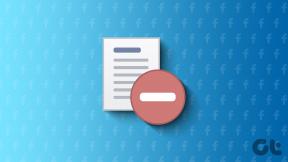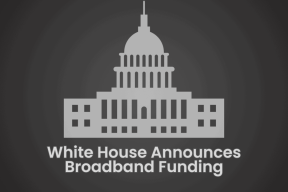Kā izveidot mapi vai failu no Windows komandrindas
Miscellanea / / November 18, 2023
Windows komandu uzvedne (CMD) ir spēcīgs rīks komandu palaišanai un dažādu uzdevumu veikšanai datorā. Viena no tās pamatfunkcijām ir izveidot mapes un failus no komandrindas. Šajā rakstā mēs izpētīsim, kā izveidot mapes vai failus, izmantojot Windows komandu uzvedni. Tomēr vispirms sapratīsim, kāpēc šim nolūkam varētu vēlēties izmantot CMD.

Mapju vai failu izveide, izmantojot komandu uzvedni, var būt izdevīga vairāku iemeslu dēļ. Viens no visizplatītākajiem iemesliem ir datoru vai serveru attālināta pārvaldība, izmantojot komandrindas saskarnes, un ātri izveidot mapi vai failu, neizmantojot grafisko interfeisu.
Tagad, kad mēs zinām mapju un failu izveides priekšrocības, izmantojot CMD, turpināsim ar rakstu, lai uzzinātu, kā to izdarīt efektīvi, izmantojot komandrindas komandas.
Kā izveidot mapes no CMD operētājsistēmā Windows
Mapes(-u) izveide, izmantojot CMD operētājsistēmā Windows, var šķist sarežģīta, taču tā nav. Darbības ir diezgan vienkāršas un viegli izpildāmas. Mēs esam atdalījuši darbības atkarībā no tā, vai veidojat vienu vai vairākas mapes.
Sāksim ar komandrindu jaunai mapei.
Kā izveidot vienu mapi, izmantojot CMD
1. darbība: nospiediet tastatūras Windows taustiņu, ierakstiet Komandu uzvedneun noklikšķiniet uz atvērt.

2. darbība: Tagad ir pienācis laiks izvēlēties galamērķi, kurā vēlaties izveidot jaunu mapi. Ierakstiet zemāk esošo komandu un nospiediet taustiņu Enter.
Piezīme: zemāk esošās YourDirectoryPath vietā ievadiet norādīto galamērķa ceļu. Piemēram, ja vēlaties izveidot mapi uz darbvirsmas, ierakstiet cd darbvirsmu un nospiediet taustiņu Enter.
cd YourDirectoryPath

Ja pārdomājat un vēlaties mainīt direktoriju, ierakstiet diska nosaukumu ar kola (:) simbolu (piemērs- D:) un nospiediet taustiņu Enter.
3. darbība: Kad esat sasniedzis vēlamo galamērķi, ierakstiet tālāk norādīto komandu un nospiediet taustiņu Enter.
Piezīme: aizstājiet NameofYourDirectory ar mapes nosaukumu (piemēram, spēles vai personiskie faili vai filmas utt.)
mkdir NameofYourDirectory
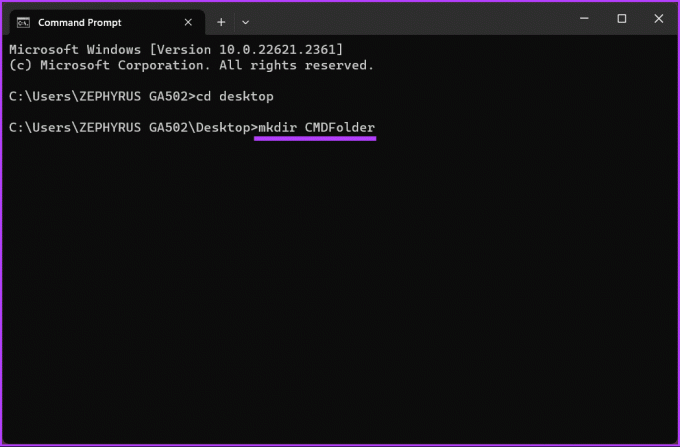
Tieši tā. Jūs esat veiksmīgi izveidojis vienu mapi savā Windows datorā, izmantojot komandu uzvedni. Ja vēlaties izveidot vairākas mapes vai apakšmapes, turpiniet lasīt.
Lasīt arī: Atšķirība starp komandu uzvedni un Powershell
Kā izveidot vairākas mapes vai apakšmapes
Mēs parādīsim, kā vienlaikus izveidot trīs mapes. Tomēr varat izveidot tik daudz mapju, cik vēlaties, ja mapju nosaukumi ir atšķirīgi.
1. darbība: nospiediet tastatūras Windows taustiņu, ierakstiet Komandu uzvedneun noklikšķiniet uz atvērt.

2. darbība: Tagad ir pienācis laiks izvēlēties galamērķi, kurā vēlaties izveidot jaunu mapi. Ierakstiet zemāk esošo komandu un nospiediet taustiņu Enter.
Piezīme: zemāk esošās YourDirectoryPath vietā ievadiet norādīto galamērķa ceļu. Piemēram, ja vēlaties izveidot mapi uz darbvirsmas, ierakstiet cd darbvirsmu un nospiediet taustiņu Enter.
cd YourDirectoryPath

Ja pārdomājat un vēlaties mainīt direktoriju, ierakstiet diska nosaukumu ar kola (:) simbolu (piemērs- D:) un nospiediet taustiņu Enter.
3. darbība: Kad esat sasniedzis vēlamo galamērķi, ierakstiet tālāk norādīto komandu un nospiediet taustiņu Enter.
Piezīme: aizstājiet NameofYourDirectory ar mapes nosaukumu. Piemēram, tas var būt spēles, dokuments un filmas. Pārliecinieties, ka saglabājat atstarpi starp mapju (direktoriju) nosaukumiem.
mkdir NameofYourDirectory1 NameofYourDirectory2 NameofYourDirectory3
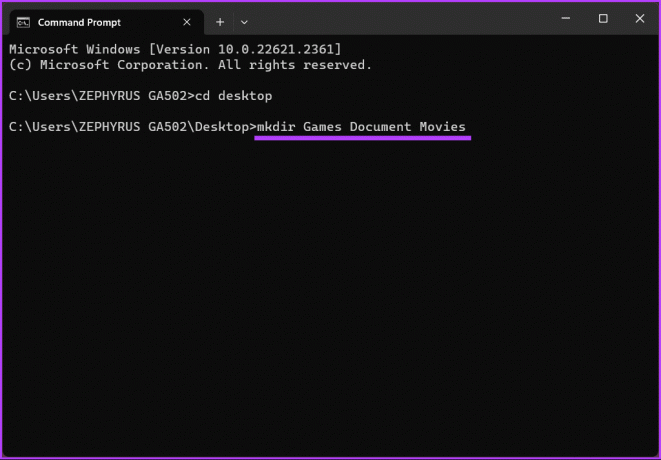
Lūdzu. Jūs esat veiksmīgi izveidojis mapi, izmantojot Windows komandu uzvedni. Ja vēlaties izveidot apakšdirektoriju, izmantojot CMD, turpiniet ar tālāk norādītajām darbībām.
4. darbība: jūs zināt izveidoto mapju nosaukumus. Pirmkārt, jums jāizvēlas mape, kurā vēlaties ievietot apakšmapes, ierakstiet tālāk norādīto komandu un nospiediet taustiņu Enter.
cd NameofYourDirectory
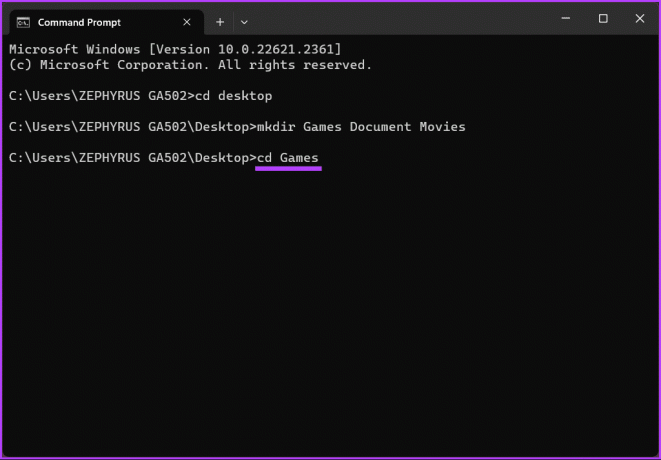
5. darbība: direktorijā, kurā vēlaties izveidot apakšmapes, ierakstiet šo komandu un nospiediet taustiņu Enter.
Piezīme: vienā mapē var būt vairākas apakšmapes. Tomēr noteikti atstājiet atstarpi starp mapes nosaukumu (direktoriju).
md NameofSubDirectory1 NameofSubDirectory2 NameofSubDirectory3

Tur jums tas ir. Apakšmapes tiek izveidotas zem vēlamās mapes. Varat atkārtot iepriekš minētās darbības, lai izveidotu vairākas apakšmapes vairākās mapēs.
Turpiniet lasīt, ja vēlaties to turpināt un izveidot failu cmd.
Kā izveidot failu, izmantojot CMD operētājsistēmā Windows
Līdzīgi kā mapes izveide, izmantojot komandu uzvedni, faila izveide programmā CMD neatšķiras jūs saprotat mērķa direktorija atrašanas un atrašanās vietas noteikšanas pamatus un piešķirat failam nosaukumu izteikti.
Sāksim ar tukša faila izveidi, izmantojot Windows komandu uzvedni.
Kā izveidot tukšu failu
1. darbība: nospiediet tastatūras Windows taustiņu, ierakstiet Komandu uzvedneun noklikšķiniet uz atvērt.

2. darbība: Tagad ir pienācis laiks izvēlēties galamērķi, kurā vēlaties izveidot jaunu mapi. Ierakstiet zemāk esošo komandu un nospiediet taustiņu Enter.
Piezīme: zemāk esošās YourDirectoryPath vietā ievadiet norādīto galamērķa ceļu. Piemēram, ja vēlaties izveidot mapi uz darbvirsmas, ierakstiet cd darbvirsmu un nospiediet taustiņu Enter.
cd YourDirectoryPath

3. darbība: Tagad, kad atrodaties mērķa direktorijā, ierakstiet tālāk norādīto komandu un nospiediet taustiņu Enter.
Piezīme: aizstājiet faila nosaukumu ar vajadzīgo nosaukumu, un faila paplašinājumam ir jāiestata “.FileExtensions”, piemēram, .txt, .docx utt.
type nul > filename.FileExtensions
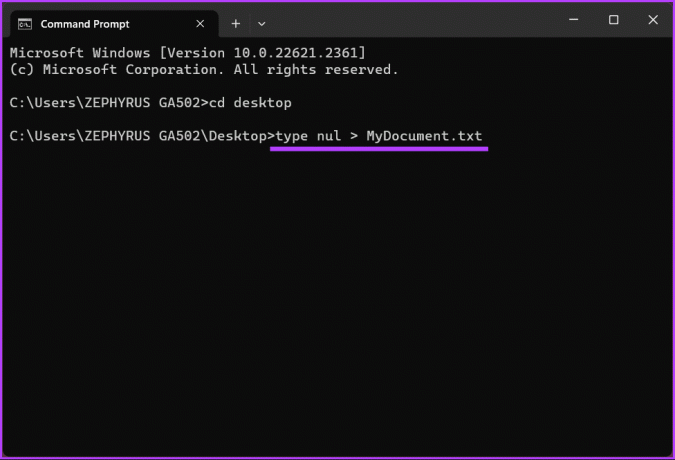
Tas arī viss. Tiks izveidots tukšs fails ar iestatīto paplašinājumu, lai jūs varētu to pārbaudīt un vēlāk strādāt. Ja vēlaties izveidot failu ar tekstu, izmantojot cmd, turpiniet lasīt.
Lasīt arī: Startējiet komandu uzvedni kā administratoru no Windows uzdevumu pārvaldnieka
Kā izveidot failu, kas satur noteiktu tekstu
1. darbība: nospiediet tastatūras Windows taustiņu, ierakstiet Komandu uzvedneun noklikšķiniet uz atvērt.

2. darbība: Tagad ir pienācis laiks izvēlēties galamērķi, kurā vēlaties izveidot jaunu mapi. Ierakstiet zemāk esošo komandu un nospiediet taustiņu Enter.
Piezīme: zemāk esošās YourDirectoryPath vietā ievadiet norādīto galamērķa ceļu. Piemēram, ja vēlaties izveidot mapi uz darbvirsmas, ierakstiet cd darbvirsmu un nospiediet taustiņu Enter.
cd YourDirectoryPath

3. darbība: Tagad mērķa direktorijā ierakstiet tālāk norādīto komandu un nospiediet taustiņu Enter.
Piezīme: aizstājiet faila nosaukumu ar vajadzīgo nosaukumu, un faila paplašinājumam ir jāiestata “.FileExtensions”, piemēram, .txt, .docx utt.
copy con filename.FileExtensions

4. darbība: ierakstiet tekstu, ko vēlaties ievietot failā. Ja ievadāt vairākas rindiņas, izmantojiet taustiņu Enter.
Piemērs. Šis ir testa ieraksts, lai pārbaudītu metodi un izveidotu failu ar saturu, izmantojot komandu uzvedni.
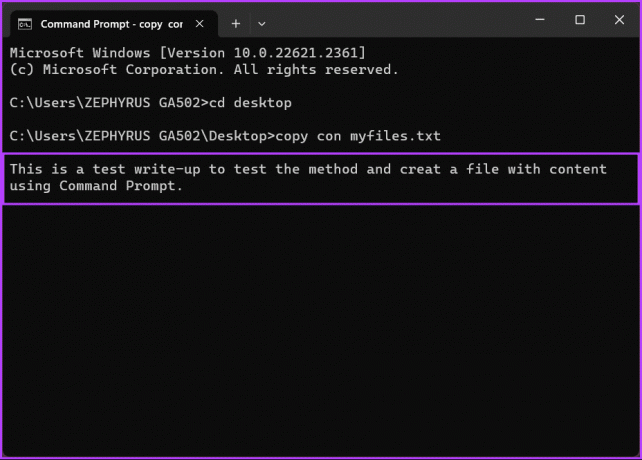
5. darbība: Kad failam pievienojat tekstu un nospiediet taustiņu Enter, nospiediet tastatūras taustiņu Ctrl + Z.
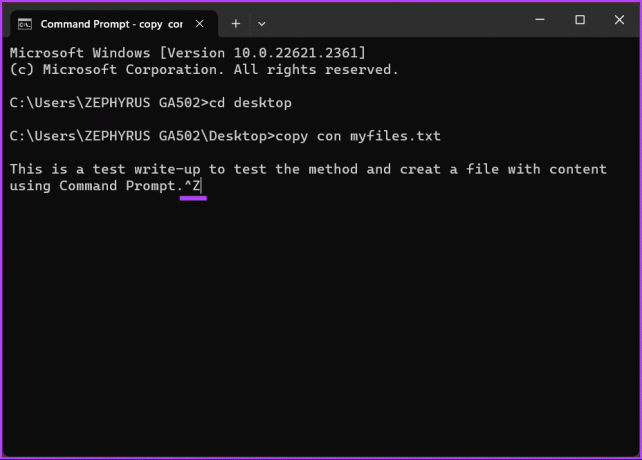
Tādējādi tiks izveidots jauns fails ar ievadīto informāciju, kuram varat piekļūt, izmantojot File Explorer, un vajadzības gadījumā rediģēt tālāk. Ja kāda iemesla dēļ nevarat izpildīt komandu, sazinieties ar Microsoft atbalsts un atrisināt problēmu.
Ja ir kaut kas, ko esam palaiduši garām rakstā, lūdzu, skatiet tālāk sadaļu FAQ.
Bieži uzdotie jautājumi par mapes komandu uzvednes izveidi un dzēšanu
Lai izdzēstu mapi un tās saturu, izmantojiet komandu “rmdir” (noņemt direktoriju), kam seko mapes ceļš. Piemēram: rmdir /s /q C:\Lietotāji\Jūsu lietotājvārds\Desktop\OldFolder
Gan “rmdir”, gan “rd” tiek izmantoti direktoriju noņemšanai. “Rmdir” ir pilna komanda, savukārt “rd” ir tās saīsinātā versija. Abas komandas var izmantot aizvietojami.
Kad mape tiek izdzēsta, izmantojot komandu uzvedni, tā parasti nonāk atkritnē, kur to var atjaunot. Ja esat iztukšojis atkritni, var būt nepieciešama datu atkopšanas programmatūra, lai mēģinātu atkopt.
Ātri izveidojiet failu vai mapi
Tagad, kad zināt, kā izveidot mapi vai failu, izmantojot Windows komandrindu, varat ātri automatizēt uzdevumus, pārvaldīt attālās sistēmas, izveidot failus vai uzlabot savas komandrindas prasmes. Varat arī vēlēties ātri instalējiet programmas operētājsistēmā Windows, izmantojot komandu uzvedni.