Kā atvērt failus un mapes CMD sistēmā Windows
Miscellanea / / November 18, 2023
Komandu uzvedne ir Windows rīka dārgakmens. Tas ļauj veikt vairākas darbības ar vienu koda rindiņu. Vai zinājāt, ka varat arī atvērt failus un mapes CMD un pat tos izdzēst? Šajā rakstā mēs vēlamies jums parādīt, kā to izdarīt!

Failu atvēršana, izmantojot CMD, var noderēt, ja nevēlaties pavadīt ilgu laiku, lai virzītos uz galamērķi. Turklāt tas var arī palīdzēt atvērt slēptos failus Windows datorā.
Turklāt, saskaroties ar konkrētām sistēmas problēmām vai kļūdām, izmantojot komandu uzvedni, lai piekļūtu failiem un tos modificētu, var novērst problēmas, kuras, iespējams, nav viegli atrisināt, izmantojot failu pārlūkprogrammu.
Sāksim ar faila atvēršanu, izmantojot CMD operētājsistēmā Windows.
Kā atvērt failu, izmantojot Windows komandu uzvedni
Lūk, kā jūs varat viegli atveriet komandu uzvedni datorā un izmantojiet to, lai piekļūtu failam. Tomēr pirms darbību veikšanas jums jāzina faila ceļš datorā.
1. darbība: Sākuma izvēlnē atveriet lietotni Komandu uzvedne.

2. darbība: Tagad ierakstiet cd, kam seko faila ceļš, un nospiediet taustiņu Enter.
cd "folder_path"
Lai kopētu jebkuras mapes ceļu, ar peles labo pogu noklikšķiniet uz mapes un noklikšķiniet uz “Kopēt kā ceļu”. Mūsu mapes ceļš šeit ir “C:\Users\rsupr\OneDrive\Desktop\Sample Folder”.
Piezīme: Noteikti ievadiet visus ceļus dubultpēdiņās.

3. darbība: Pēc tam dubultpēdiņās ievadiet faila nosaukumu un tā paplašinājumu.
Izmantotā faila nosaukums ir “Sample Image”, un tā paplašinājums ir “.png”.
4. darbība: Nospiediet ievadīšanas taustiņu, un fails tiks atvērts.
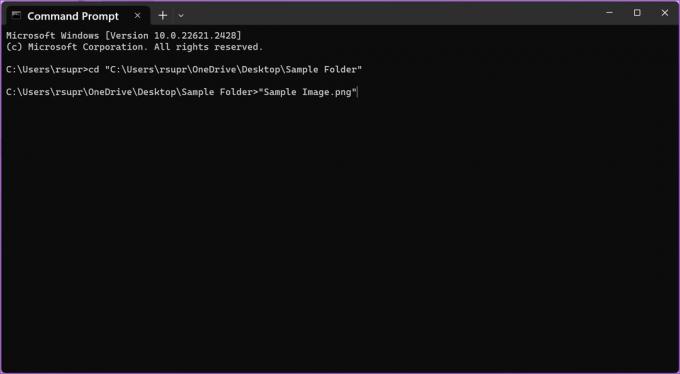
Lasīt arī: Izveidojiet mapi vai failu no Windows komandrindas
Kā atvērt mapi, izmantojot komandu uzvedni
Tālāk ir norādīts, kā operētājsistēmā Windows varat atvērt mapi, izmantojot CMD.
1. darbība: Sākuma izvēlnē atveriet lietotni Komandu uzvedne.

2. darbība: Tagad ierakstiet cd un ielīmējiet tās mapes ceļu, kuru vēlaties atvērt. Kad tas ir izdarīts, nospiediet taustiņu Enter.
cd "folder_path"
Lai kopētu jebkuras mapes ceļu, ar peles labo pogu noklikšķiniet uz mapes un noklikšķiniet uz “Kopēt kā ceļu”. Mūsu mapes ceļš šeit ir “C:\Users\rsupr\OneDrive\Desktop\Sample Folder”.
Piezīme: Noteikti ievadiet visus ceļus dubultpēdiņās.

3. darbība: Pēc tam ievadiet šo komandu, lai datorā atvērtu mapi. Nospiediet ievadīšanas taustiņu.
start .
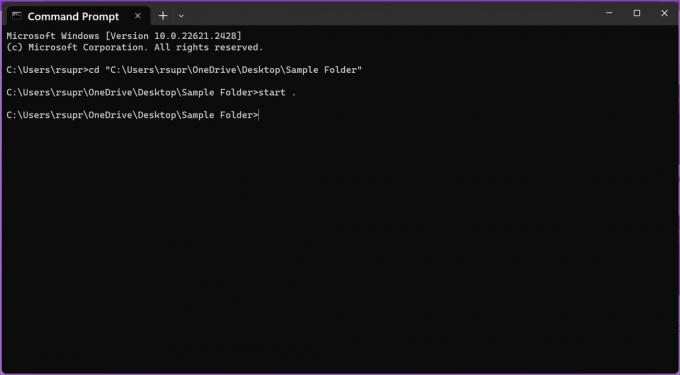
Kā izdzēst failus, izmantojot CMD operētājsistēmā Windows
Varat arī izdzēst failus, izmantojot vienkāršas komandas CMD sistēmā Windows. Tomēr tas neatgriezeniski izdzēš failu, tāpēc rīkojieties piesardzīgi. Lūk, kā to var izdarīt.
1. Dzēst atsevišķu failu
1. darbība: Sākuma izvēlnē atveriet lietotni Komandu uzvedne.

2. darbība: Tagad ierakstiet cd, kam seko faila ceļš, kuru vēlaties dzēst. Nospiediet ievadīšanas taustiņu.
cd "folder_path"
Lai kopētu jebkuras mapes ceļu, ar peles labo pogu noklikšķiniet uz mapes un noklikšķiniet uz “Kopēt kā ceļu”. Mūsu mapes ceļš šeit ir “C:\Users\rsupr\OneDrive\Desktop\Sample Folder”.
Piezīme: Noteikti ievadiet visus ceļus dubultpēdiņās.

3. darbība: Tips del kam seko faila nosaukums, kuru vēlaties dzēst. Nospiediet ievadīšanas taustiņu.
Noteikti ievadiet faila nosaukumu un tā paplašinājumu dubultpēdiņās. Izmantotā faila nosaukums un paplašinājums ir “Sample Image” un “.png”.

2. Dzēst visus failus mapē
Varat arī neatgriezeniski izdzēst mapes saturu uzreiz, izmantojot vienu komandu. Lūk, kā to izdarīt:
1. darbība: Sākuma izvēlnē atveriet lietotni Komandu uzvedne.

2. darbība: Tagad ierakstiet del un ielīmējiet tās mapes ceļu, kuras saturu vēlaties dzēst. Nospiediet ievadīšanas taustiņu.
del "folder_path"
Lai kopētu jebkuras mapes ceļu, ar peles labo pogu noklikšķiniet uz mapes un noklikšķiniet uz “Kopēt kā ceļu”. Mūsu mapes ceļš šeit ir “C:\Users\rsupr\OneDrive\Desktop\Sample Folder”.

3. darbība: Ierakstiet “Y”, lai apstiprinātu savu darbību, vai “N”, lai pārtrauktu procesu un nospiediet ievadīšanas taustiņu.

Bonuss: Kopējiet vai pārvietojiet failus uz dažādām vietām, izmantojot CMD
Varat arī kopēt vai pārvietot failus no viena galamērķa uz citu savā Windows datorā, izmantojot CMD. Lūk, kā to izdarīt:
1. darbība: Sākuma izvēlnē atveriet komandu uzvedni.

2. darbība: Tagad ierakstiet cd un ielīmējiet tā faila ceļu, kuru vēlaties kopēt vai pārvietot. Nospiediet ievadīšanas taustiņu.
cd "folder_path"
Lai kopētu jebkuras mapes ceļu, ar peles labo pogu noklikšķiniet uz mapes un noklikšķiniet uz “Kopēt kā ceļu”. Mūsu mapes ceļš šeit ir “C:\Users\rsupr\OneDrive\Desktop\Sample Folder”.

- Lai kopētu failu uz citu vietu, ierakstiet kopiju un avota faila nosaukumu un mērķa mapes ceļu. Kad tas ir izdarīts, nospiediet enter.
copy "filename.extension" "destination_path"
Mūsu fails ir “Sample Image.png”, un galamērķa ceļš ir “C:\Users\rsupr\OneDrive\Documents”.
Piezīme: Noteikti ievadiet visus ceļus, faila nosaukumu un tā paplašinājumu dubultpēdiņās.

Piezīme: Ja mērķa mapē ir fails ar tādu pašu nosaukumu, jūs saņemsit uzvedni, vai vēlaties pārrakstīt failu vai pārtraukt procesu. Ievadiet Y (jā), lai pārrakstītu, vai N (nē), lai pārtrauktu, un nospiediet taustiņu Enter.

- Lai pārvietotu failu uz citu vietu, ierakstiet kustēties, kam seko avota faila nosaukums un mērķa mapes ceļš. Tagad nospiediet enter.
move "filename.extension" "destination_path"
Mūsu fails ir “Sample Image.png”, un galamērķa ceļš ir “C:\Users\rsupr\OneDrive\Documents”.
Piezīme: Noteikti ievadiet visus ceļus, faila nosaukumu un tā paplašinājumu dubultpēdiņās

Piezīme: Ja mērķa mapē ir fails ar tādu pašu nosaukumu, jūs saņemsit uzvedni, vai vēlaties pārrakstīt failu vai pārtraukt procesu. Ievadiet Y (jā), lai pārrakstītu, vai N (nē), lai pārtrauktu, un nospiediet taustiņu Enter.

Tas ir viss, kas jums jāzina par failu un mapju atvēršanu, izmantojot CMD operētājsistēmā Windows. Ja jums ir vēl kādi jautājumi, pārejiet uz nākamo sadaļu.
Bieži uzdotie jautājumi par failu atvēršanu, izmantojot komandu uzvedni
Nē, jums nav jāatver komandu uzvedne kā administratoram, lai atvērtu, dzēstu, pārvietotu/kopētu failus savā Windows datorā.
Pirms ievadīšanas direktorijā noteikti izmantojiet komandu “cd”. Turklāt pārliecinieties, ka visi ceļi un failu nosaukumi ir ievietoti pēdiņās. Noteikti iekļaujiet arī faila nosaukuma paplašinājumu.
Viss, kas jums jādara, ir ierakstīt “cd” un dubultpēdiņās ievadīt mapes ceļu. Tas atvērs mapi CMD, un jūs varat ierakstīt mapē esošos failu nosaukumus, lai to atvērtu.
Ar peles labo pogu noklikšķiniet uz faila nosaukuma, atlasiet rekvizītus un atlasiet cilni Vispārīgi. Faila pilno nosaukumu un paplašinājumu varat redzēt sadaļā “Faila veids”.
Izmantojiet Windows termināļa priekšrocības
Command Prompt ir Šveices armijas nazis ar neskaitāmiem rīkiem Windows vadīšanai. Sākumā varētu šķist biedējoši strādāt ar komandām, taču, kad iemācīsities tās lietot, tas var ietaupīt milzīgus pūliņus un laiku!
Pēdējo reizi atjaunināts 2023. gada 15. novembrī
Iepriekš minētajā rakstā var būt ietvertas saistītās saites, kas palīdz atbalstīt Guiding Tech. Tomēr tas neietekmē mūsu redakcionālo integritāti. Saturs paliek objektīvs un autentisks.

Sarakstījis
Supreeth aizraujas ar tehnoloģijām un velta sevi tam, lai palīdzētu cilvēkiem to saprast. Pēc izglītības inženieris, viņa izpratne par katras ierīces iekšējo darbību nodrošina augstākās kvalitātes palīdzību, padomus un ieteikumus. Atrodoties prom no rakstāmgalda, jūs atradīsit viņu ceļojam, spēlējam FIFA vai meklējam labu filmu.



