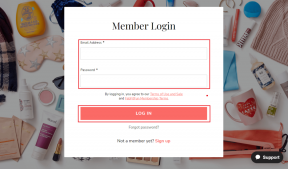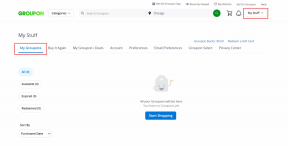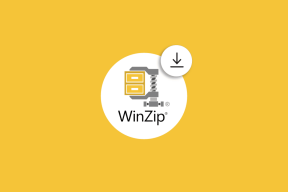5 vienkārši veidi, kā ekrāna ierakstīšanu operētājsistēmā Windows ar audio
Miscellanea / / November 18, 2023
Ekrāna ierakstīšana ir lielisks veids, kā tvert un kopīgot ekrānā redzamo saturu neatkarīgi no tā, vai tas ir paredzēts izglītošanai, satura izveidei vai problēmu novēršanai. Šajā rokasgrāmatā ir aprakstītas dažādas metodes, kā ekrāna ierakstīšanu operētājsistēmā Windows ar audio. Mēs arī sadalīsim katras metodes darbības un apskatīsim to ierobežojumus.

Ja vēlaties kaut ko parādīt savā datorā un jums ir nepieciešams nekustīgs attēls, Windows ekrānuzņēmumi strādā labi. Bet, ja jūs skaidrojat lietas un vēlaties parādīt darbību, dodieties uz ekrāna ierakstīšanu. Attēls var pateikt daudz, taču videoklips šos vārdus atdzīvina, precīzi parādot notiekošo. Tātad, apskatīsim visas metodes.
Snipping Tool ir vietējais Windows 11 rīks, kas ļauj tvert ekrānus un ierakstīt video. Turklāt jaunākie atjauninājumi ļauj ierakstīt audio, vienlaikus ierakstot ekrānu savā Windows ierīcē. Veiciet tālāk norādītās darbības, lai ierakstītu audio ekrāna ierakstīšanas laikā Windows 11 izgriešanas rīkā.
Piezīme: Šis līdzeklis pašlaik ir pieejams tikai operētājsistēmā Windows 11.
1. darbība: Uzdevumjoslā noklikšķiniet uz ikonas Sākt. Meklēt Izgriešanas rīks un atlasiet Atvērt.

2. darbība: Noklikšķiniet uz video ierakstīšanas ikonas un nospiediet pogu Jauns.
Vai arī nospiediet taustiņu Windows + Shift + R, lai pārietu tieši uz Snipping Tool video ierakstīšanas rīku.
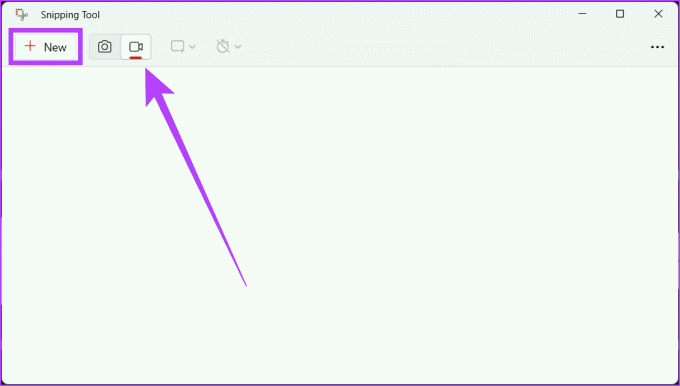
3. darbība: Ar peles palīdzību izvēlieties apgabalu, kuru vēlaties ierakstīt. Tagad rīkā noklikšķiniet uz mikrofona ikonas, lai to iespējotu, jo pēc noklusējuma tas ir izslēgts, un nospiediet Sākt, lai sāktu ierakstīšanu.
Piezīme: Ja izmantojat ārējo mikrofonu, varat to izmantot, lai ierakstītu balsi, atlasot to nolaižamajā izvēlnē.
Padoms: Ja mikrofona ikona ir pelēkā krāsā, dodieties uz lietotni Iestatījumi > Privātums un drošība > Mikrofons. Iespējojiet mikrofonu un pārliecinieties, ka ir ieslēgta poga, kas atrodas blakus rīkam Snipping Tool.

4. darbība: Ja iestatījumos esat iespējojis mikrofonu, vēlreiz veiciet 1.–4. darbību. Noklikšķiniet uz pogas Sākt, lai sāktu ierakstīšanu.
Tiks parādīta 3 sekunžu atpakaļskaitīšana, un tiks sākta ekrāna ierakstīšana.

5. darbība: Kad ierakstīšana ir pabeigta, nospiediet apturēšanas ikonu.

6. darbība: Visbeidzot, jūs redzēsit videoklipu. Varat to pārbaudīt un saglabāt vēlamajā vietā, noklikšķinot uz pogas Saglabāt (disketes ikona).

2. Xbox spēļu josla
Vēl viens sistēmā Windows iebūvēts ekrāna ierakstītājs, kas var ierakstīt gan ekrāna, gan sistēmas audio, ir Xbox spēļu josla. Lai ierakstītu ekrānu ar audio, izmantojot Xbox spēļu joslu, veiciet tālāk minētās darbības.
Piezīme: Jūs nevarat ierakstīt savu darbvirsmu vai failu pārlūku, izmantojot Xbox spēļu joslu.
1. darbība: Palaidiet lietotni, kurai vēlaties ierakstīt ekrānu, un atveriet Xbox spēļu joslu, nospiežot tastatūras taustiņus Windows + G.
2. darbība: Noklikšķiniet uz pogas Uzņemt (monitors ar apli tajā) un nospiediet pogu Sākt ierakstīšanu (balta apļa ikona). Pārliecinieties, vai ir iespējota mikrofona ikona, lai ekrānā ierakstītu audio.
Padoms: Sāciet tieši ierakstīt ekrānu, nospiežot Windows + Alt + R.
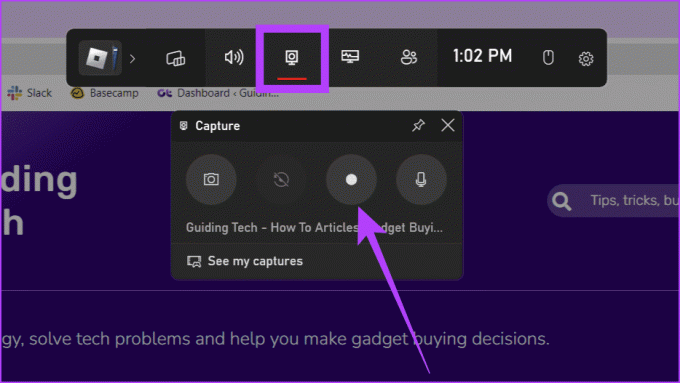
4. darbība: Ierakstiet ekrānu un, kad tas ir izdarīts, noklikšķiniet uz pogas Beigt ierakstīšanu (kvadrātveida ikona), lai beigtu ierakstīšanu.

3. Trešās puses ekrāna ierakstīšanas programmatūras izmantošana
Ja meklējat citus veidus, skatiet mūsu skaidrotāju ierakstiet ekrānu, nepaļaujoties uz Xbox spēļu joslu. Tomēr trešās puses ekrāna ierakstīšanas programmatūras izmantošana var mainīt spēli. Tie nodrošina vēlamo elastību un kvalitāti. Lai gan ir daudz rīku, demonstrēšanai izmantosim OBS Studios. Sekojiet līdzi:
1. darbība: Lejupielādējiet un instalējiet OBS Studio.
OBS studija
2. darbība: Nospiediet Windows + S, ierakstiet OBS studijaun palaidiet to.
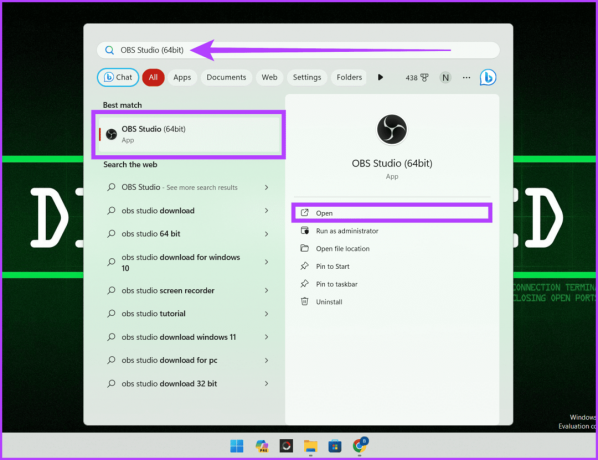
3. darbība: Ja OBS Studio instalējāt pirmo reizi, veiciet tālāk norādītās darbības. Ja esat to instalējis iepriekš, izlaidiet to.
a. Sadaļā Lietošanas informācija atlasiet “Optimizēt tikai ierakstīšanai, es nestraumēšu” un noklikšķiniet uz Tālāk.
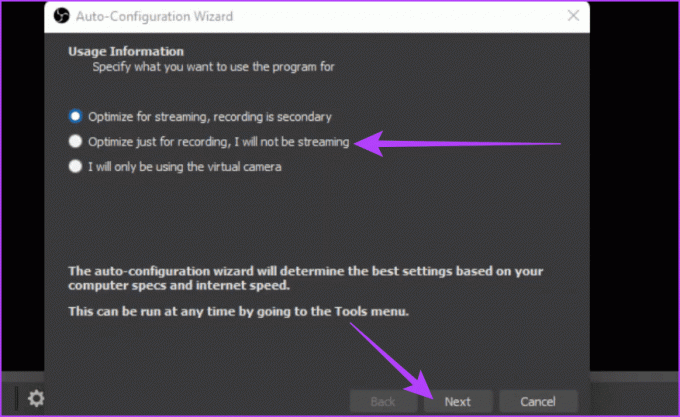
b. Video iestatījumiem pielāgojiet pamata (audekla) izšķirtspēju un FPS un nospiediet Next.
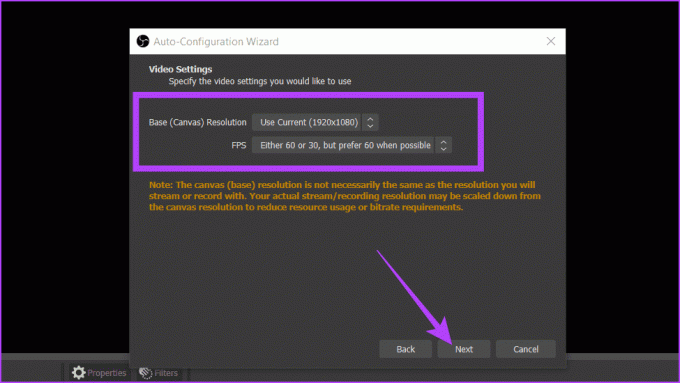
4. darbība: Noklikšķiniet uz ikonas + zem lodziņa Avoti un izvēlieties Display Capture.

5. darbība: Pārdēvējiet Capture un nospiediet OK.
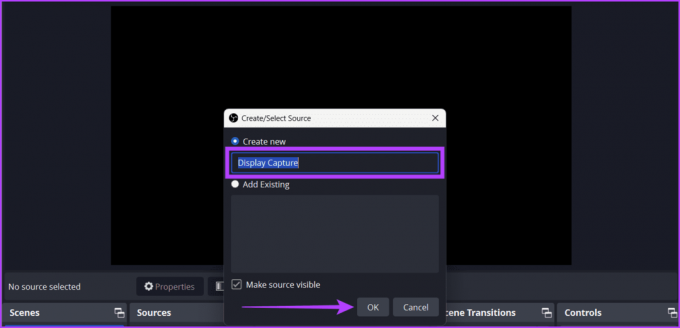
6. darbība: Pielāgojiet tālāk minētos iestatījumus un noklikšķiniet uz Labi.
- Uztveršanas metode: Izvēlieties, kā OBS uztver jūsu ekrāna saturu.
- Displejs: Ja strādājat ar vairākiem monitoriem, izvēlieties monitoru, no kura vēlaties ierakstīt ekrānu.
- Uzņemt kursoru: Iespējojot to, tiek nodrošināts, ka kursora kustības tiek ierakstītas ekrāna ierakstā.
- Piespiest SDR: Iespējojot šo funkciju, tiek nodrošināts, ka neatkarīgi no sākotnējās krāsu telpas OBS Studio piespiedu kārtā pārvērš visus video avotus uz SDR. Tas ir izdevīgi, straumējot uz platformām, kas neatbalsta HDR straumēšanu.

7. darbība: Sadaļā Audio mikseris pielāgojiet darbvirsmas audio un Mic/AUX slīdņus. Visbeidzot noklikšķiniet uz Sākt ierakstīšanu un minimizējiet OBS Studio logu.
Padoms: Ja ierakstāt ekrānu ar darbvirsmas audio, izslēdziet mikrofonu/AUX, lai nodrošinātu skaidrību, un otrādi, ja vēlaties, lai jūsu balss vadītu video. Lai tos izslēgtu, noklikšķiniet uz skaļuma pogas blakus slīdnim.

8. darbība: Pēc ierakstīšanas maksimāli palieliniet OBS Studio un noklikšķiniet uz Pārtraukt ierakstīšanu.

4. Ar tiešsaistes vietņu palīdzību
Ja operētājsistēmā Windows trūkst vietas vai nevēlaties ierīcē instalēt papildu lietotni, vēl viens vienkāršs veids, kā ekrānā ierakstīt ierakstu sistēmā Windows ar audio, ir izmantot tīmekļa rīkus.
Tiešsaistes vietnes var būt jūsu uzticamie pavadoņi, jo tām nav nepieciešama lejupielāde vai instalēšana. Apskatīsim, kā to izdarīt, izmantojot Screen Capture vietni.
1. darbība: Palaidiet tīmekļa pārlūkprogrammu un dodieties uz Screen Capture vietni.
Ekrāna tveršana
2. darbība: Atzīmējiet izvēles rūtiņas blakus Mikrofons, Skaņa, Tīmekļa kamera un Ūdenszīme, lai tos iespējotu. Kad tas ir izdarīts, nospiediet pogu Sākt ierakstīšanu.

3. darbība: Tagad izvēlieties ekrānu, kuru vēlaties ierakstīt (Chrome cilne, Window vai Entire Screen) un noklikšķiniet uz Kopīgot.
Padoms: Iespējojiet pogu uzvednes apakšā, lai kopīgotu ieraksta skaņu.

4. darbība: Uzvednē piešķiriet ierīcei atļauju izmantot mikrofonu, izvēloties Atļaut. Tagad sāksies ekrāna ierakstīšana.
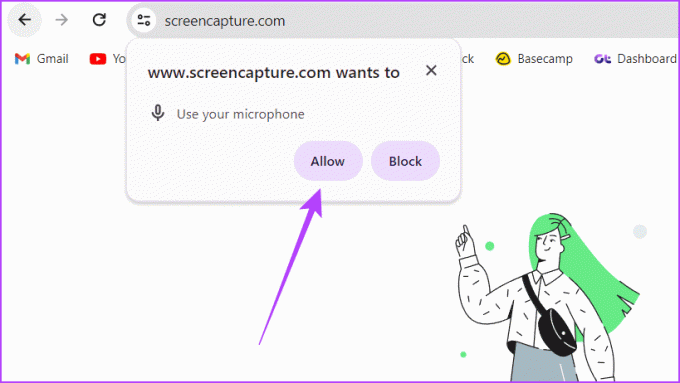
5. darbība: Kad esat pabeidzis, dodieties atpakaļ uz cilni Ekrāna tveršana un noklikšķiniet uz Pārtraukt ierakstīšanu.
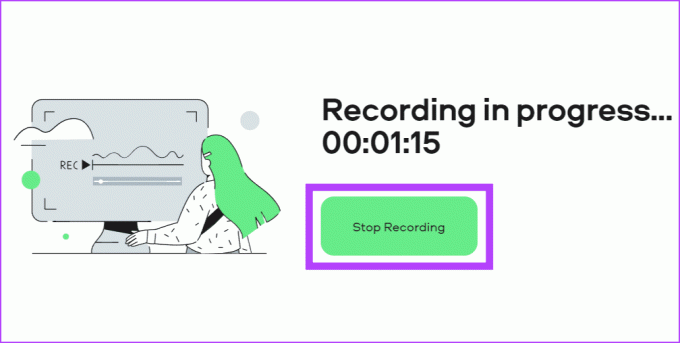
6. darbība: Visbeidzot, noklikšķiniet uz pogas Lejupielādēt blakus videoklipam, lai to saglabātu.

5. Izmantojot Google Chrome paplašinājumus
Google Chrome paplašinājumi varētu būt jūsu labākie draugi, ja iepriekš minētā informācija jums šķiet pārāk daudz. Paplašinājumi ir kā mazi palīgi, kas jūsu pārlūkprogrammai pievieno papildu funkcijas, padarot jūsu dzīvi daudz vieglāku.
Tā kā paplašinājumiem bieži ir vienkāršas saskarnes un pamata iespējas, tie ir ideāli piemēroti cilvēkiem, kuri nevēlas pielikt daudz pūļu, uzņemot video savā Windows datorā vai klēpjdatorā. Lai gan ir pieejami vairāki paplašinājumi, demonstrēšanai izmantosim Vidyard.
Piezīme: Paplašinājumam nav atļauts ierakstīt noteiktas cilnes un vietnes.
1. darbība: Palaidiet jebkuru tīmekļa pārlūkprogrammu un dodieties uz Vidyard vietni.
Dodieties uz Vidyard vietni
2. darbība: Noklikšķiniet uz pogas Pievienot [pārlūka nosaukums].

3. darbība: Uznirstošajā logā atlasiet Pievienot paplašinājumu.
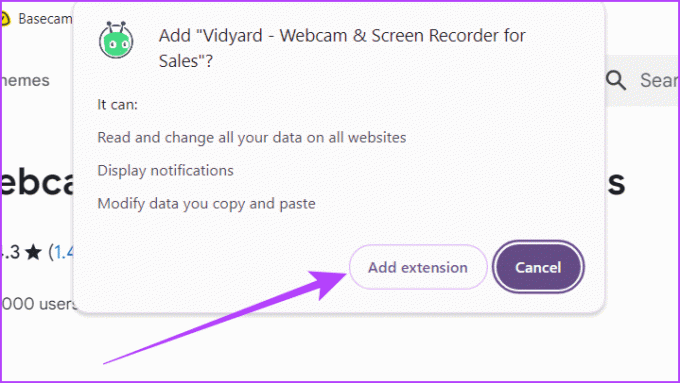
4. darbība: Izveidojiet bezmaksas Vidyard kontu.

5. darbība: Dodieties uz statusa joslu, noklikšķiniet uz paplašinājuma ikonas un atlasiet Vidyard.
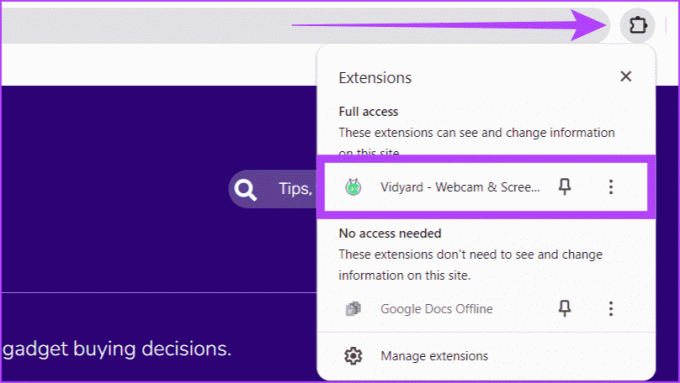
6. darbība: Ļaujiet paplašinājumam izmantot jūsu ierīces kameru un mikrofonu un noklikšķiniet uz Sākt ierakstīšanu.

7. darbība: Izvēlieties ekrānu, kuru vēlaties ierakstīt (Chrome cilne, logs vai viss ekrāns), un noklikšķiniet uz Kopīgot.

8. darbība: Pagaidiet 3 sekunžu taimeri, pirms sākas ierakstīšana.
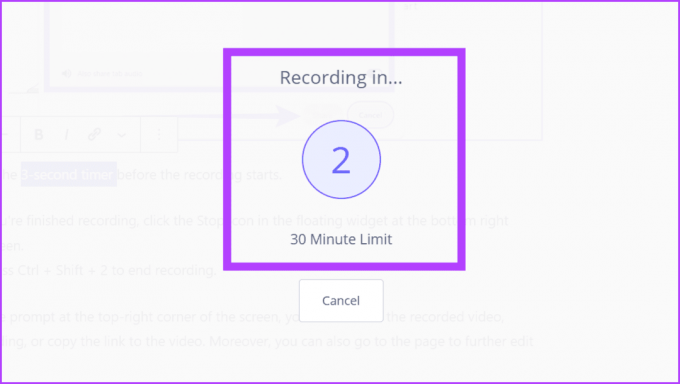
9. darbība: Kad esat pabeidzis ierakstīšanu, ekrāna apakšējā labajā stūrī peldošajā logrīkā noklikšķiniet uz ikonas Apturēt.
Varat arī nospiest Ctrl + Shift + 2, lai beigtu ierakstīšanu.
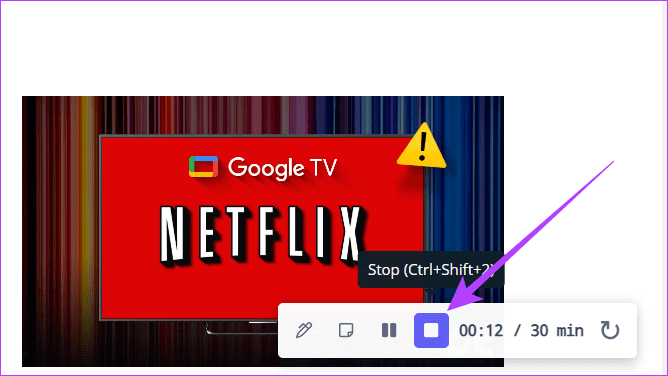
10. darbība: Izmantojot uzvedni ekrāna augšējā labajā stūrī, pārdēvējiet ierakstīto videoklipu, restartējiet ierakstīšanu vai kopējiet saiti uz videoklipu. Turklāt varat arī doties uz lapu, lai turpinātu rediģēt videoklipu.

Ekrāna ierakstīšana ir veiksmīga
Mēs ceram, ka iepriekš minētais raksts ir palīdzējis jums ekrānā ierakstīt ierakstu operētājsistēmā Windows ar audio, jo tas ir lielisks veids, kā nodrošināt skaidru saziņu ar savu auditoriju. Turklāt tas novērš nepieciešamību pēc Tālummaiņas zvani vai Google sapulces lai kādam izskaidrotu vienkāršus uzdevumus, jo varat viņam nosūtīt ekrāna ierakstu ar audio. Kura metode jums šķiet vienkāršākā? Paziņojiet mums tālāk sniegtajos komentāros.