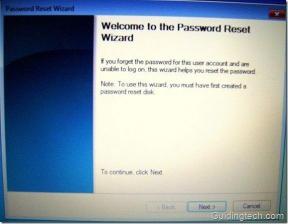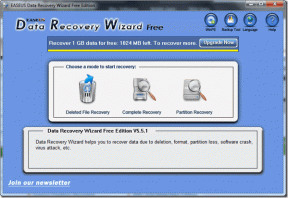Kā noņemt nevēlamos failus no Windows
Miscellanea / / November 19, 2023
Jūsu dators pastāvīgi veido un glabā pagaidu failus. Laika gaitā šie faili var pārblīvēt jūsu cieto disku un palēnināt datora darbību. Tātad, lūk, kā noņemt nevēlamos failus no Windows.

Šie pagaidu faili var aizņemt jūsu ierobežoto krātuves vietu. Izmantojot tālāk norādītās vienkāršās metodes, varat izdzēst nevēlamos failus savā Windows, atbrīvojot vietu un palielināt ierīces produktivitāti. Sāksim.
1. Noņemiet pagaidu failus
Pagaidu faili tiek ģenerēti ikdienas uzdevumu un instalāciju laikā, un laika gaitā tie pakāpeniski uzkrājas, patērējot krātuvi. To dzēšana atbrīvo krātuvi un veicina vienmērīgāku sistēmas darbību. Ja neesat pārliecināts, kā virzīties uz priekšu, skatiet mūsu ceļvedi pagaidu failu dzēšana operētājsistēmā Windows.

2. Palaidiet diska tīrīšanu
Diska tīrīšana ir ērts rīks jūsu Windows arsenālā, kas ļauj noņemt nevēlamus failus no Windows datora vai klēpjdatora. Tas skenē un aprēķina vietu, kuru varat atbrīvot atlasītajā diskā.
Veiciet tālāk norādītās darbības, lai izmantotu diska tīrīšanas rīku, lai atvadītos no nevēlamiem failiem, piemēram, lejupielādēm, pagaidu Windows instalācijas failiem, interneta pārpalikumiem un citiem nevajadzīgiem failiem.
1. darbība: Nospiediet tastatūras taustiņus Windows + S. Meklēt Diska tīrīšana un atveriet to.

2. darbība: Nolaižamajā izvēlnē izvēlieties draiveri, kuru vēlaties tīrīt, un noklikšķiniet uz Labi.

3. darbība: Tagad rīkam būs vajadzīgs laiks, lai pārbaudītu, cik daudz vietas varat ietaupīt, noņemot nevēlamos failus.
4. darbība: Atzīmējiet izvēles rūtiņas blakus vienumiem, kurus vēlaties noņemt. Noklikšķiniet uz Skatīt failus, lai redzētu, kuri faili tiks dzēsti. Kad esat pārbaudījis failus, aizveriet logu.
5. darbība: Tagad nospiediet "Notīrīt sistēmas failus", lai noņemtu nevajadzīgos sistēmas failus.
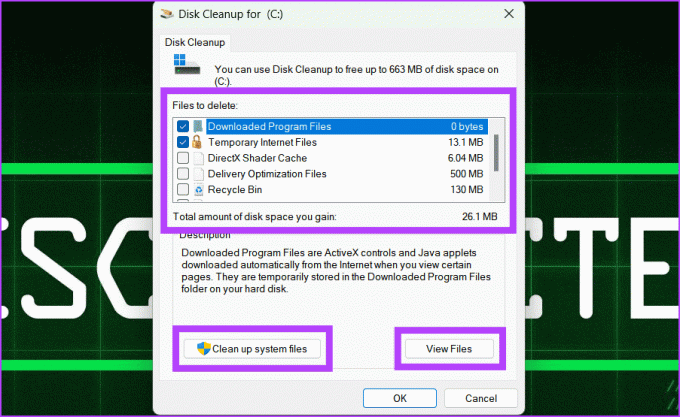
6. darbība: Atkal atlasiet draiveri, kuru vēlaties tīrīt, un noklikšķiniet uz Labi. Tagad tas vēlreiz skenēs jūsu ierīci.

6. darbība: Noklikšķiniet uz Labi, lai izdzēstu nevēlamos failus.

7. darbība: Noklikšķiniet uz Dzēst failus, lai apstiprinātu darbību.
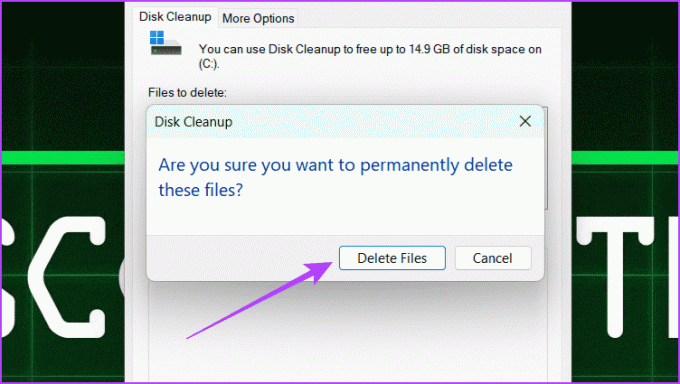
3. Noņemiet nevēlamos failus, izmantojot komandu uzvedni
Komandrinda ir Windows komandrindas tulks, ar kuru varat kontrolēt savu ierīci, ierakstot dažas komandas, tādējādi novēršot vajadzību pēc vairākiem klikšķiem. Tas ir viens no ātrākajiem veidiem, kā noņemt nevēlamus failus no Windows un paātrināt tās darbību.
Tomēr mēs iesakām ievērot piesardzību, izmantojot komandu uzvedni, jo tā var neatgriezeniski izdzēst svarīgus datus jūsu datorā. Veiciet tālāk norādītās darbības ar komandu Prompt as junk cleaner:
Piezīme: Izveidojiet sistēmas atjaunošanas punktu pirms izmantojat komandu uzvedni kā nevēlamu tīrītāju.
1. darbība: Noklikšķiniet uz Windows ikonas. Meklēšanas lodziņā ievadiet Komandu uzvedneun loga labajā pusē nospiediet Palaist kā administratoram.
Piezīme: atlasiet Jā, lai ļautu programmai veikt izmaiņas, kad tas tiek prasīts.

2. darbība: Ievadiet šādu komandu un nospiediet taustiņu Enter.
Cleanmgr
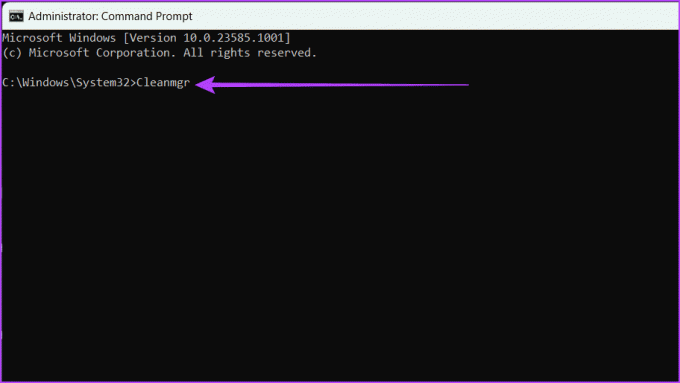
3. darbība: Nolaižamajā izvēlnē izvēlieties disku, kuru vēlaties tīrīt, un noklikšķiniet uz Labi.
Tagad būs nepieciešamas 2–3 minūtes, lai skenētu ierīci un aprēķinātu vietu, ko var atbrīvot.
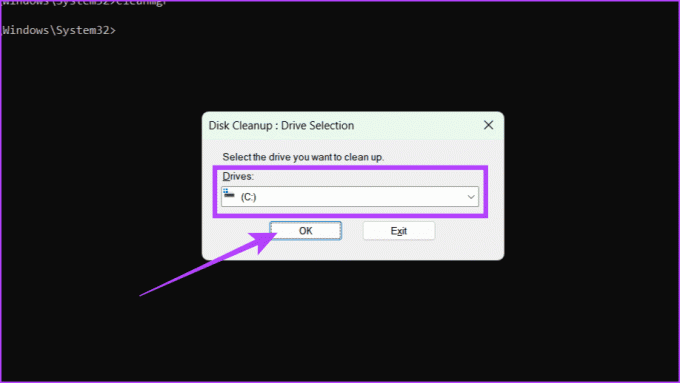
4. darbība: Atzīmējiet izvēles rūtiņu blakus vienumiem, kurus vēlaties noņemt, un nospiediet OK.

5. darbība: Apstipriniet, noklikšķinot uz pogas Dzēst failus.
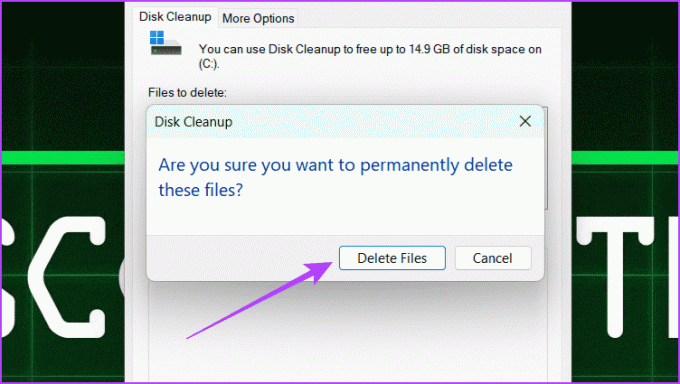
Papildu parametri Cleanmgr
Cleanmgr ir komandrindas rīks, kas palīdz atbrīvot vietu diskā, izdzēst nevajadzīgos failus un veikt citas darbības. Turklāt tas piedāvā vairākus parametrus, lai kontrolētu, kā tas tīra jūsu disku:
- sageset: Izlaiž diska atlases darbību un tieši atver logu Disk Cleanup Settings. Izmantojiet to šādi:
Cleanmgr /sageset
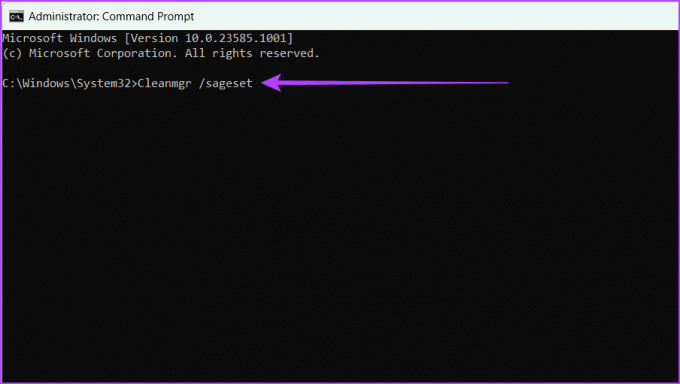
- sagerun: Automatizē diska tīrīšanas procesu, atlasot visas failu kategorijas un palaižot tīrīšanu, neprasot apstiprinājumu. Ievadiet tālāk norādīto komandu:
Cleanmgr /sagerun
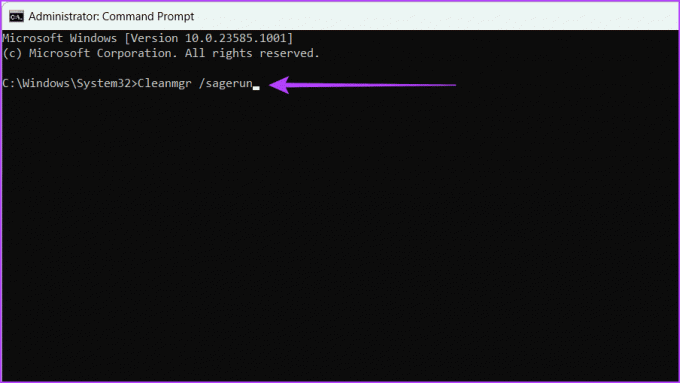
- zemais disks: Pēc noklusējuma atlasa visas failu kategorijas un palaiž tīrīšanu. Lai izmantotu šo komandu, ierakstiet šo:
Cleanmgr /lowdisk
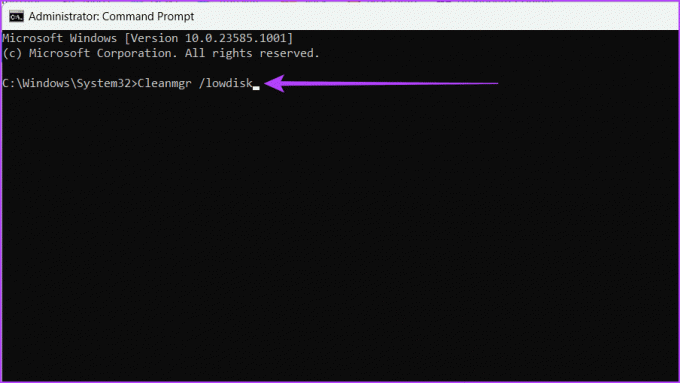
Turklāt varat arī pateikt, kuru disku tīrīt, piemēram, Cleanmgr /lowdisk /c diskam C.
- ļoti mazs disks: Līdzīgi kā /lowdisk, taču tas arī izdzēš visus nevēlamos failus, neprasot apstiprinājumu. Ja vēlaties tīrīt noteiktu disku, izmantojiet šo komandu:
Cleanmgr /verylowdisk /c
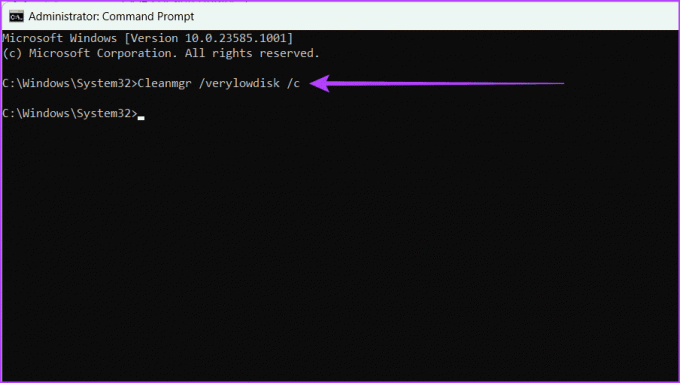
Noņemiet nevēlamos pagaidu failus, izmantojot komandu uzvedni
Turklāt, ja bieži savā datorā tīrāt sistēmas ģenerētus pagaidu failus, tālāk ir norādīts, kā izmantot komandu uzvedni, lai saņemtu palīdzību.
1. darbība: Dodieties uz komandu uzvedni un palaidiet to kā administratoru.

2. darbība: Lai skatītu pagaidu failus, ievadiet tālāk esošo komandu un nospiediet taustiņu Enter.
%SystemRoot%\explorer.exe %temp%\
Tagad jūs tiksit novirzīts uz pagaidu failu logu. Pārbaudiet un aizveriet tos.
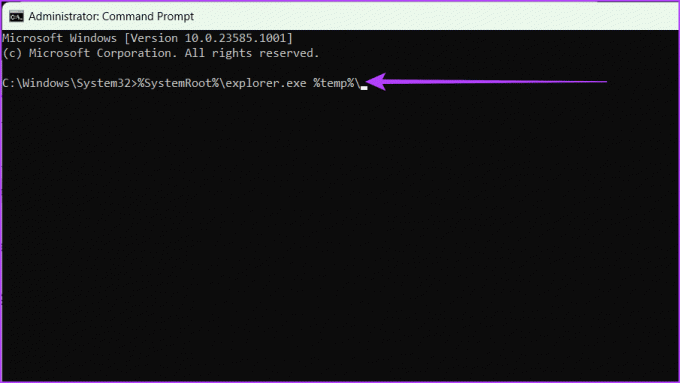
3. darbība: Lai izdzēstu pagaidu failus, ierakstiet tālāk norādīto komandu un nospiediet taustiņu Enter.
del %temp%\*.*/s/q
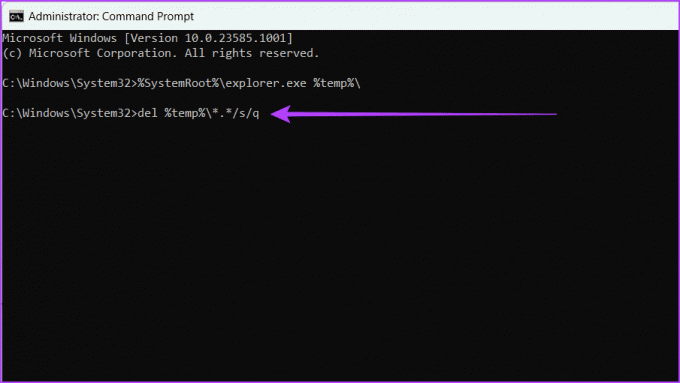
Lasīt arī: Kā atvērt failus un mapes, izmantojot komandu uzvedni
4. Notīriet atlikušos programmatūras failus

Atlikumu faili, kas pazīstami arī kā nevēlamie vai pārpalikuie faili, ir datorā palikušie faili pēc programmas atinstalēšanas vai noteiktu sistēmas uzdevumu veikšanas. Šo failu dzēšana var dot datoram brīvu gaisu un nodrošināt vienmērīgāku darbību.
Ja rodas problēmas, skatiet mūsu skaidrotāju pēc programmatūras atinstalēšanas notīriet atlikušos failus savā Windows datorā.
5. Notīriet atjaunošanas punktus
Sistēmas atjaunošanas punkti ir datora sistēmas failu un konfigurāciju kopijas, kuras varat izmantot, lai atgrieztos iepriekšējā stāvoklī, ja kaut kas noiet greizi.
Tomēr šie atjaunošanas punkti laika gaitā var uzkrāties un patērēt ievērojamu vietu diskā. Atkritumu noņemšana no atjaunošanas punktiem ir vienkārša. Veiciet tālāk norādītās darbības.
1. darbība: Noklikšķiniet uz Windows ikonas. Atrodiet Disk Cleanup un palaidiet to.

2. darbība: Atlasiet disku, kuru vēlaties tīrīt (parasti C diskdzini), un nospiediet OK.

3. darbība: Noklikšķiniet uz pogas Notīrīt sistēmas failus. Uzvednē nospiediet OK, lai atļautu tai veikt izmaiņas.

4. darbība: Atkal atlasiet draiveri [kur tiek saglabāti jūsu Windows atjaunošanas punkti] un noklikšķiniet uz Labi.

5. darbība: Dodieties uz cilni Citas opcijas un sadaļā “Sistēmas atjaunošana un ēnas kopijas” noklikšķiniet uz pogas Notīrīt.

6. darbība: Lai apstiprinātu darbību, atlasiet pogu Dzēst.

6. Noņemiet pārlūkprogrammas un sīktēlu kešatmiņu
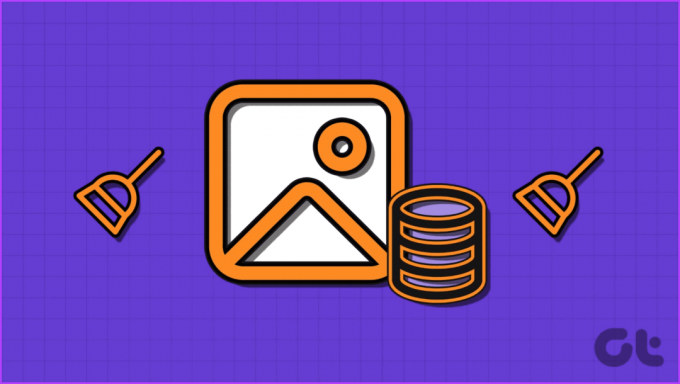
Pārlūka un sīktēlu kešatmiņas ir pagaidu faili, ko jūsu datorā saglabā tīmekļa pārlūkprogrammas un File Explorer. Šīs kešatmiņas tiek izmantotas, lai saglabātu datus, kurus vēlāk var izmantot atkārtoti, tādējādi uzlabojot datora veiktspēju.
Tomēr to noņemšana sniedz daudzas priekšrocības, piemēram, atbrīvo vietu diskā, uzlabo pārlūkprogrammas veiktspēju, aizsargā jūsu privātumu, samazina ļaunprātīgas programmatūras inficēšanās risku un daudz ko citu. Sīktēla notīrīšana un pārlūkprogrammas kešatmiņa ir viegli, ja nezināt, kā to izdarīt, tāpēc skatiet mūsu visaptverošo ceļvedi.
7. Ieslēdziet Storage Sense
Uzglabāšanas sajūta ir iebūvēta Windows funkcija, kas automātiski izdzēš pagaidu failus, neizmantotās lietojumprogrammas un citus nevajadzīgus vienumus, kā arī atbrīvo vietu. Varat arī konfigurēt Storage Sense, lai tā darbotos manuāli vai pēc grafika. Lūk, kā iespējot Storage Sense savā Windows ierīcē.
1. darbība: Noklikšķiniet uz Windows ikonas. Tips Iestatījumi un atlasiet Atvērt.

2. darbība: Dodieties uz System un izvēlieties Storage.

3. darbība: Ieslēdziet pogu blakus Storage Sense. Uzvednē noklikšķiniet uz Jā, lai atļautu rīkam mainīt jūsu ierīci.

Tagad varat turpināt un personalizēt Storage Sense savām vajadzībām.
Trešās puses rīku izmantošana ir vienkāršs veids, kā no Windows datora noņemt nevēlamos failus. Daudzi rīki var palīdzēt notīrīt nevēlamos failus, taču šim piemēram izmantosim CCleaner.
1. darbība: Palaidiet tīmekļa pārlūkprogrammu un dodieties uz CCleaner vietni. Tagad lejupielādējiet un instalējiet programmatūru.
Dodieties uz CCleaner vietni

2. darbība: Pārejiet uz sadaļu Custom Clean. Cilnēs Windows un Programmas atzīmējiet izvēles rūtiņas blakus tam, ko vēlaties noņemt.

3. darbība: Noklikšķiniet uz Analizēt, lai pārbaudītu failus. Tagad nospiediet pogu Run Cleaner un atlasiet Turpināt, lai apstiprinātu darbību.

Bieži uzdotie jautājumi par nevēlamo failu noņemšanu no Windows
Nevēlamo failu noņemšanas biežums ir atkarīgs no datora lietošanas biežuma un darbībām. Mēs iesakām noņemt nevēlamos failus vismaz reizi mēnesī.
Jā, vairuma sistēmas nevēlamo failu dzēšana ir droša un neietekmēs ierīces darbību.
Nē, datora restartēšana pēc nevēlamo failu tīrīšanas nav nepieciešama. Tomēr datora restartēšana var palīdzēt notīrīt visus pagaidu failus un nodrošināt, ka izmaiņas stātos spēkā.
Atbrīvojieties no nevēlamiem failiem
Datora tīrīšana, noņemot nevajadzīgos failus vai izmantojot tādus rīkus kā diska tīrīšana, var palīdzēt uzturēt sistēmu kārtībā. Tomēr mēs iesakām būt uzmanīgiem, dzēšot noteiktus failus, piemēram, tīmekļa pārlūkprogrammas sīkfailus, jo tas var izraisīt neparedzētas problēmas. Mēs ceram, ka šis raksts ir palīdzējis noņemt nevēlamos failus no Windows ierīces.
Pēdējo reizi atjaunināts 2023. gada 16. novembrī
Iepriekš minētajā rakstā var būt ietvertas saistītās saites, kas palīdz atbalstīt Guiding Tech. Tomēr tas neietekmē mūsu redakcionālo integritāti. Saturs paliek objektīvs un autentisks.

Sarakstījis
Iepazīstieties ar Bhaskaru, savu draudzīgo apkārtnes tehnoloģiju entuziastu, kurš kļuvis par vārdu kalēju. Dažus pēdējos gadus viņš ir bijis jūsu ceļvedis iOS, Android, macOS un Windows platformu demistificēšanai. Kamēr viņam ir bakalaura grāds, viņš ir veltījis visu, lai vienkāršotu tehnoloģiju sarežģījumus un ir izmantojis savas zināšanas tādām publikācijām kā iGeeksBlog, The Writing Paradigm un citām. Viņa stiprā puse ir viegli izpildāmu pamācību un padziļinātu rakstu izstrādē, padarot sarežģīto tehnoloģiju pasauli pieejamu visiem. Ja neesat iegrimis tehnoloģiju pasaulē, jūs redzēsit, ka viņš bauda mūziku vai sportu.