7 populārākie labojumi kļūdai “Klientam nepieder nepieciešamās privilēģijas” operētājsistēmā Windows
Miscellanea / / November 20, 2023
Kļūdas ziņojums “Klientam nepieder nepieciešamās tiesības” sistēmā Windows var parādīties, mēģinot veikt uzdevumu, kam nepieciešamas paaugstinātas privilēģijas. Tas ietver jaunu failu saglabāšanu, esošo failu pārvietošanu, lietojumprogrammu vai programmu instalēšana, un vēl. Ja rodas šī kļūda un nezināt, kā rīkoties, šī rokasgrāmata var palīdzēt.
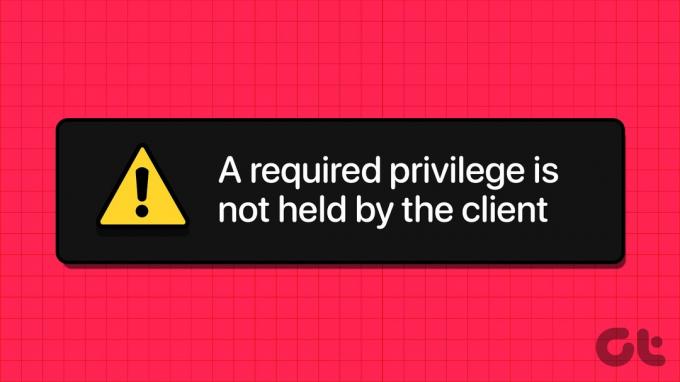
Šī kļūda var rasties dažādu iemeslu dēļ, piemēram, neatbilstošas atļaujas, stingras drošības politikas vai ļaunprātīgas programmatūras dēļ. Neatkarīgi no iemesla, vienam no šiem padomiem vajadzētu palīdzēt novērst kļūdu datorā ar operētājsistēmu Windows 10 vai 11.
1. Izmantojiet administratora kontu
Vairumā gadījumu kļūda “Klientam nepieder nepieciešamās privilēģijas” rodas nepieciešamo atļauju trūkuma dēļ. Tāpēc pirmā lieta, kas jums jādara, ir pārbaudiet, vai jūsu lietotāja kontam ir administratīvās tiesības un pēc tam palaidiet programmu, kas izraisa kļūdu, kā administrators. Lai to izdarītu, ar peles labo pogu noklikšķiniet uz lietotnes vai programmas un atlasiet Palaist kā administratoram.

2. Mainiet diska koplietošanas atļaujas
Ja tiek parādīta šī kļūda, saglabājot vai pārvietojot failus uz noteiktu disku, varat mēģināt mainīt šī diska koplietošanas atļaujas. Šeit ir norādītas tās pašas darbības.
1. darbība: Nospiediet Windows taustiņu + E īsinājumtaustiņus, lai atvērtu File Explorer. Pārejiet uz šo datoru, ar peles labo pogu noklikšķiniet uz problemātiskā diska un atlasiet Rekvizīti.
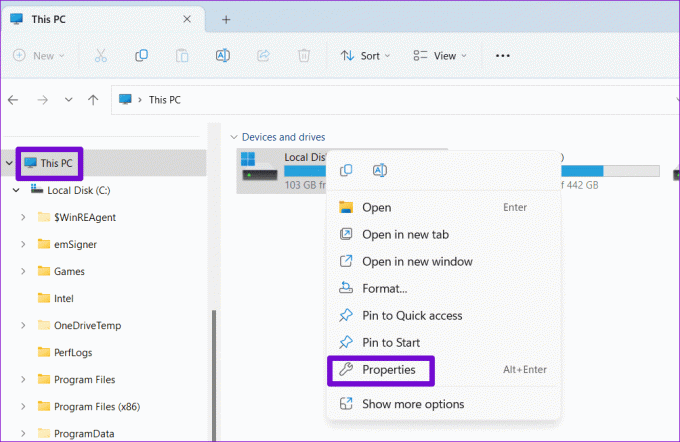
2. darbība: Pārslēdzieties uz cilni Kopīgošana un noklikšķiniet uz pogas Papildu koplietošana.

3. darbība: Atlasiet Jā, kad tiek parādīta lietotāja konta kontroles (UAC) uzvedne.

4. darbība: Atzīmējiet izvēles rūtiņu "Koplietot šo mapi" un noklikšķiniet uz pogas Atļaujas.

5. darbība: Atzīmējiet izvēles rūtiņu Pilna kontrole un noklikšķiniet uz Lietot un pēc tam OK.

Pēc tam restartējiet datoru un pārbaudiet, vai kļūda atkal parādās.
3. Pieņemiet īpašumtiesības uz sistēmas disku
Reizēm kļūda “Klientam nepieder vajadzīgās privilēģijas” var parādīties sāknēšanas laikā vai palaižot instalēšanas programmu datorā ar operētājsistēmu Windows 10 vai 11. Ja tas tā ir, varat mēģināt pārņemt sistēmas diska īpašumtiesības, veicot tālāk norādītās darbības.
1. darbība: Nospiediet Windows taustiņu + E īsinājumtaustiņus, lai atvērtu File Explorer un pārietu uz šo datoru. Ar peles labo pogu noklikšķiniet uz diska C: un atlasiet Properties.

2. darbība: Dodieties uz cilni Drošība un noklikšķiniet uz Papildu.
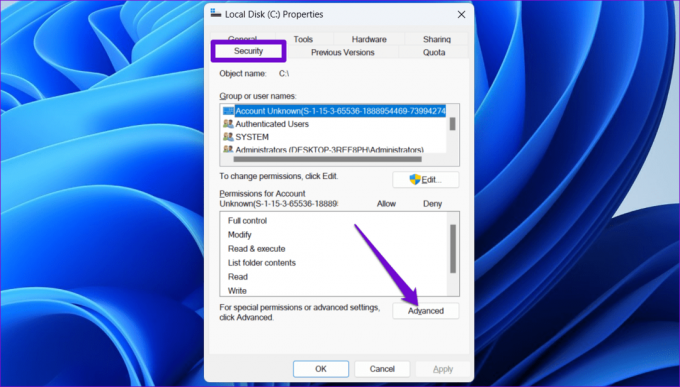
3. darbība: Noklikšķiniet uz pogas Mainīt atļaujas.

4. darbība: Atlasiet Jā, kad tiek parādīta lietotāja konta kontroles (UAC) uzvedne.

5. darbība: Sarakstā atlasiet savu kontu un noklikšķiniet uz Rediģēt.
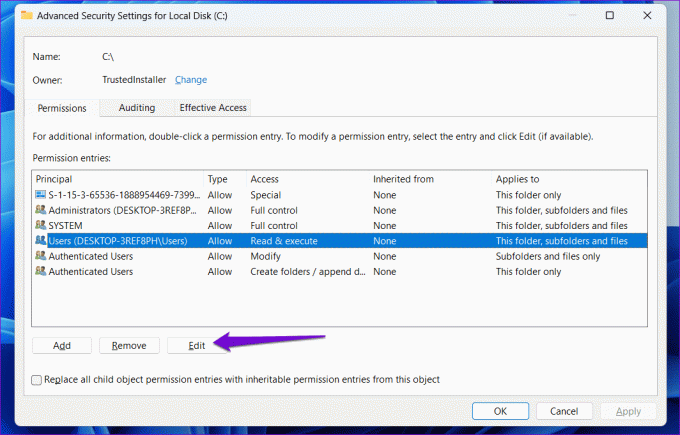
6. darbība: Atzīmējiet opciju Pilna kontrole un noklikšķiniet uz Labi.

7. darbība: Atzīmējiet izvēles rūtiņu “Aizstāt visus pakārtoto objektu atļauju ierakstus ar mantojamiem atļauju ierakstiem no šī objekta” un nospiediet Lietot un pēc tam OK.
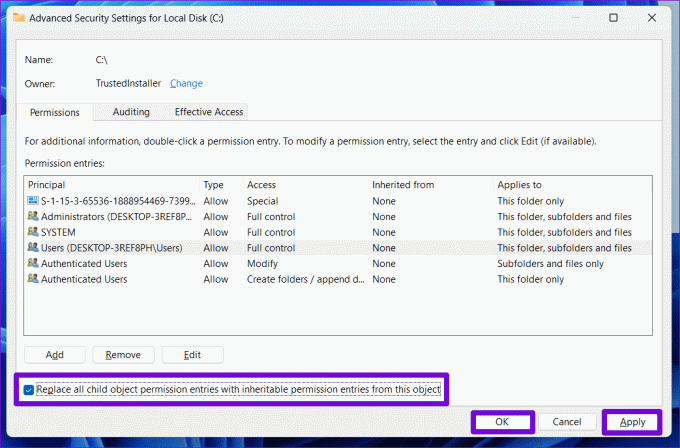
Restartējiet datoru, lai pārbaudītu, vai joprojām tiek parādīta kļūda.
4. Mainiet vietējo drošības politiku
Vairāki lietotāji a Microsoft kopienas ziņa ziņoja par šīs konkrētās kļūdas novēršanu, mainot drošības politiku. Lai to izdarītu, jums ir nepieciešams piekļūt vietējai drošības politikai, kas ir pieejams Windows 11 Pro, Enterprise un Education izdevumos.
Piezīme: Ja izmantojat Windows Home, pārejiet uz reģistra redaktora metodi nākamajā sadaļā.
1. darbība: Nospiediet Windows taustiņu + R īsinājumtaustiņu, lai palaistu dialoglodziņu Palaist. Tips secpol.msc tekstlodziņā un nospiediet OK.
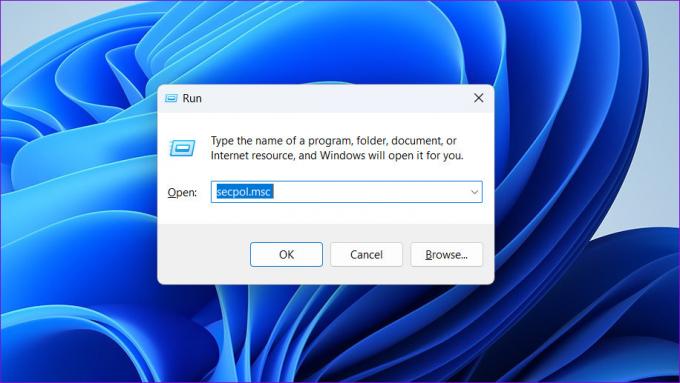
2. darbība: Kad tiek parādīta uzvedne User Account Control (UAC), atlasiet Jā, lai turpinātu.
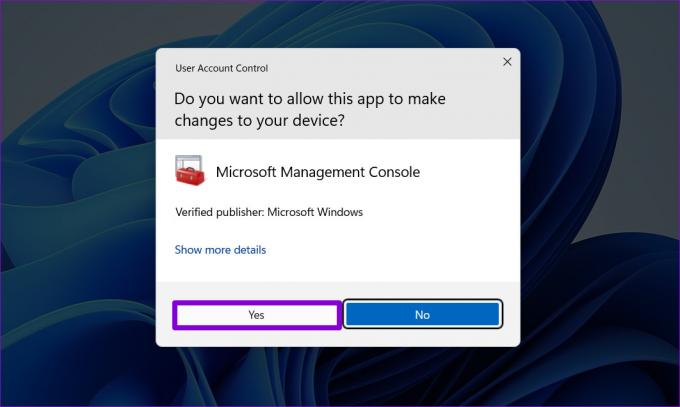
3. darbība: Logā Vietējā drošības politika izmantojiet kreiso rūti, lai pārietu uz tālāk norādīto mapi.
Security Settings\Local Policies\Security Options
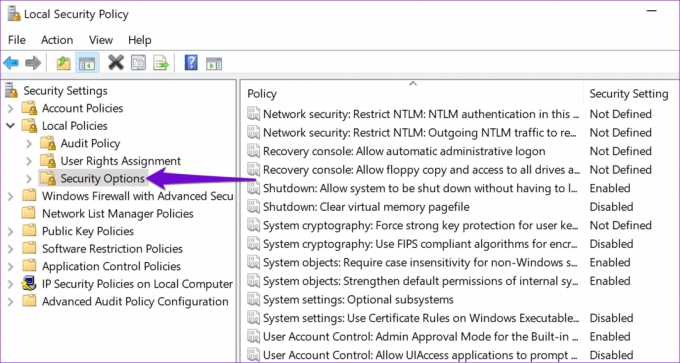
4. darbība: Labajā rūtī veiciet dubultklikšķi uz ieraksta “Lietotāja konta kontrole: palaist visus administratorus administratora apstiprināšanas režīmā”.

5. darbība: Atlasiet Atspējots un noklikšķiniet uz Lietot.

5. Rediģēt reģistra failus
Pieņemsim, ka jums nav piekļuves vietējai drošības politikai. Tātad, varat modificēt reģistra ierakstu, lai piemērotu izmaiņas un atrisinātu kļūdu “Klientam nepieder nepieciešamās tiesības”. Tomēr, tā kā reģistra failu rediģēšana var būt riskanta, mēs iesakām veikt a dublējiet visus reģistra failus vai izveidot atjaunošanas punktu pirms turpināt.
1. darbība: Noklikšķiniet uz Windows meklēšanas ikonas uzdevumjoslā, lai piekļūtu meklēšanas izvēlnei. Tips regedit lodziņā un atlasiet Palaist kā administratoram.

2. darbība: Lietotāja konta kontroles (UAC) uzvednē noklikšķiniet uz pogas Jā.

3. darbība: Kopējiet un ielīmējiet tālāk norādīto ceļu adreses joslā augšpusē un nospiediet taustiņu Enter.
Computer\HKEY_LOCAL_MACHINE\SOFTWARE\Microsoft\Windows\CurrentVersion\Policies\System
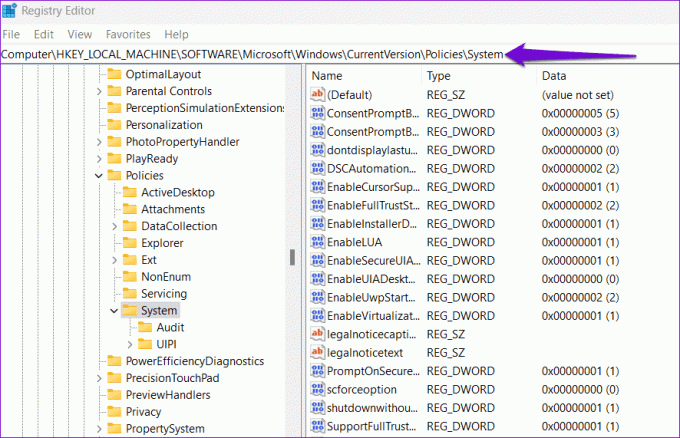
4. darbība: Labajā rūtī veiciet dubultklikšķi uz ieraksta EnableLUA. Ievadiet 0 (nulle) laukā Vērtības dati un nospiediet Labi.

Izejiet no reģistra redaktora loga un restartējiet datoru, lai piemērotu izmaiņas.
6. Izmantojiet komandu uzvedni, lai kopētu failu
Vai joprojām tiek parādīta kļūda “Klientam nepieder vajadzīgās privilēģijas”, tikai kopējot failus savā Windows datorā? Varat izmantot komandu uzvedni, lai kopētu un pārvietotu failu uz citu vietu un pārbaudītu, vai tas darbojas.
1. darbība: Ar peles labo pogu noklikšķiniet uz ikonas Sākt un sarakstā atlasiet Terminālis (administrators).

2. darbība: Atlasiet Jā, kad tiek parādīta lietotāja konta kontroles (UAC) uzvedne.

3. darbība: Palaidiet šo komandu, lai kopētu failu no vienas vietas uz citu.
copy Source Destination
Aizvietot Avots iepriekš minētajā komandā ar faila ceļu, kuru vēlaties kopēt, un Galamērķis ar vietu, kur vēlaties kopēt failu. Piemēram, ja vēlaties kopēt failu Object.pdf no diska C:\ uz D:\ disku, ievadiet šo komandu:
copy C:\Object.pdf D:\
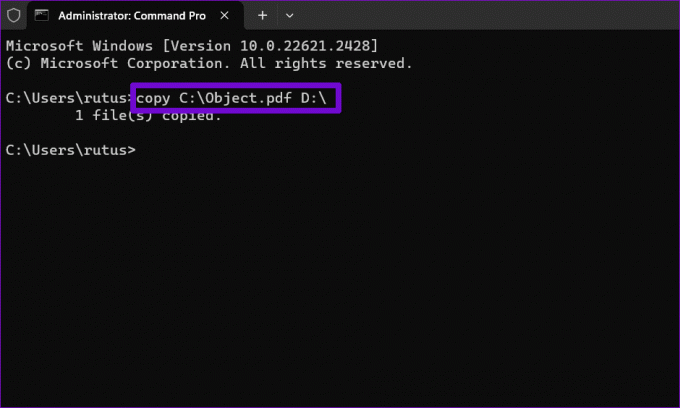
7. Meklējiet ļaunprātīgu programmatūru
Ja nekas cits neizdodas, jūsu dators var būt inficēts ar ļaunprātīgu programmatūru. Lai pārbaudītu šo iespēju, varat skenējiet datoru, lai atrastu ļaunprātīgu programmatūru, izmantojot Windows Defender vai trešās puses pretvīrusu programma, kurai uzticaties.

Pagaidiet, līdz skenēšana ir pabeigta, un, ja tiek atklāts kaut kas aizdomīgs, veiciet ieteiktās darbības, lai novērstu draudus.
Pārvarēt privilēģiju kļūdu
Kļūdas, piemēram, “Klientam nepieder nepieciešamās privilēģijas”, dažkārt var apgrūtināt pamatuzdevumu izpildi datorā ar operētājsistēmu Windows 10 vai 11. Cerams, ka tā vairs nav, un viens no iepriekš minētajiem padomiem ir palīdzējis novērst kļūdu. Kā vienmēr, komentāros dariet mums zināmu, kurš no iepriekš minētajiem padomiem jums palīdzēja.
Pēdējo reizi atjaunināts 2023. gada 26. oktobrī
Iepriekš minētajā rakstā var būt ietvertas saistītās saites, kas palīdz atbalstīt Guiding Tech. Tomēr tas neietekmē mūsu redakcionālo integritāti. Saturs paliek objektīvs un autentisks.

Sarakstījis
Pankils ir būvinženieris un kļuvis par ārštata rakstnieku no Ahmedabadas, Indijas. Kopš ierašanās Guiding Tech 2021. gadā viņš uzņēmumā Guiding Tech iedziļinās pamācību pasaulē un problēmu novēršanas rokasgrāmatās operētājsistēmās Android, iOS, Windows un tīmeklī. Kad laiks atļauj, viņš raksta arī MakeUseOf un Techwiser. Papildus jaunatklātajai mīlestībai pret mehāniskajām klaviatūrām viņš ir disciplinēts soļu fans un turpina plānot savus starptautiskos ceļojumus kopā ar savu sievu.



