6 labākie Microsoft Edge labojumi, kas nedarbojas iPhone, iPad un Mac ierīcēs
Miscellanea / / November 23, 2023
Tāpat kā Chrome un Firefox, Microsoft Edge ir arī laba alternatīva trešo pušu pārlūkprogrammām Apple ierīcēm. Tas nodrošina visas funkcijas, kuras jūs varētu sagaidīt no tīmekļa pārlūkprogrammas. Microsoft arī paziņoja par Bing Chat AI, kas sniedz atbildes uz jebko un visu, vienlaikus palīdzot pabeigt uzdevumus.
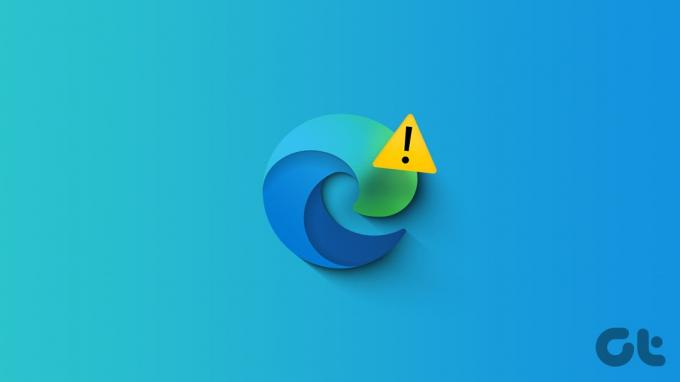
Tomēr daži lietotāji sūdzas, ka Edge neatveras vai pārstāj reaģēt savā iPhone, iPad vai Mac ierīcē. Ja pārlūkprogrammu varat izmantot nevainojami, šeit ir daži risinājumi, kas palīdzēs novērst Microsoft Edge nedarbošanos iPhone, iPad un Mac ierīcēs.
1. Dzēst pārlūkošanas datus
Ja Microsoft Edge nereaģē mobilajā vai galddatorā, varat notīrīt pārlūkošanas datus. Tas ietver pārlūkošanas vēsturi, sīkfailus un vietņu datus, paroles utt. – viss, kas padara pārlūkošanas pieredzi atsaucīgāku. Lūk, kā notīrīt datus no Microsoft Edge:
iPhone un Android ierīcēs
1. darbība: Atveriet Microsoft Edge savā iPhone vai Android ierīcē.

2. darbība: Pieskarieties hamburgeru izvēlnes ikonai apakšējā labajā stūrī un atlasiet Iestatījumi.


3. darbība: Pieskarieties vienumam Privātums un drošība un atlasiet Notīrīt pārlūkošanas datus.
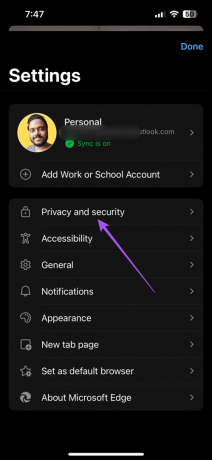

4. darbība: Apakšā pieskarieties Notīrīt tūlīt un vēlreiz pieskarieties Notīrīt tūlīt, lai apstiprinātu.
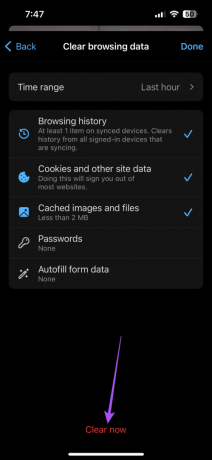
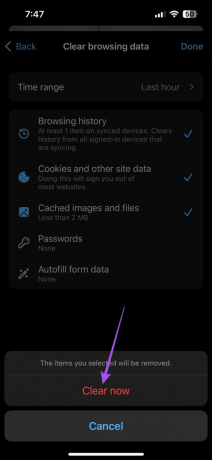
5. darbība: Lai apstiprinātu, augšējā labajā stūrī atlasiet Gatavs.
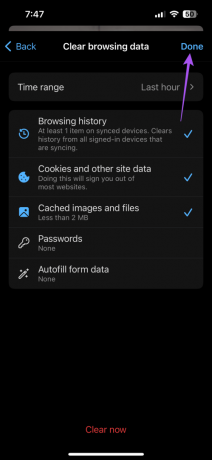
6. darbība: Atsāciet pārlūkošanu, lai pārbaudītu, vai problēma ir atrisināta.
Operētājsistēmā Mac un Windows PC
1. darbība: Atveriet Microsoft Edge savā Mac vai Windows datorā.

2. darbība: Noklikšķiniet uz trim horizontālajiem punktiem augšējā labajā stūrī un atlasiet Iestatījumi.

3. darbība: Kreisajā izvēlnē atlasiet Konfidencialitāte, meklēšana un pakalpojums.
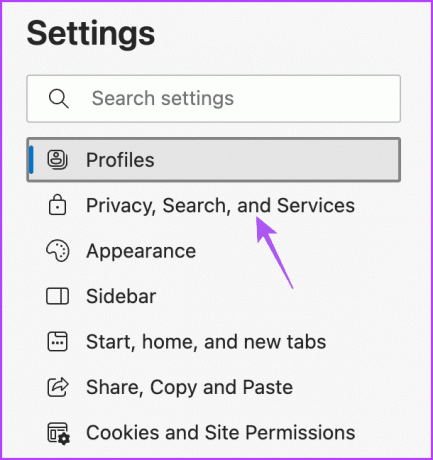
4. darbība: Ritiniet uz leju un blakus vienumam Notīrīt pārlūkošanas datus noklikšķiniet uz Izvēlēties, ko notīrīt.
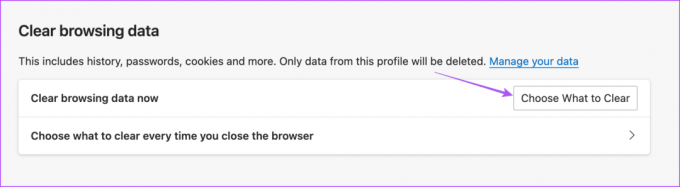
5. darbība: Iespējojiet savas preferences un noklikšķiniet uz Notīrīt tūlīt.
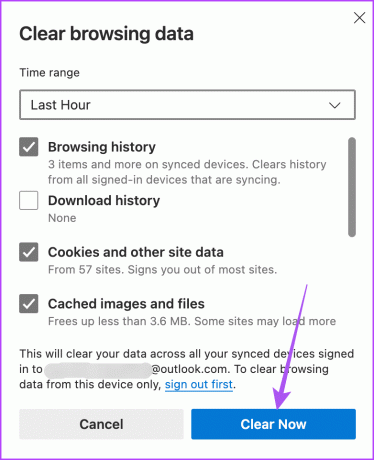
6. darbība: Atveriet jaunu cilni un pārbaudiet, vai problēma ir atrisināta.
2. Mainiet DNS serveri
Nākamais risinājums, ko mēs iesakām, ir mainīt DNS serveri. Jūsu interneta servera nodrošinātāja DNS serveris var būt pārslogots un aizņemts, jo to var izmantot vairāki abonenti. Tā vietā varat izmēģināt jebkuru no publiskajiem DNS serveriem un baudīt lielāku ātrumu programmā Microsoft Edge.
Skatiet tālāk norādītās ziņas:
Mainiet DNS serveri iPhone un Android ierīcēs
Mainiet DNS serveri operētājsistēmā Windows 11
Mainiet DNS serveri operētājsistēmā Mac
1. darbība: Nospiediet Command+Spacebar īsinājumtaustiņu, lai atvērtu Spotlight Search, ierakstiet Sistēmas iestatījumi, un nospiediet Atgriezties.

2. darbība: Kreisajā izvēlnē noklikšķiniet uz Tīkls.
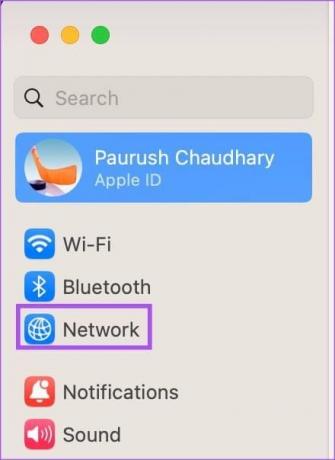
3. darbība: Labajā izvēlnē noklikšķiniet uz Wi-Fi.

4. darbība: Noklikšķiniet uz pogas Detaļas blakus pievienotā Wi-Fi tīkla nosaukumam.

5. darbība: Logā Detaļas noklikšķiniet uz DNS.

6. darbība: Noklikšķiniet uz Plus ikonas sadaļā DNS serveri.

7. darbība: Pievienojiet jaunu DNS ierakstu no bezmaksas publiskajiem DNS pakalpojumu sniedzējiem, piemēram, Google, Cloudflare vai Quad9.
8. darbība: Aizveriet tīkla logu, atveriet Microsoft Edge un pārbaudiet, vai problēma ir atrisināta.

3. Iespējot atrašanās vietas pakalpojumus
Ir virkne vietņu, kurām ir nepieciešama jūsu atrašanās vietas atļauja, lai tās darbotos nevainojami un darbotos atrašanās vietai specifiskas funkcijas. Tātad nākamais risinājums, ko mēs iesakām, ir jūsu mobilajā vai galddatorā iespējot Microsoft Edge piekļuvi atrašanās vietai.
Iespējot iPhone tālrunī
1. darbība: Atveriet lietotni Iestatījumi un atlasiet Edge.

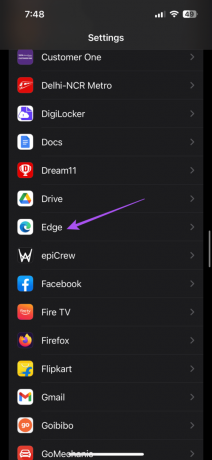
2. darbība: Pieskarieties Atrašanās vieta un pārliecinieties, vai ir iespējota piekļuve atrašanās vietai.
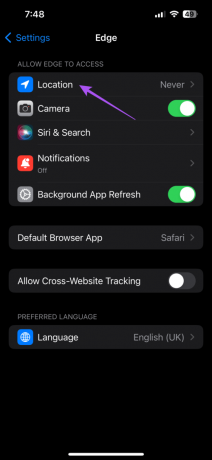
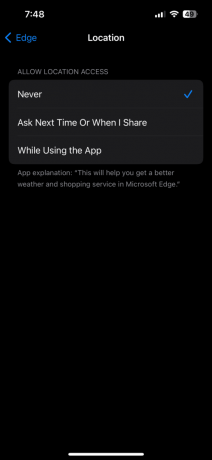
3. darbība: Aizveriet iestatījumus un atveriet Edge, lai pārbaudītu, vai problēma ir atrisināta.

Iespējot operētājsistēmā Android
1. darbība: Turiet nospiestu lietotnes Edge ikonu un pieskarieties pie Lietotnes informācija.

2. darbība: Atlasiet Atļaujas un pieskarieties Atrašanās vieta.


3. darbība: Pārliecinieties, vai ir iespējota piekļuve atrašanās vietai.
4. darbība: Aizveriet lietotnes informāciju un atveriet Edge, lai pārbaudītu, vai problēma ir atrisināta.

Iespējot operētājsistēmā Mac
1. darbība: Nospiediet Command+Spacebar īsinājumtaustiņu, lai atvērtu Spotlight Search, ierakstiet Privātums un drošība, un nospiediet Atgriezties.

2. darbība: Kreisajā pusē noklikšķiniet uz Atrašanās vietas pakalpojumi.

3. darbība: Ritiniet uz leju un iespējojiet Microsoft Edge piekļuvi atrašanās vietai.
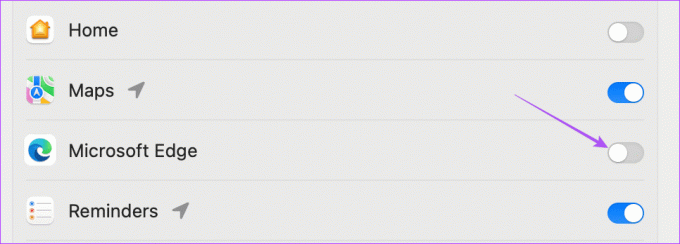
4. darbība: Aizveriet iestatījumus un atveriet Microsoft Edge, lai pārbaudītu, vai problēma ir atrisināta.

Iespējot operētājsistēmā Windows 11
1. darbība: Ar peles labo pogu noklikšķiniet uz ikonas Sākt uzdevumjoslā apakšā un izvēlnē Power User atlasiet Iestatījumi.
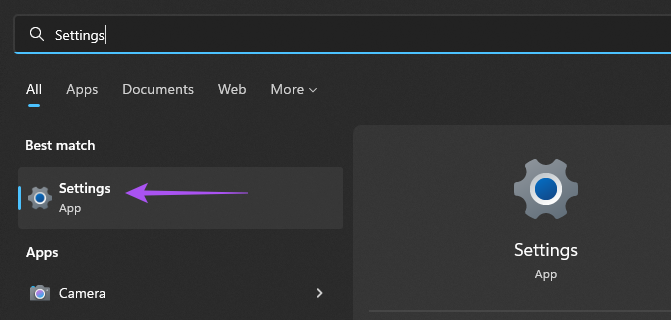
2. darbība: Kreisajā sānjoslā noklikšķiniet uz Privātums un drošība.

3. darbība: Labajā pusē atlasiet Atrašanās vieta.
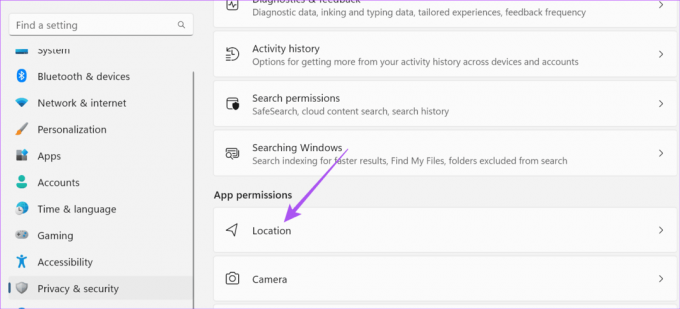
4. darbība: Iespējot atrašanās vietas pakalpojumus.

5. darbība: Noklikšķiniet uz slēdža blakus Ļaut lietotnēm piekļūt jūsu atrašanās vietai.

6. darbība: Aizveriet iestatījumus un atveriet Microsoft Edge, lai pārbaudītu, vai problēma ir atrisināta.

4. Piespiedu kārtā iziet un atkārtoti palaidiet Microsoft Edge
Ja Microsoft Edge netiek atvērts vai pārstāj reaģēt, varat piespiedu kārtā iziet un atkārtoti palaist to savā mobilajā ierīcē vai darbvirsmā. Tas dos lietotnei jaunu sākumu.
iPhone tālrunī
1. darbība: Sākuma ekrānā velciet uz augšu un turiet, lai atklātu fona lietotņu logus.
2. darbība: Velciet pa labi, lai meklētu Edge, un velciet uz augšu, lai to noņemtu.

3. darbība: Restartējiet Edge un pārbaudiet, vai problēma ir atrisināta.

Android ierīcē
1. darbība: Turiet nospiestu lietotnes Edge ikonu un pieskarieties pie Lietotnes informācija.

2. darbība: Pieskarieties pie Force Stop un atlasiet Labi, lai apstiprinātu.

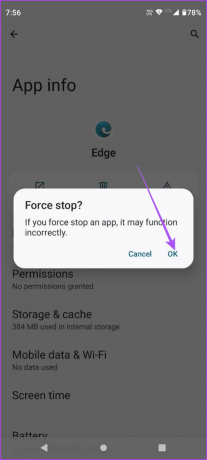
3. darbība: Aizveriet lietotnes informāciju un atkārtoti palaidiet Edge, lai pārbaudītu, vai problēma ir atrisināta.

Operētājsistēmā Mac
1. darbība: Noklikšķiniet uz Apple logotipa augšējā kreisajā stūrī un atlasiet Force Quit.

2. darbība: Opciju sarakstā atlasiet Microsoft Edge un noklikšķiniet uz Force Quit.
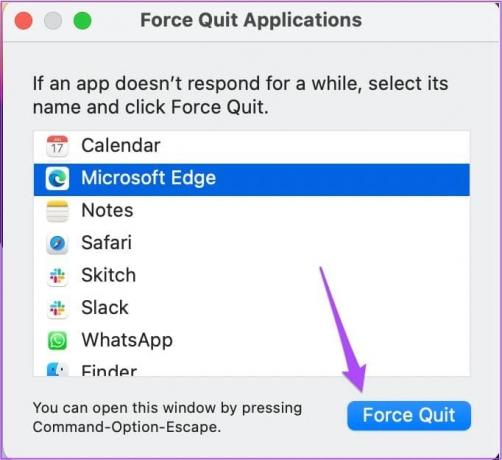
3. darbība: Restartējiet Microsoft Edge un pārbaudiet, vai problēma ir atrisināta.

Operētājsistēmā Windows 11
1. darbība: Ar peles labo pogu noklikšķiniet uz ikonas Sākt uzdevumjoslā un izvēlnē Power User atlasiet Uzdevumu pārvaldnieks.

2. darbība: Kad tiek atvērts uzdevumu pārvaldnieka logs, ar peles labo pogu noklikšķiniet uz Microsoft Edge programmu sarakstā un atlasiet Beigt uzdevumu.
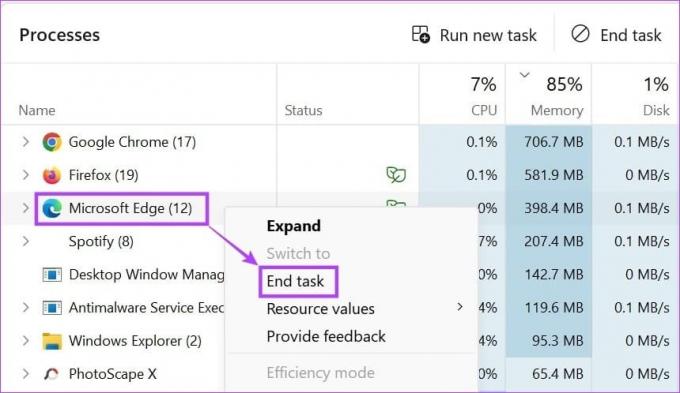
3. darbība: Izmantojiet izvēlni Sākt, lai atvērtu Microsoft Edge un pārbaudītu, vai problēma ir atrisināta.

5. Notīriet lietotņu kešatmiņu
Ja Microsoft Edge joprojām neatveras vai avarē, varat mēģināt notīrīt mobilā tālruņa vai darbvirsmas lietotnes kešatmiņu. Notīrot kešatmiņu, jūs atkārtoti pieteiksieties savos interneta kontos.
iPhone tālrunī
1. darbība: Atveriet lietotni Iestatījumi un pieskarieties Vispārīgi.


2. darbība: Izvēlieties iPhone Storage un dodieties uz Edge.


S3. darbība: Pieskarieties vienumam Izlādēt lietotni un vēlreiz pieskarieties vienumam Izlādēt lietotni apakšā, lai apstiprinātu.
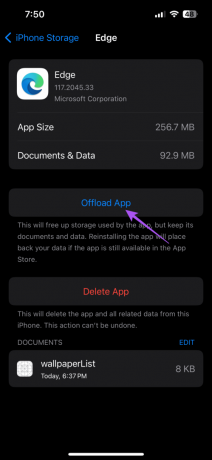
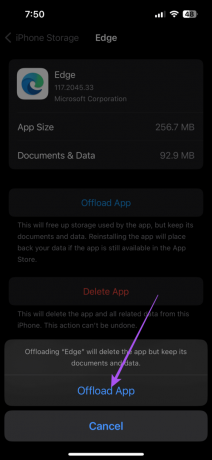
4. darbība: Aizveriet lietotni Iestatījumi un atkārtoti instalējiet Edge savā iPhone tālrunī. Pārbaudiet, vai problēma ir atrisināta.
Android ierīcē
1. darbība: Turiet nospiestu Microsoft Edge lietotnes ikonu un atlasiet Programmas informācija.

2. darbība: Pieskarieties vienumam Krātuve un kešatmiņa un atlasiet Notīrīt kešatmiņu.


3. darbība: Aizveriet lietotnes informāciju un atkārtoti palaidiet Edge, lai pārbaudītu, vai problēma ir atrisināta.

Operētājsistēmā Mac un Windows 11 pārlūkošanas datu notīrīšana no Edge ir līdzvērtīga lietotņu kešatmiņas dzēšanai. Tātad jūs varat veikt tās pašas darbības, kas minētas iepriekš.
6. Atjauniniet Microsoft Edge
Ja neviens no risinājumiem nedarbojas, pēdējais risinājums ir instalēt jaunāko Microsoft Edge atjauninājumu savā ierīcē.
Atjauniniet Edge darbvirsmā
1. darbība: Atveriet Microsoft Edge savā Mac vai Windows 11.

2. darbība: Noklikšķiniet uz trim horizontālajiem punktiem augšējā labajā stūrī un atlasiet Iestatījumi.

3. darbība: Apakšējā kreisajā stūrī atlasiet Par Microsoft Edge.

4. darbība: Ja ir pieejams atjauninājums, lejupielādējiet un instalējiet to.
Lai atjauninātu Microsoft Edge, pamatojoties uz jūsu ierīci, skatiet šīs saites.
Atjauniniet Edge operētājsistēmā Android
Atjauniniet Edge iPhone tālrunī
Izmantojiet Microsoft Edge, lai pārlūkotu tīmekli
Šie risinājumi palīdzēs novērst Microsoft Edge nedarbošanos iPhone, iPad un Mac ierīcēs. Pārlūkprogramma apmierina visas jūsu vajadzības, pārlūkojot un rediģējot dokumentus. Piemēram, jūs varat rediģējiet PDF failus, izmantojot Microsoft Edge iebūvēto redaktoru.
Pēdējo reizi atjaunināts 2023. gada 22. septembrī
Iepriekš minētajā rakstā var būt ietvertas saistītās saites, kas palīdz atbalstīt Guiding Tech. Tomēr tas neietekmē mūsu redakcionālo integritāti. Saturs paliek objektīvs un autentisks.

Sarakstījis
Paurush staigā pa iOS un Mac, kamēr viņš cieši satiekas ar Android un Windows. Pirms kļūšanas par rakstnieku viņš veidoja videoklipus tādiem zīmoliem kā Mr. Phone un Digit un īsi strādāja par tekstu autoru. Brīvajā laikā viņš apmierina savu zinātkāri par straumēšanas platformām un ierīcēm, piemēram, Apple TV un Google TV. Brīvdienās viņš ir pilnas slodzes kinofils, kurš cenšas samazināt savu nebeidzamo skatīšanās sarakstu, bieži vien pagarinot to.



