7 populārākie labojumi formulām, kas nedarbojas Google izklājlapās
Miscellanea / / November 25, 2023
Jūsu Google izklājlapu izklājlapā, visticamāk, būs dažādas formulas, sākot no pamata matemātikas līdz sarežģītām funkcijām, piemēram, SUMIF un COUNTIF. Šīs formulas var palīdzēt veikt aprēķinus, analizēt datus un gūt vērtīgu ieskatu jūsu informācijā. Tomēr šīs Google izklājlapu formulas ir bezjēdzīgas, ja tās pārstāj darboties vai atjaunināt jūsu izklājlapu.
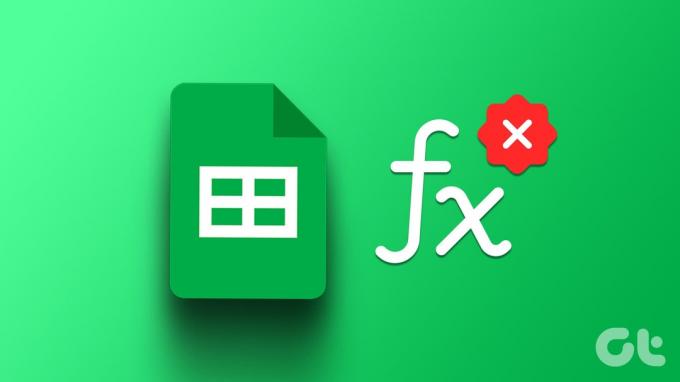
Šādas problēmas var rasties dažādu iemeslu dēļ, tostarp vienkāršu drukas kļūdu, nepareizi konfigurētu aprēķinu iestatījumu un bojātas izklājlapas. Tālāk mēs iepazīstināsim jūs ar visiem iespējamiem risinājumiem pamatproblēmas risināšanai.
1. Vēlreiz pārbaudiet savu formulu
Iespējams, jūs jau esat to izdarījis, taču ieteicams vēlreiz pārbaudīt formulas. Tas ir svarīgi, ja Google izklājlapas neaprēķina formulas tikai dažās šūnās. Pārbaudiet, vai formulā nav drukas kļūdu, nepareizu šūnu diapazonu nosaukumu vai nederīgu vērtību, un, ja nepieciešams, izlabojiet tās.
Ja pamanāt, formulas parsēšanas kļūda pakalpojumā Google izklājlapas, piemēram, #N/A, #REF!, #VALUE! un citi, veiciet nepieciešamās darbības, lai tās labotu.
2. Atsvaidziniet savu izklājlapu
Dažreiz, Google izklājlapas var neizdoties ielādēt pareizi pārlūkprogrammā, neļaujot tai parādīt vai atjaunināt formulas rezultātus. Visvairāk šādas problēmas var atrisināt, atsvaidzinot Google izklājlapu lapu.
Noklikšķiniet uz atsvaidzināšanas ikonas augšpusē, lai atsvaidzinātu izklājlapu un noskaidrotu, vai formulas darbojas, kā paredzēts.

3. Mainiet izklājlapas aprēķinu iestatījumus
Vēl viens iemesls, kāpēc Google izklājlapu formulas var nedarboties vai atjaunināt, ir nepareizi aprēķinu iestatījumi. Lūk, kā jūs varat tos labot.
1. darbība: Atveriet savu Google izklājlapu izklājlapu. Augšpusē noklikšķiniet uz izvēlnes Fails un sarakstā atlasiet Iestatījumi.

2. darbība: Pārslēdzieties uz cilni Aprēķins un izmantojiet nolaižamo izvēlni sadaļā Pārrēķins, lai atlasītu Ieslēgts izmaiņas. Pēc tam izmantojiet nolaižamo izvēlni sadaļā Iterācijas aprēķins, lai atlasītu Izslēgts, un noklikšķiniet uz pogas Saglabāt iestatījumus.

Pēc aprēķina iestatījumu atjaunināšanas atsvaidziniet izklājlapu un pārbaudiet, vai problēma joprojām pastāv.
4. Pārbaudiet šūnas, uz kurām atsaucas formula
Jūsu Google izklājlapu formulas var pārstāt darboties, ja formulā radīsies problēmas ar šūnu atsaucēm. Tas var notikt, ja šūnas, uz kurām atsaucas formula, ir nederīgas, pārvietotas vai izdzēstas.
Atveriet savu Google izklājlapu izklājlapu un atlasiet šūnu formulu, kas nedarbojas vai netiek atjaunināta. Google izklājlapas izcels visus formulas precedentus. Pārbaudiet šīs šūnas un, ja nepieciešams, izlabojiet tās. Atkārtojiet to visām formulām, kas nedarbojas.
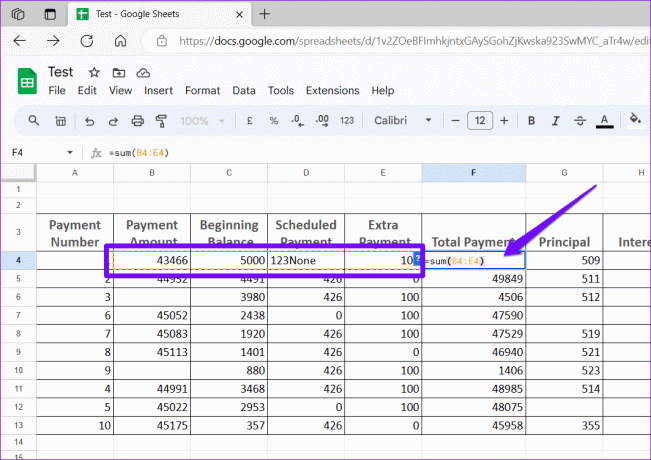
5. Atspējojiet opciju Rādīt formulas
Vai jūsu Google izklājlapu formulas tiek rādītas kā teksts? Ja tā, visticamāk, esat nejauši iespējojis opciju Rādīt formulas pakalpojumā Google izklājlapas, izmantojot izvēlni Skats vai īsinājumtaustiņu. Tālāk ir norādīts, kā to izslēgt, lai varētu skatīt formulas rezultātus.
1. darbība: Atveriet savu Google izklājlapu izklājlapu.
2. darbība: Augšpusē noklikšķiniet uz izvēlnes Skats, dodieties uz Rādīt un apakšizvēlnē atlasiet Formulas. Varat arī nospiest īsinājumtaustiņu Ctrl + `, lai ātri parādītu vai paslēptu formulas.
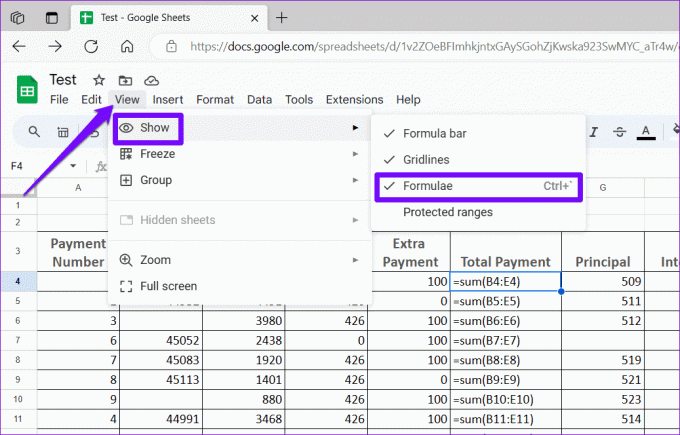
6. Atjaunojiet iepriekšējo versiju vai kopējiet izklājlapas datus jaunā failā
Ja jūsu Google izklājlapu formulas joprojām nedarbojas vai netiek atjauninātas, iespējams, izklājlapa ir bojāta. Tādā gadījumā labākā iespēja ir atjaunot agrāku izklājlapas versiju. Lūk, kā to izdarīt.
1. darbība: Atveriet savu Google izklājlapu izklājlapu. Augšpusē noklikšķiniet uz izvēlnes Fails, atveriet sadaļu Versiju vēsture un apakšizvēlnē atlasiet Skatīt versiju vēsturi.

2. darbība: Versiju vēstures panelī labajā pusē virziet kursoru virs versijas, kuru vēlaties atjaunot. Noklikšķiniet uz trīs punktu izvēlnes ikonas un atlasiet Atjaunot šo versiju.

Ja nav pieejamas vecākas izklājlapu versijas, varat mēģināt kopējot izklājlapas datus jaunā failā lai redzētu, vai tas novērš problēmu. Šeit ir norādītas tās pašas darbības.
1. darbība: Atveriet izklājlapu. Lai kopētu visu, nospiediet īsinājumtaustiņu Ctrl + A un pēc tam īsinājumtaustiņu Ctrl + C.

2. darbība: Augšpusē noklikšķiniet uz izvēlnes Fails, dodieties uz Jauns un atlasiet Izklājlapa.
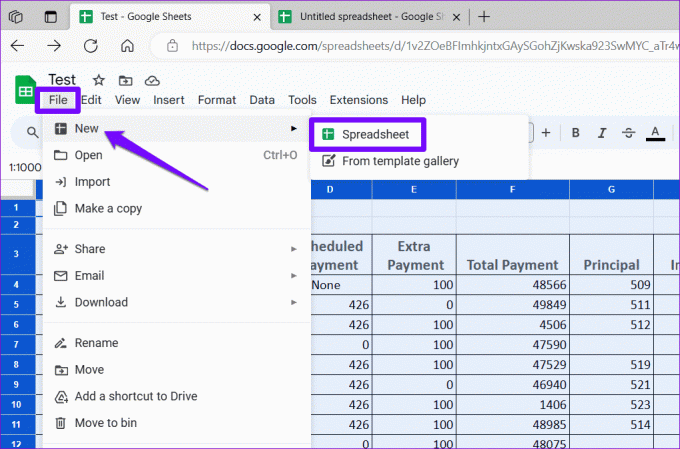
3. darbība: Jaunajā izklājlapā noklikšķiniet uz izvēlnes Rediģēt un atlasiet Ielīmēt.
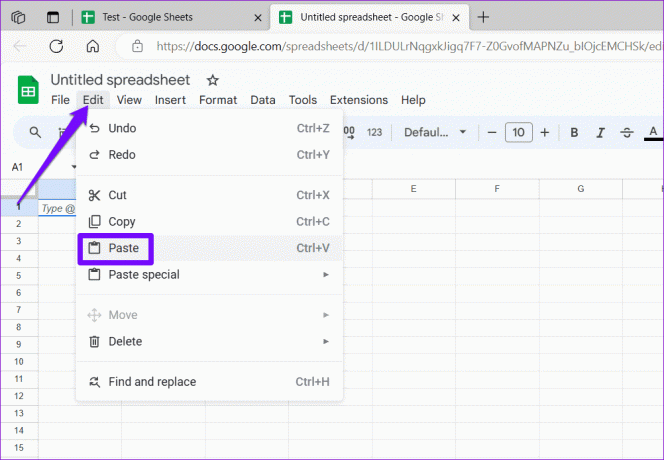
Pēc datu pārsūtīšanas uz jaunu izklājlapu pārbaudiet, vai formulas darbojas, kā paredzēts.
Formulu fiksēšana ar Finesse
Kad formulas pārstāj darboties vai atjaunināt, tas var ievērojami samazināt izklājlapu lietderību. Pirms apsverat pāreju uz Microsoft Excel, izmēģiniet iepriekš minētos risinājumus, lai atrisinātu problēmu, un tālāk sniegtajos komentāros paziņojiet mums, kas jums ir piemērots.
Pēdējo reizi atjaunināts 2023. gada 27. oktobrī
Iepriekš minētajā rakstā var būt ietvertas saistītās saites, kas palīdz atbalstīt Guiding Tech. Tomēr tas neietekmē mūsu redakcionālo integritāti. Saturs paliek objektīvs un autentisks.

Sarakstījis
Pankils ir būvinženieris un kļuvis par ārštata rakstnieku no Ahmedabadas, Indijas. Kopš ierašanās Guiding Tech 2021. gadā viņš uzņēmumā Guiding Tech iedziļinās pamācību pasaulē un problēmu novēršanas rokasgrāmatās operētājsistēmās Android, iOS, Windows un tīmeklī. Kad laiks atļauj, viņš raksta arī MakeUseOf un Techwiser. Papildus jaunatklātajai mīlestībai pret mehāniskajām klaviatūrām viņš ir disciplinēts soļu fans un turpina plānot savus starptautiskos ceļojumus kopā ar savu sievu.



