Kā mainīt noklusējuma PDF skatītāju operētājsistēmā Windows 11
Miscellanea / / November 26, 2023
Pateicoties biežiem atjauninājumiem un jaunām funkcijām, Microsoft nodrošina noklusējuma PDF skatītāju pārlūkprogrammā Edge. Tomēr labākajā gadījumā tas ir vidējs, un daudzi dod priekšroku trešās puses PDF lietotnei, piemēram, Adobe Acrobat vai Foxit, lai skatītu un rediģētu PDF failus darbvirsmā. Jums nav obligāti jāatver katrs PDF fails izvēlētajā programmatūrā no konteksta izvēlnes. Varat viegli mainīt noklusējuma PDF skatītāju operētājsistēmā Windows 11.
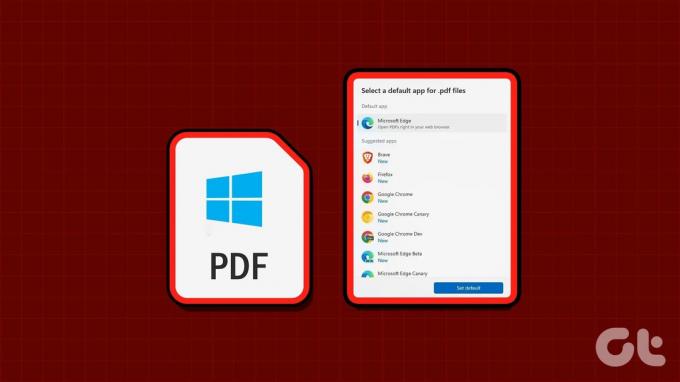
Tādu netrūkst spējīgi PDF lasītāji operētājsistēmā Windows. Varat izvēlēties jebkuru programmatūru kā galveno opciju, lai rediģētu PDF failus kā profesionālis. Dažreiz var tikt parādīts arī īpašs PDF lasītājs, kas ignorē jūsu vēlamo lietotni operētājsistēmā Windows. Tomēr varat izmantot tālāk norādītās viltības, lai atsauktu izmaiņas.
1. Mainiet noklusējuma PDF skatītāju, izmantojot Windows iestatījumu lietotni
Operētājsistēmas Windows 11 noklusējuma iestatījumi piedāvā īpašu izvēlni, lai pārbaudītu noklusējuma programmas. Varat to izmantot, lai mainītu PDF skatītāju operētājsistēmā Windows. Lai veiktu izmaiņas, veiciet tālāk norādītās darbības.
1. darbība: Nospiediet Windows + I īsinājumtaustiņus, lai atvērtu iestatījumus.
2. darbība: Kreisajā sānjoslā atlasiet Programmas un labajā rūtī izvēlieties Noklusējuma programmas.

3. darbība: Augšējā meklēšanas joslā ierakstiet .PDF. Atlasiet pašreizējo noklusējuma lietotni.

4. darbība: Pārbaudiet ieteiktās lietotnes un apskatiet citas iespējas. Atlasiet vēlamo PDF skatītāju un nospiediet Iestatīt noklusējumu.
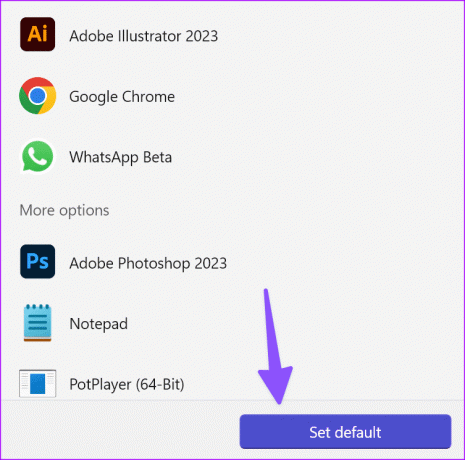
5. darbība: Varat iestatīt atlasīto programmu, lai atvērtu citus failu tipus. Atveriet jebkuru PDF lasītāja lietotni no tālāk esošā saraksta.

6. darbība: Nākamajā izvēlnē atlasiet .PDF un atlasiet PDF skatītāju pēc savas izvēles.
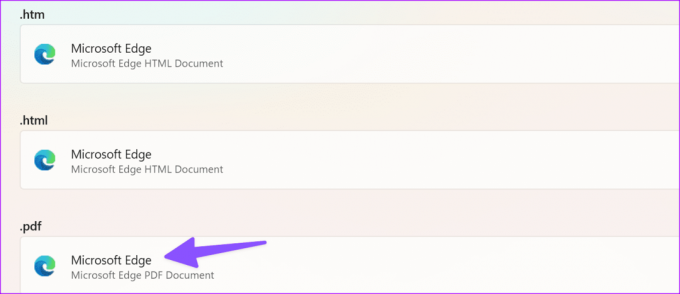
Palaidiet File Explorer operētājsistēmā Windows, un zem PDF failiem redzēsit noklusējuma PDF lasītāja ikonu.
2. Mainiet noklusējuma PDF skatītāju programmā File Explorer
Ja nevēlaties ienirt iestatījumos, varat mainīt noklusējuma PDF skatītāju arī izvēlnē File Explorer. Lūk, kas jums jādara.
1. darbība: Nospiediet Windows + E īsinājumtaustiņus, lai palaistu failu pārlūku.
2. darbība: Atrodiet PDF failu un ar peles labo pogu noklikšķiniet uz tā.
3. darbība: Izvērsiet Atvērt ar un atlasiet “Izvēlēties citu lietotni”.
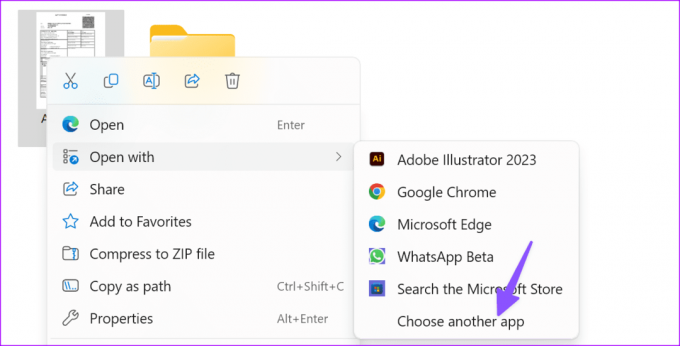
4. darbība: Atlasiet lietotni, lai atvērtu .PDF failu, un atlasiet Vienmēr.

File Explorer ignorē jūsu atlasi, lai palaistu PDF failus.
3. Mainiet noklusējuma PDF skatītāju vadības panelī
Varat arī izmantot izvēlni Vadības panelis, lai mainītu noklusējuma PDF skatītāju operētājsistēmā Windows. Lai gan Microsoft ir guvusi panākumus, izmantojot lietotni Iestatījumi operētājsistēmā Windows, daži lietotāji joprojām izvēlas veco vadības paneli, lai veiktu izmaiņas. Ja esat viens no tiem, veiciet tālāk norādītās darbības, lai vadības panelī mainītu noklusējuma PDF skatītāju.
1. darbība: Noklikšķiniet uz Windows pogas, lai atvērtu izvēlni Sākt, ierakstiet Vadības panelis meklēšanas lodziņā un nospiediet taustiņu Enter, lai to palaistu.
2. darbība: Atlasiet Programmas.
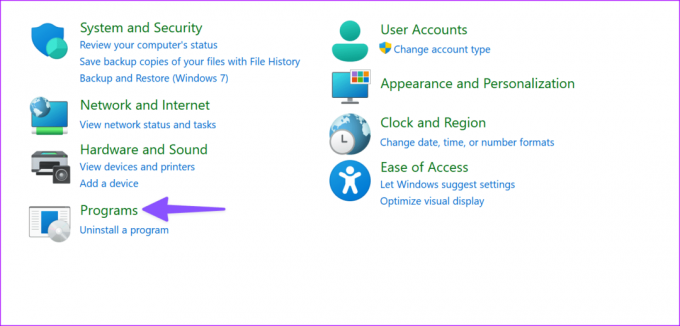
3. darbība: Atlasiet Noklusējuma programmas.

4. darbība: Tas atver to pašu "Noklusējuma lietotņu" izvēlni, kā aprakstīts iepriekš. Varat veikt tās pašas darbības, lai mainītu noklusējuma PDF skatītāju.
Kā neļaut Windows mainīt noklusējuma PDF skatītāju
Daudzi Windows lietotāji ir sūdzējušies par nejaušu PDF skatītāju, kas ignorē viņu vēlamo programmatūru, lai atvērtu PDF failus. Instalējot trešās puses PDF skatītāju no tīmekļa, iespējams, tiks parādīta iespēja datorā iestatīt to kā noklusējumu.
Lai mainītu PDF skatītāju un pabeigtu instalēšanu, kā parasti, noņemiet atzīmi no jebkuras šādas opcijas.
Atveriet Outlook PDF pielikumus noklusējuma PDF skatītājā
Outlook lietotājiem ir bijušas problēmas ar PDF failu atvēršanu Windows noklusējuma programmatūrā. Jums ir jāveic daži uzlabojumi Outlook iestatījumos un mēģiniet vēlreiz.
1. darbība: Noklikšķiniet uz Windows pogas, lai atvērtu izvēlni Sākt, ierakstiet Outlook meklēšanas lodziņā un nospiediet taustiņu Enter, lai to palaistu. Pēc tam augšējā labajā stūrī noklikšķiniet uz Fails.

2. darbība: Kreisajā sānjoslā izvēlieties Opcijas.
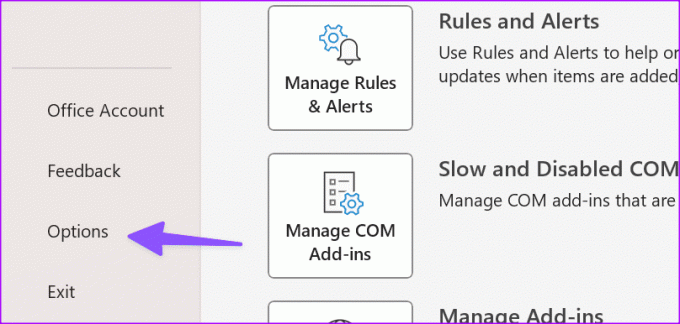
3. darbība: Atlasiet Trust Center un atveriet Uzticības centra iestatījumus.
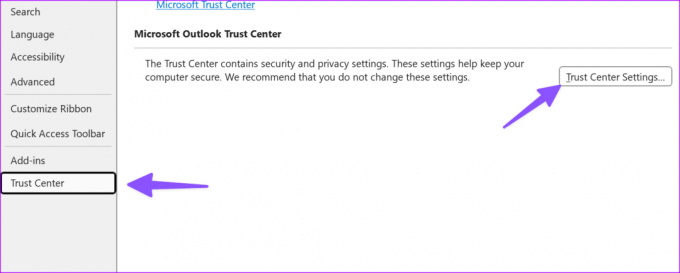
4. darbība: Atlasiet Pielikumu apstrāde un atveriet Pielikumu un dokumentu priekšskatītājus.
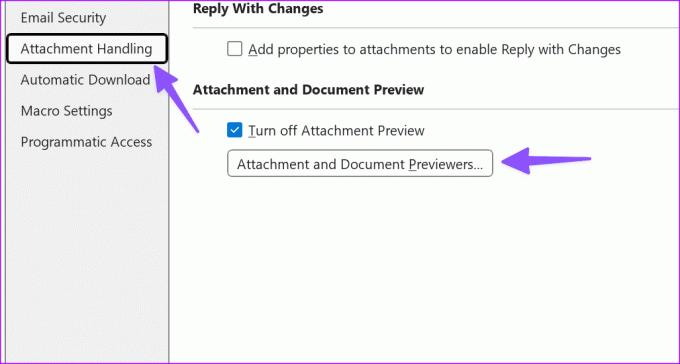
5. darbība: Iespējojiet atzīmi blakus PDF programmatūrai un noklikšķiniet uz Labi.
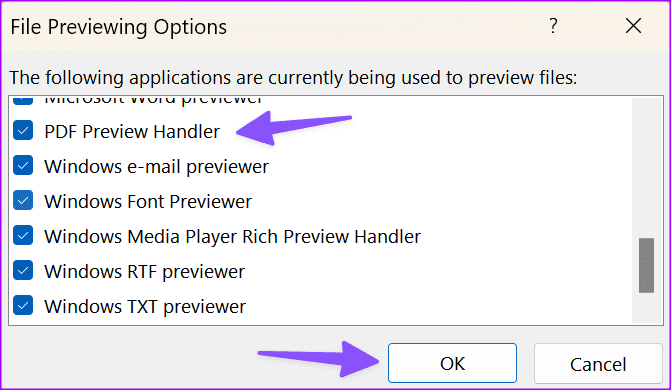
6. darbība: Atlasiet Labi, lai saglabātu izmaiņas.
No šī brīža programmai Outlook vajadzētu priekšskatīt PDF failus atlasītajā PDF programmatūrā operētājsistēmā Windows.
Atveriet PDF failu programmā Adobe Reader, nevis Google Chrome
Pārlūkprogrammai Google Chrome ir noklusējuma opcija, lai pārlūkprogrammā priekšskatītu lejupielādētos failus. Ja vēlaties atvērt PDF failus trešās puses lietotnē, piemēram, Adobe Reader vai Wondershare PDFelement, veiciet izmaiņas pārlūka Chrome iestatījumos. Pārbaudiet mūsu ziņu, kā to izdarīt atveriet PDF failus programmā Adobe Reader, nevis Google Chrome.
Pārvaldiet savus PDF failus kā profesionālis
PDF failu skatīšana un rediģēšana programmā Microsoft Edge var būt apgrūtinoša. Izmantojiet iepriekš minētās metodes, lai iestatītu savu iecienītāko lietotni kā noklusējuma PDF skatītāju. Kuru PDF lietotni izmantojat operētājsistēmā Windows? Kopīgojiet savu izvēli tālāk sniegtajos komentāros.
Pēdējo reizi atjaunināts 2023. gada 2. novembrī
Iepriekš minētajā rakstā var būt ietvertas saistītās saites, kas palīdz atbalstīt Guiding Tech. Tomēr tas neietekmē mūsu redakcionālo integritāti. Saturs paliek objektīvs un autentisks.

Sarakstījis
Parth Shah ir mūžzaļš ārštata rakstnieks, kas sniedz norādījumus, lietotņu ceļvežus, salīdzinājumus, sarakstus un problēmu novēršanas rokasgrāmatas Android, iOS, Windows, Mac un viedtelevizora platformās. Viņam ir vairāk nekā piecu gadu pieredze, un viņš ir publicējis vairāk nekā 1500 rakstu par GuidingTech un Android Police. Savā brīvajā laikā jūs redzēsit, kā viņš skatās Netflix pārraides, lasa grāmatas un ceļo.



