Ritināšanas ekrānuzņēmumu uzņemšanas veidi pārlūkprogrammā Chrome un Firefox — TechCult
Miscellanea / / November 26, 2023
Ekrānuzņēmumi ļauj lietotājiem iesaldēt un ierāmēt visu ekrānā redzamo saturu, neatkarīgi no tā, vai tie ir attēli, faili vai jebkura cita forma datu, kas padara to parocīgu informācijas apmaiņai, vizuālu atsauču nodrošināšanai un dokumentēšanai saturu. Ir reizes, kad ir jāuzņem visa tīmekļa lapa vai vairāk nekā tas, kas ir redzams tikai vienā kadrā. Tomēr ne vienmēr viss saturs var ietilpt ekrāna izmēros, vai ne? Šīs vajadzības dēļ tika ieviesti ritināmi ekrānuzņēmumi, kas ļauj tvert visu tīmekļa lapu vai dokumentu vienā attēlā. Tātad, kā jūs varat uzņemt ritināmu ekrānuzņēmumu pārlūkprogrammā Chrome vai Firefox, un vai tam ir kāds īsceļš? Noskaidrosim.

Kā uzņemt ritināmus ekrānuzņēmumus pārlūkprogrammās Google Chrome un Mozilla Firefox
Iespējams, esat dzirdējis par ekrānuzņēmumu ritināšanu agrāk un, iespējams, jau esat to uzņēmis savos viedtālruņos. To īpaši izmanto, lai uzņemtu saturu, kas pārsniedz sākotnējo ekrāna skatu, pat ja lietotājiem ir jāritina, lai to redzētu. Atšķirībā no tradicionālajiem, tas palīdz saglabāt saturu, kas tiek rādīts vairākās ekrāna sadaļās. Tagad, lai gan tas ir viegli uzņemiet garu ritināmu ekrānuzņēmumu Android ierīcē vai iPhone, tas pats ir sarežģīts, kad runa ir par datoru.
Kā uzņemt ritināšanas ekrānuzņēmumu pārlūkprogrammā Google Chrome
Ir vairāki veidi, kā pārlūkprogrammā Google Chrome uzņemt visas tīmekļa lapas ekrānuzņēmumu. Mēs izskatīsim katru no tiem, un jūs varat izvēlēties jebkuru metodi, pamatojoties uz jūsu vēlmēm.
1. metode: izmantojiet izstrādātāja režīmu
Pārlūkā Google Chrome nav tieša īsinājumtaustiņa vai opcijas pilnas lapas ekrānuzņēmuma tveršanai. Tomēr jūs joprojām varat uzņemt ritināmu ekrānuzņēmumu, izmantojot izstrādātāja rīkus. Tā ir lieliska metode. Lūk, kā to izdarīt:
1. Apmeklējiet tīmekļa lapu, kurai vēlaties uzņemt ekrānuzņēmumu, un noklikšķiniet uz trīs punkti ikonu adreses joslas galējā labajā stūrī.
2. Novietojiet kursoru uz Vairāk rīku un atlasiet Izstrādātāju rīki no konteksta izvēlnes.
Varat arī piekļūt šai opcijai, vienkārši nospiežot F12 vai Ctrl+Shift+I.
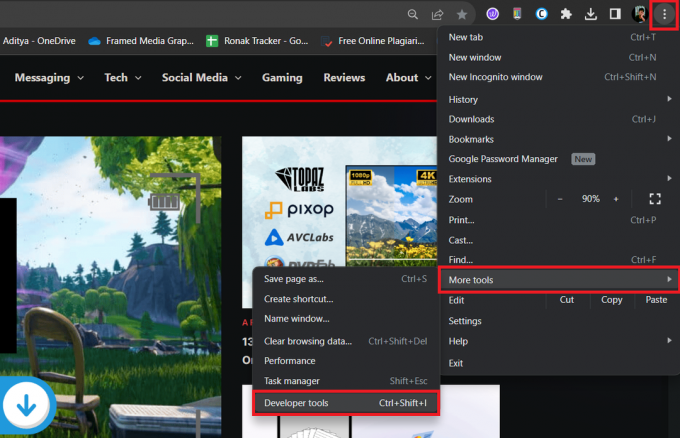
3. Izstrādātāja rīku logā noklikšķiniet uz trīs punkti augšējā labajā stūrī un atlasiet Palaist komandu.
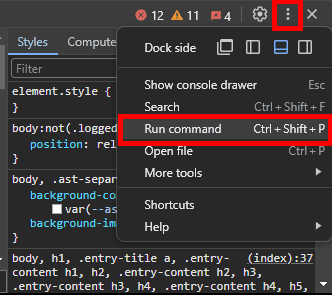
4. Tips ekrānuzņēmums teksta ievades laukā un izvēlieties Uzņemiet pilna izmēra ekrānuzņēmumu no opciju saraksta.
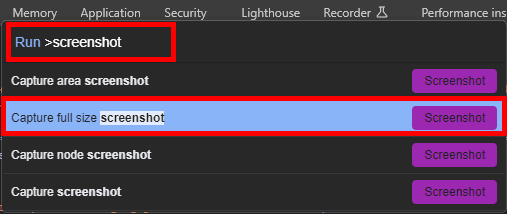
5. Pagaidiet, līdz process tiks pabeigts. Jūsu ekrānuzņēmums tiks saglabāts PNG formātā jūsu noklusējuma lejupielādes mapē.
2. metode: izmantojiet paplašinājumu
Paplašinājumi nodrošina papildu funkcionalitāti jūsu pārlūkprogrammai. Ir vairāki Chrome paplašinājumi, piemēram Ekrāna tveršana un GoFullPage — pilnas lapas ekrāna tveršana kas var palīdzēt uzņemt visas lapas ekrānuzņēmumu tikai ar vienu klikšķi. Lūk, kā to varat lejupielādēt un izmantot:
1. Apmeklējiet ierēdni Chrome interneta veikals vietne un meklēšanas joslā ierakstiet GoFullPage.
2. Izvēlieties GoFullPage — pilnas lapas ekrāna tveršana no meklēšanas rezultātiem un noklikšķiniet uz Pievienot pārlūkam Chrome.
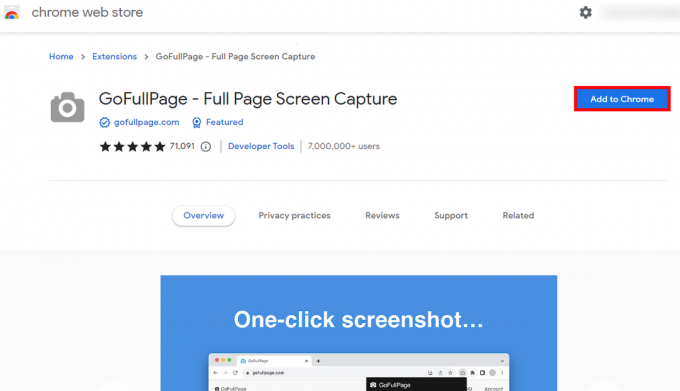
3. Kad paplašinājums ir lejupielādēts un instalēts pārlūkprogrammā, noklikšķiniet uz paplašinājuma ikona blakus adreses joslai.
4. Atrodiet GoFullPage — pilnas lapas ekrāna tveršana un noklikšķiniet uz piespraudes ikona tai blakus.
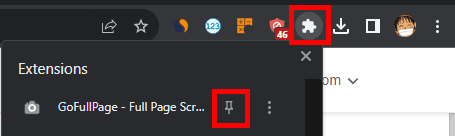
Tagad šis paplašinājums tiks parādīts blakus paplašinājuma ikonai.
5. Apmeklējiet tīmekļa lapu, kurai vēlaties uzņemt ekrānuzņēmumu, noklikšķiniet uz GoFullPage ikonaun gaidiet, līdz process tiks pabeigts.
Jūsu ekrānuzņēmums tiks saglabāts attiecīgajā diskā.
Lasi arī: Kā jūs slepeni fotografējat Snapchats
3. metode: izmantojiet trešo pušu rīkus
Varat arī instalēt trešo pušu rīkus, lai pārlūkā Google Chrome uzņemtu ritināmus ekrānuzņēmumus. Turklāt ne tikai pārlūkprogrammā, bet arī šie rīki palīdzēs jums izveidot ekrānuzņēmumus jebkurā datora vietā, piemēram, garus dokumentus vai tērzēšanas pavedienus utt.
1. Apmeklējiet oficiālā PicPick vietne un noklikšķiniet uz Lejupielādēt.
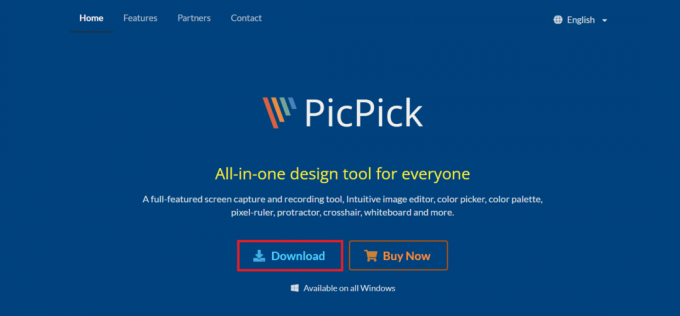
2. Kad programmatūra ir lejupielādēta, instalējiet to datorā.
3. Apmeklējiet tīmekļa lapu, kuru vēlaties pilnībā uzņemt ekrānuzņēmumu, un nospiediet tastatūru Ctrl+Alt+Prtsc kopā.
4. Tagad sadaļā PicPick rīkjosla, noklikšķiniet uz Uzņemiet ritināšanas logu ikonu.
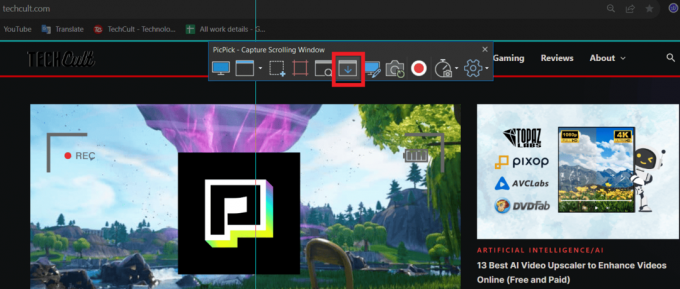
5. Tagad noklikšķiniet uz tīmekļa lapas stūra un velciet kursoru uz pretējo stūri. Kad atlaidīsiet peli, lapa sāks ritināt automātiski.
6. Pagaidiet, līdz tiek uzņemts viss ekrānuzņēmums. Ja tas automātiski tiek atvērts programmatūrā PicPick, varat to rediģēt un saglabāt no turienes.
4. metode: saglabājiet vietni PDF formātā
Varat arī saglabāt tīmekļa lapu PDF formātā, ja vēlaties to saglabāt tikai pilnībā, nevis JPG, PNG vai kādā citā attēla formātā. Veiciet tālāk norādītās darbības.
1. Apmeklējiet vajadzīgo tīmekļa lapu, noklikšķiniet uz trīs punktu ikona augšējā labajā stūrī un atlasiet Drukāt no konteksta izvēlnes. Varat arī nospiest Ctrl+P.

2. Izvērsiet nolaižamo izvēlni Galamērķis un atlasiet Saglabāt kā PDF. Klikšķiniet uz Saglabāt apakšējā labajā stūrī.

3. Izvēlieties vietu, kur saglabāt PDF failu.
Lasi arī: 29 labākie Chrome paplašinājumi produktivitātei
Kā uzņemt ritināmus ekrānuzņēmumus pārlūkprogrammā Firefox
Apskatīsim procesu, kā pārlūkprogrammā Firefox varat tvert visu tīmekļa lapu ekrānuzņēmuma veidā.
1. metode: Firefox iebūvētās funkcijas izmantošana
Lai gan Google Chrome nenodrošina tiešu funkciju ekrānuzņēmumu tveršanai, Firefox to nodrošina, kas lietotājiem atvieglo to. Veiciet tālāk norādītās darbības.
1. Apmeklējiet vietni, kuras ekrānuzņēmumu vēlaties uzņemt.
2. Ar peles labo pogu noklikšķiniet uz tukša tīmekļa lapas apgabala un atlasiet Uzņemiet ekrānuzņēmumu. Varat arī piekļūt šai funkcijai, vienkārši nospiežot Ctrl+Shift+S.
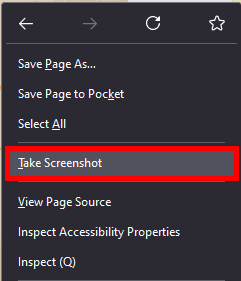
3. Izvēlieties Saglabāt pilnu lapu augšējā labajā stūrī.

4. Klikšķis Lejupielādēt augšējā labajā stūrī, un visas lapas ekrānuzņēmums tiks saglabāts jūsu noklusējuma mapē.
2. metode: izmantojiet izstrādātāja opcijas
Atkal varat izvēlēties izstrādātāju rīkus, lai uzņemtu ekrānuzņēmumus pārlūkprogrammā Firefox. Lūk, kā to izdarīt:
1. Apmeklējiet tīmekļa lapu, kurā vēlaties uzņemt ekrānuzņēmumu.
2. Nospiediet F12 uz tastatūras, lai atvērtu Web izstrādātāju rīki un pēc tam nospiediet F1 lai atvērtu Iestatījumi.
3. Ritiniet uz leju un atzīmējiet atzīmi Uzņemiet visas lapas ekrānuzņēmumu zem Pieejamās rīklodziņa pogas.
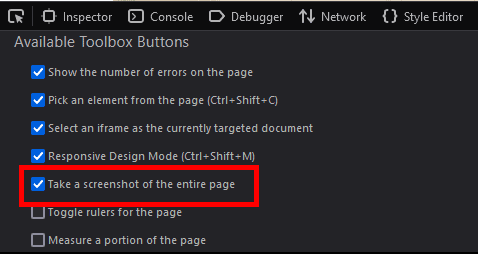
4. Logā Web Developer Tools noklikšķiniet uz kameras ikona augšējā labajā stūrī, lai uzņemtu visas lapas ekrānuzņēmumu. Tas tiks saglabāts noklusējuma lejupielādes mapē.
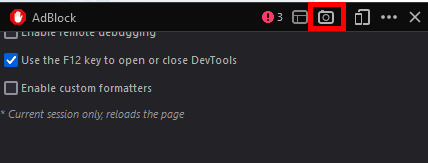
Piezīme: Jums nav jāpārbauda Uzņemiet visas lapas ekrānuzņēmumu vēlreiz, lai tvertu citu tīmekļa lapu pilnas lapas ekrānuzņēmumus. Vienkārši nospiediet F12, tad F1un noklikšķiniet uz kameras ikona. Tieši tā.
Varat arī uzņemt mobilās ierīces ekrānuzņēmumus, noklikšķinot uz Mobilā ikona blakus kameras ikonai.
Lasi arī: Kā lietot lasītāja režīmu pārlūkā Chrome
3. metode: izmantojiet paplašinājumu
Lai gan Firefox piedāvā lieliskas iespējas, lai uzņemtu pilnu lapu vai ritinātu ekrānuzņēmumus, ja vēlaties vairāk pielāgojamību, piemēram, rediģēt attēlu tūlīt pēc ekrānuzņēmuma uzņemšanas, iespējams, būs nepieciešams paplašinājums, piemēram, Awesome Ekrānuzņēmums. Veiciet tālāk norādītās darbības.
1. Apmeklējiet Firefox pārlūkprogrammas PAPILDINĀJUMI vietni un meklējiet Lielisks ekrānuzņēmums un ekrāna ierakstītājs pagarinājumu.
2. Klikšķiniet uz Pievienojiet pārlūkprogrammai Firefox.
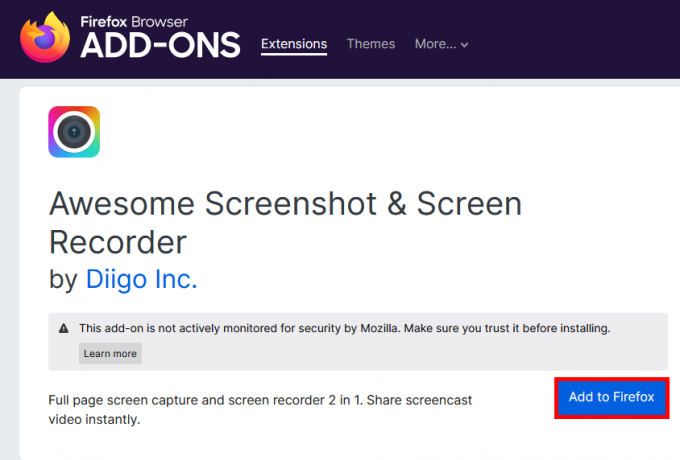
3. Pēc pievienošanas izpildiet ekrānā redzamos norādījumus, lai pierakstītos pakalpojumā Awesome Screenshot.
4. Noklikšķiniet uz paplašinājuma ikona (mīklas ikona) augšējā labajā stūrī.
5. Noklikšķiniet uz Iestatījumu ikona blakus paplašinājumam Awesome Screenshot un atlasiet Piespraust rīkjoslai no konteksta izvēlnes.
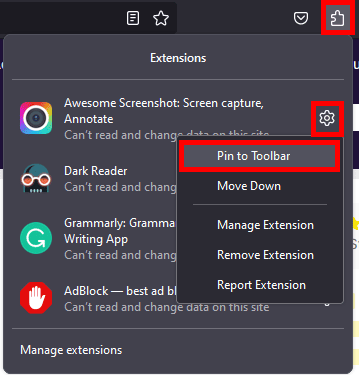
6. Apmeklējiet tīmekļa lapu, kurā vēlaties uzņemt ekrānuzņēmumu, noklikšķiniet uz Lieliska ekrānuzņēmuma ikonaun atlasiet Uzņemiet visu lapu.
Varat arī nospiest Ctrl+Alt+E.
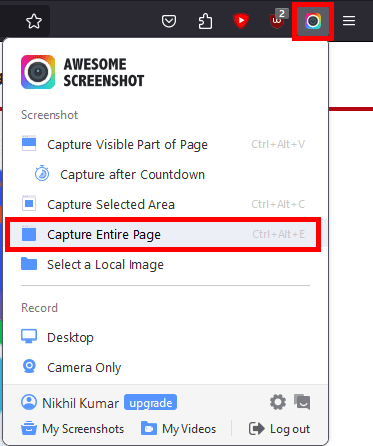
7. Pagaidiet, līdz process tiks pabeigts. Kad tas ir izdarīts, varat rediģēt ekrānuzņēmumu, kā vēlaties, vai tieši saglabāt to lejupielādes mapē.
Tas ir viss! Mēs ceram, ka mūsu ceļvedis palīdzēja jums uzņemt a ritināms ekrānuzņēmums pārlūkprogrammā Chrome un Firefox. Ja jums ir kādi citi jautājumi vai ieteikumi, lūdzu, dalieties ar tiem komentāru sadaļā. Sekojiet līdzi TechCult, lai iegūtu vairāk šādu padomu un triku.
Henrijs ir pieredzējis tehnoloģiju rakstnieks, kura aizraušanās ir sarežģītas tehnoloģiju tēmas padarīt pieejamas ikdienas lasītājiem. Ar vairāk nekā desmit gadu pieredzi tehnoloģiju nozarē Henrijs ir kļuvis par uzticamu informācijas avotu saviem lasītājiem.



