Kā iespējot starpliktuves sinhronizāciju operētājsistēmā Windows 11
Miscellanea / / November 27, 2023
Ar savu jaunāko atjauninājumu Windows 11 ieviesa ērtu funkciju, kas ļauj sinhronizēt starpliktuvi dažādās ierīcēs, nodrošinot netraucētu un vienotu pieredzi. Šajā rakstā mēs izpētīsim, kā iespējot starpliktuves sinhronizāciju dažādās ierīcēs operētājsistēmā Windows 11. Pirms iedziļināmies darbībās, izpratīsim starpliktuves sinhronizēšanas priekšrocības.
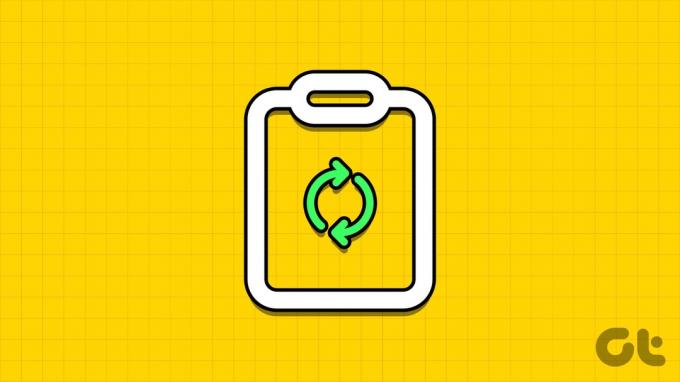
Starpliktuves sinhronizēšanai dažādās ierīcēs ir vairākas priekšrocības. Tas racionalizē jūsu darbplūsmu un novērš manuālu pārsūtīšanu, ļaujot kopēt saturu no vienas ierīces un ielīmēt to citā. Vienotai starpliktuves vēsturei var piekļūt arī no jebkuras sinhronizētas ierīces, tādējādi samazinot svarīgu kopiju pazaudēšanas risku.
Ar šo izpratni izpētīsim, kā iespējot šo līdzekli operētājsistēmā Windows 11.
1. Kā iespējot starpliktuves sinhronizāciju, izmantojot Windows 11 iestatījumus
Starpliktuves sinhronizācijas ieslēgšana operētājsistēmā Windows, izmantojot lietotni Iestatījumi, ir vienkārša. Izpildiet tālāk minētos norādījumus.
1. darbība
: nospiediet tastatūras Windows taustiņu. Pēc tam ierakstiet Iestatījumi un noklikšķiniet uz Atvērt.Piezīme: Vai arī nospiediet tastatūras taustiņu "Windows taustiņš + I", lai ātri atvērtu Windows iestatījumus.
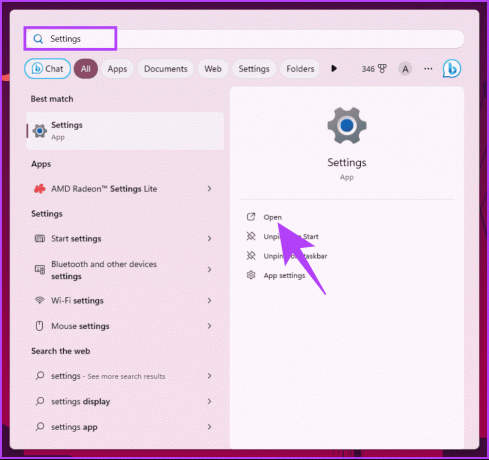
2. darbība: atveriet sadaļu Sistēma no kreisās rūts.
3. darbība: labajā rūtī ritiniet uz leju un noklikšķiniet uz starpliktuves.
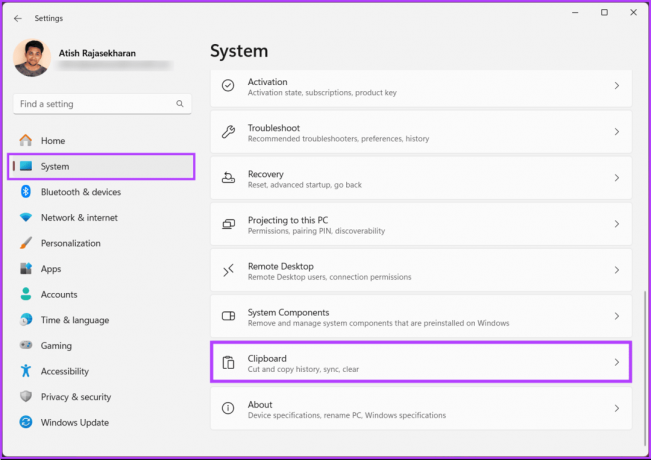
4. darbība: Tagad ieslēdziet starpliktuves vēsturi.
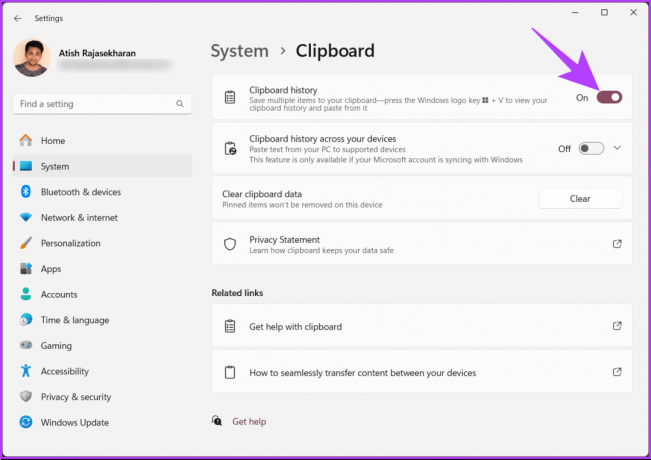
Tieši tā. Jūs esat iespējojis starpliktuves vēstures sinhronizēšanu pievienotajās Windows ierīcēs. Lai vēl vairāk uzlabotu starpliktuves pieredzi, veiciet tālāk norādītās darbības.
5. darbība: ieslēdziet starpliktuves vēsturi visās ierīcēs un noklikšķiniet uz nolaižamās ševronas (bultiņas) ikonas.
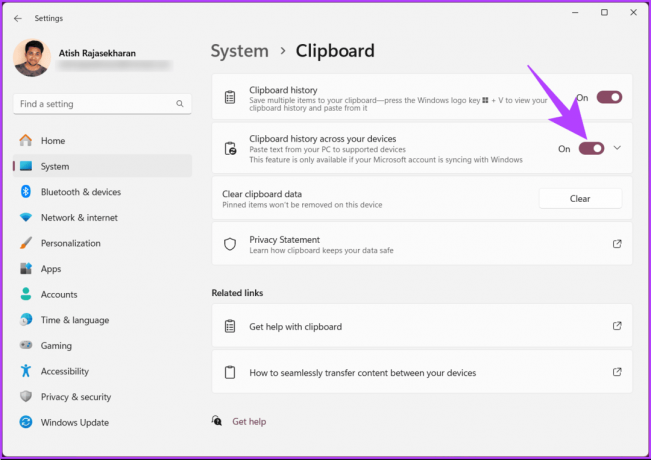
6. darbība: nolaižamajā izvēlnē atlasiet “Automātiski sinhronizēt tekstu, ko kopēju” vai “Manuāli sinhronizēt tekstu, ko kopēju”, pamatojoties uz savām vēlmēm.
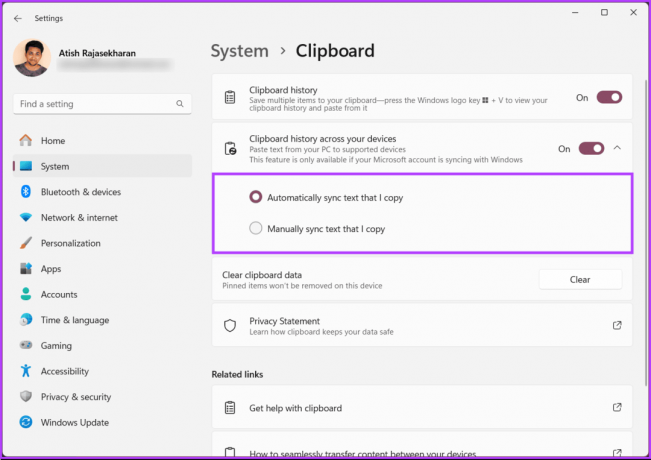
Kad tas ir atlasīts, varat viegli kopēt un ielīmēt tekstu atbalstītajās ierīcēs. Ja nevarat piekļūt iestatījumiem vai nevēlaties iespējot starpliktuves sinhronizāciju, izmantojot iestatījumus, turpiniet lasīt.
Lasīt arī: Kā piekļūt starpliktuvei un izmantot to programmā Microsoft Office
2. Kā ieslēgt starpliktuves sinhronizāciju, izmantojot reģistra redaktoru
Šis solis nav tik vienkāršs kā iepriekšējais, taču ir vienkārši izpildāms un izpildāms. Tomēr, tā kā mēs izmantosim reģistra redaktoru, mēs iesakām Windows reģistra dublēšana Pirms turpināt tālāk norādītās darbības, lai nodrošinātu, ka nezaudējat savus datus, ja lietas virzīsies uz dienvidiem.
1. darbība: nospiediet tastatūras Windows taustiņu, ierakstiet Reģistra redaktorsun noklikšķiniet uz Palaist kā administratoram.
Piezīme: Vai arī nospiediet “Windows taustiņš + R”, lai atvērtu dialoglodziņu Palaist, ierakstiet regedit.exeun noklikšķiniet uz Labi, lai atveriet reģistra redaktoru.
Uzvednē atlasiet Jā.
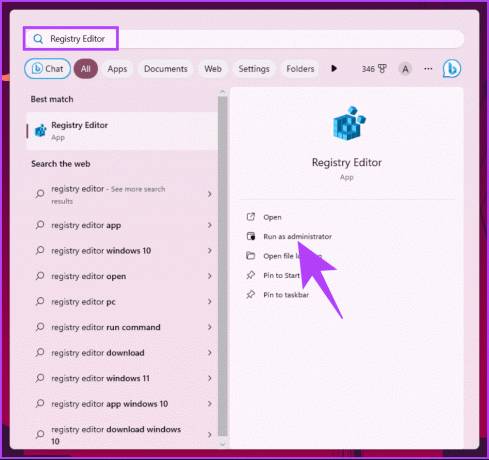
2. darbība: augšējā adreses joslā ievadiet minēto adresi.
HKEY_LOCAL_MACHINE\SOFTWARE\Policies\Microsoft\Windows\System
Piezīme: varat arī manuāli pāriet uz sadaļu.
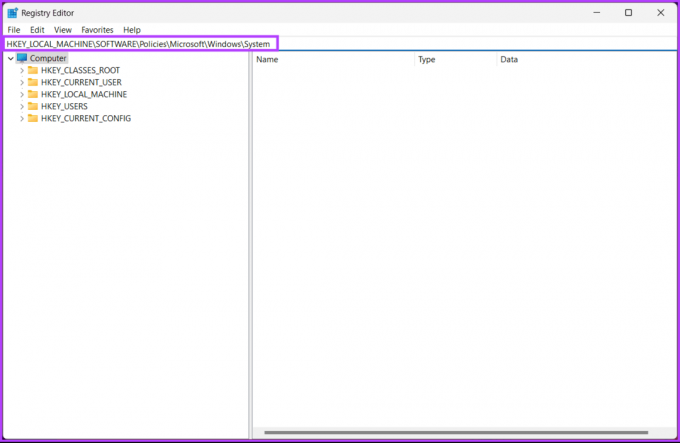
3. darbība: zem mapes Sistēma ar peles labo pogu noklikšķiniet un atlasiet Jauns. Pēc tam izvēlieties "DWORD (32 bitu) vērtība".
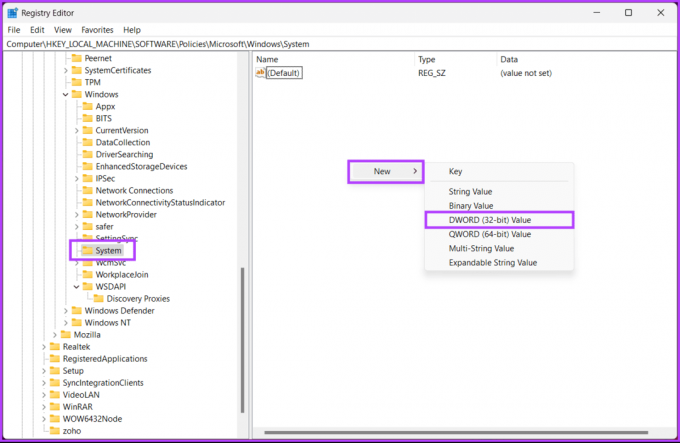
4. darbība: iestatiet jaunās DWORD vērtības nosaukumu uz AllowCrossDeviceClipboard veicot dubultklikšķi uz tā.

5. darbība: veiciet dubultklikšķi uz jaunās vērtības, laukā Value Data ierakstiet 1 un nospiediet OK.
Piezīme: ja vēlaties pilnībā pelēkot starpliktuves sinhronizācijas opciju sadaļā Iestatījumi, iestatiet lauku Vērtības dati uz 0.
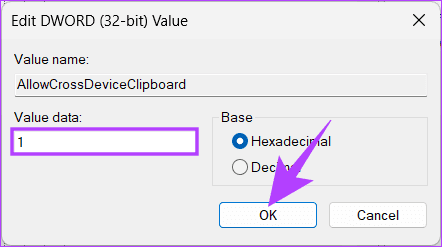
Visbeidzot, restartējiet sistēmu, lai ieviestu izmaiņas. Un tas arī viss! Pēc datora atkārtotas palaišanas būs iespējota starpliktuves sinhronizācija dažādās ierīcēs.
Varat izmantot grupas politikas redaktoru, ja nevēlaties iespējot vai atļaut starpliktuves sinhronizāciju dažādās ierīcēs no reģistra.
3. Kā atļaut starpliktuves sinhronizāciju, izmantojot grupas politikas redaktoru
Vietējās grupas politikas redaktors palīdz kontrolēt Windows. Tādējādi varat to izmantot arī, lai atļautu starpliktuves sinhronizāciju. Tālāk ir norādīts, kā izslēgt uzdevumu pārvaldnieku konkrētiem lietotājiem sistēmā Windows.
Piezīme: grupas politikas redaktors ir pieejams tikai Windows 11 Pro un Enterprise versijas. Varat izlaist šo metodi, ja izmantojat Windows 11 Home Edition.
1. darbība: nospiediet tastatūras Windows taustiņus, ierakstiet gpedit.mscun noklikšķiniet uz Atvērt.
Piezīme: Varat arī nospiest Windows taustiņu + R, lai atvērtu dialoglodziņu Palaist, ierakstiet gpedit.mscun noklikšķiniet uz Labi.
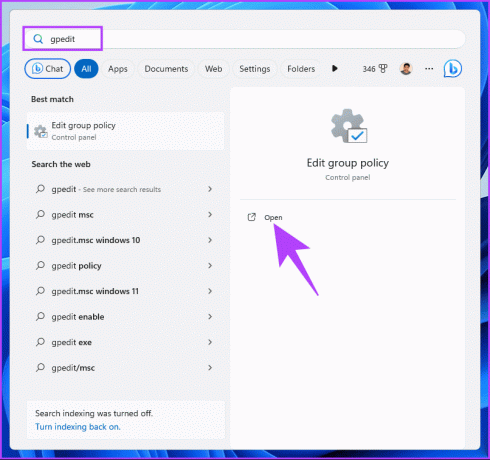
2. darbība: kreisajā rūtī sadaļā Vietējā datora politika atlasiet Datora konfigurācija.
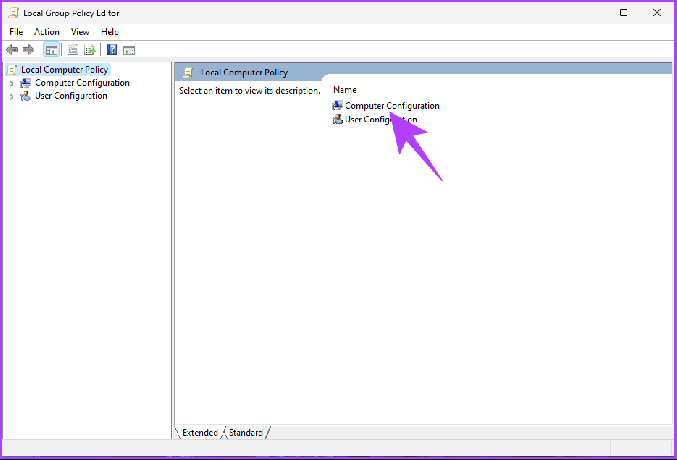
3. darbība: Labajā rūtī veiciet dubultklikšķi uz Administratīvās veidnes.
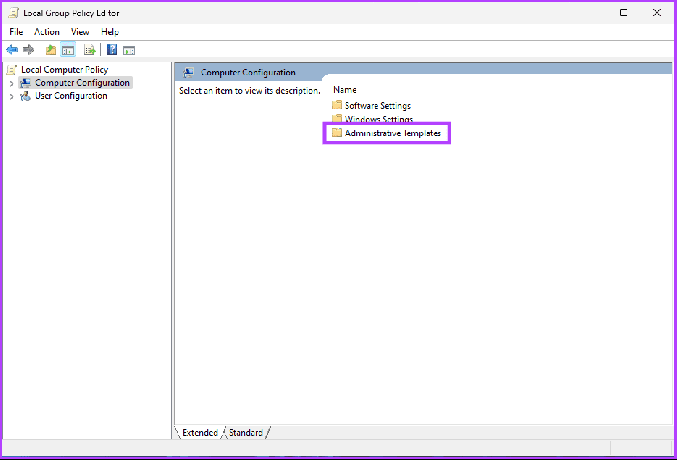
4. darbība: atlasiet opciju Sistēma.
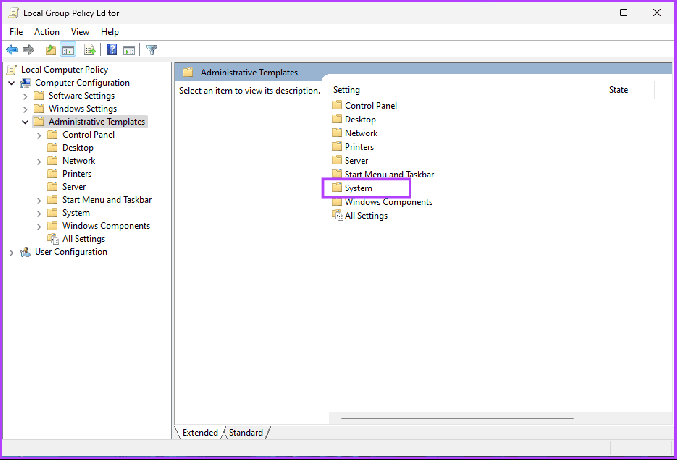
5. darbība: zem opcijas Sistēma sānjoslā atrodiet OS politikas, labajā pusē dodieties uz “Atļaut starpliktuves vēsturi” un veiciet dubultklikšķi uz tās.
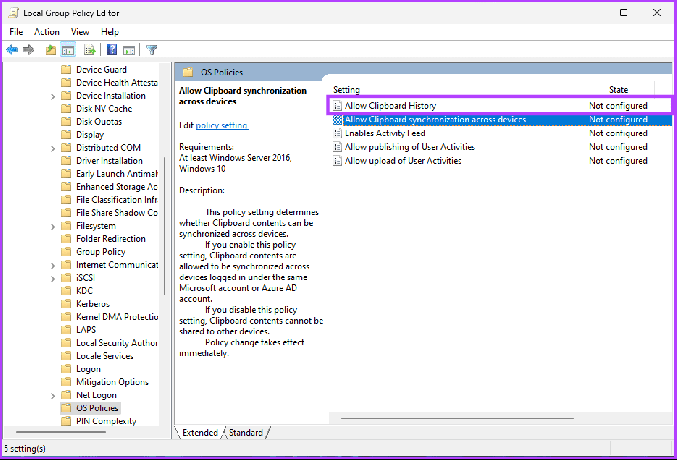
6. darbība: logā “Atļaut starpliktuves vēsturi” atlasiet opciju Iespējots. Visbeidzot noklikšķiniet uz Lietot un pēc tam uz Labi.
Tādējādi esat veiksmīgi iespējojis starpliktuves vēsturi operētājsistēmā Windows 11. Lai iespējotu sinhronizāciju, veiciet tālāk norādītās darbības.
7. darbība: Sānjoslas sadaļā OS politikas dodieties uz “Atļaut starpliktuves sinhronizāciju dažādās ierīcēs” labajā pusē un veiciet dubultklikšķi uz tās.
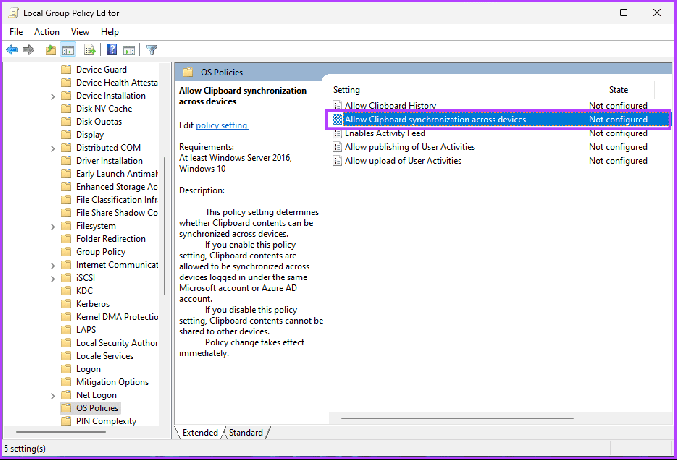
8. darbība: logā “Atļaut starpliktuves sinhronizāciju dažādās ierīcēs” atlasiet opciju Iespējots. Visbeidzot noklikšķiniet uz Lietot un pēc tam uz Labi.
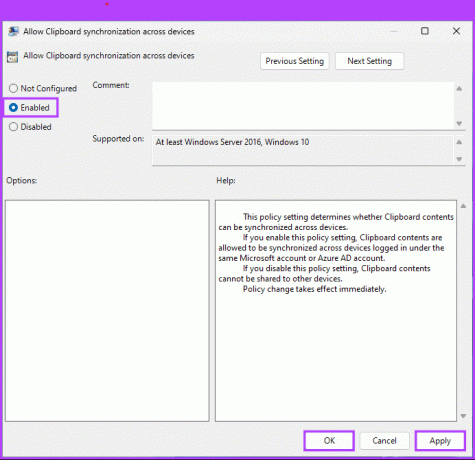
Tagad, kad esat iespējojis starpliktuves sinhronizāciju Windows galddatorā vai klēpjdatorā, ir pienācis laiks sinhronizēt starpliktuvi ar Android vai iPhone; turpināt lasīt.
Lasīt arī: Labākie veidi, kā lietot starpliktuvi Samsung Galaxy tālruņos
Kā iespējot starpliktuves sinhronizāciju starp Windows un Android vai iPhone
Lai sinhronizētu starpliktuvi starp Windows ierīci un mobilo ierīci, izmantojiet Microsoft Swiftkey tastatūru kā noklusējuma tastatūras lietotni. Izpildiet tālāk norādītās darbības.
Piezīme: Demonstrācijai mēs izmantojam Android. Tomēr darbības pamatā paliek nemainīgas, ja izmantojat iPhone.
1. darbība: lejupielādējiet un instalējiet Microsoft Swiftkey AI tastatūru no Play veikala (Android) vai App Store (iOS). Palaidiet lietotni pēc tās instalēšanas.
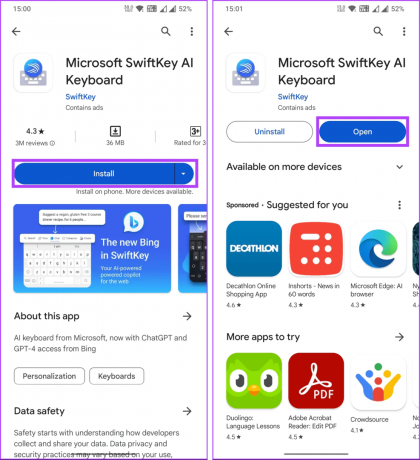
Pirms tās personalizēšanas sistēma liks jums iespējot un atlasīt Swiftkey AI tastatūru kā noklusējuma tastatūru.
2. darbība: Swiftkey iestatījumu ekrānā pieskarieties opcijai Konts. Tagad pierakstieties, izmantojot to pašu Microsoft kontu, ko izmantojat savā Windows datorā.
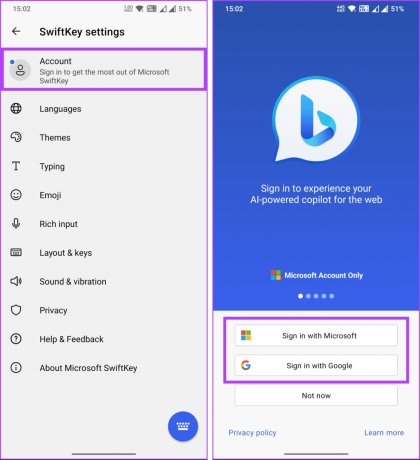
3. darbība: kad esat pieteicies, pārejiet uz bagātināto ievadi. Nākamajā ekrānā atlasiet Starpliktuve.
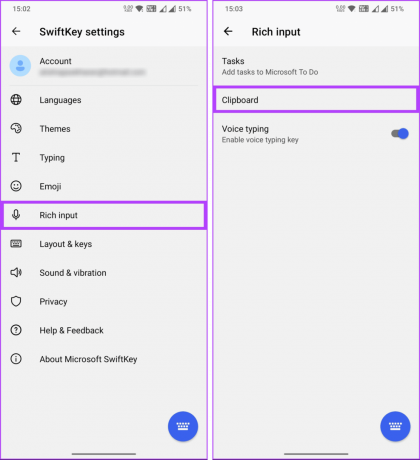
4. darbība: sadaļā Starpliktuve ieslēdziet slēdzi “Sinhronizēt starpliktuves vēsturi”.
Piezīme: jums var tikt lūgts vēlreiz pieteikties ar tiem pašiem Microsoft konta akreditācijas datiem.
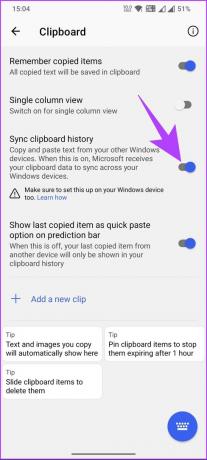
Tieši tā! Jūsu Android, iPhone un Windows ierīces tagad sinhronizēs jūsu starpliktuves vēsturi.
Ja jums ir kādi jautājumi, kurus mēs palaidām garām, skatiet tālāk esošo FAQ sadaļu.
Bieži uzdotie jautājumi par Windows starpliktuves sinhronizācijas iespējošanu dažādās ierīcēs
Jā, starpliktuves saturam, kas tiek sinhronizēts dažādās ierīcēs, ir daži lieluma ierobežojumi. Starpliktuvē tiek saglabāts teksts un attēli līdz 4 MB. Turklāt starpliktuves vēsturē ir tikai 25 kopēti vienumi. Restartējot datoru, starpliktuves vēsture tiek notīrīta, izņemot piespraustos vienumus.
Starpliktuves sinhronizācija atbalsta dažāda veida saturu, tostarp tekstu, attēlus un failus.
Jā, ir nepieciešams interneta savienojums, lai starpliktuves sinhronizācija darbotos. Ierīcēm ir jābūt savienotām ar internetu, lai starp tām pārsūtītu starpliktuves datus.
Ātri sinhronizējiet starpliktuvi
Neatkarīgi no tā, vai jūsu mērķis ir efektīva kopēšana un ielīmēšana, produktivitātes palielināšana, vienota starpliktuves vēsture vai uzlabota sadarbība, zināšanas, kā iespējot starpliktuves sinhronizāciju operētājsistēmā Windows 11, ir vērtīgas jūsu Windows 11 pieredzei. Varat arī lasīt par veidi, kā noņemt ieteicamo operētājsistēmā Windows 11.

Sarakstījis
Atish ir pieredzējis tehnoloģiju entuziasts, emuāru autors un satura veidotājs ar datorzinātņu inženiera grādu. Viņš sāka veidot emuārus 2015. gadā. Ar vairāk nekā 2000 rakstu par tehnoloģiju jaunumiem, tehnoloģijām un visaptverošiem viedtālruņu un datoru pārskatiem, viņa darbs ir rotājis tādu cienījamu vietņu lapas kā Gizbot, Firstpost, PhoneArena, GSMArena un IBTimes. Atish aptver plašu GT tēmu loku, tostarp instrukcijas, nenovērtējamus padomus un problēmu novēršanas rokasgrāmatas. Viņam ir sertifikāti digitālā mārketinga un satura stratēģijās, nodrošinot, ka viņš ir tehnoloģiju tendenču augšgalā, vienlaikus saglabājot augstākos ētikas standartus.



