7 populārākie labojumi, kas saistīti ar dizainera nedarbošanos programmā Microsoft PowerPoint operētājsistēmā Windows
Miscellanea / / November 30, 2023
Microsoft PowerPoint dizainera funkcija ļauj izveidot aizraujošus slaidus. Tā spēja analizēt slaidu saturu un ieteikt dizaina idejas var ietaupīt daudz laika un pūļu. Tomēr var būt gadījumi, kad Dizainera līdzeklis programmā PowerPoint nedarbojas jūsu datorā ar operētājsistēmu Windows 10 vai 11, kas var radīt vilšanos.

Jums nav jātērē savs dārgais laiks, veidojot slaidus manuāli. Šajā rokasgrāmatā ir sniegti daži noderīgi padomi, kā programma Designer atkal darboties programmā Microsoft PowerPoint.
1. Pārbaudiet sava Microsoft 365 abonementa statusu
Programmas PowerPoint līdzeklis Designer ir pieejams tikai Microsoft 365 abonentiem. Tāpēc ir ieteicams pārliecināties, ka jūsu abonementam nav beidzies derīguma termiņš.
Izmantojiet šo saiti, lai pārietu uz sadaļu Pakalpojumi un abonementi Microsoft vietnē. Pierakstieties savā kontā, ja vēl neesat to izdarījis, un Office abonementa derīguma termiņu atradīsit cilnē Pārskats.
Pārbaudiet Microsoft 365 abonementa statusu

Ja tavs Microsoft 365 abonements
ir beidzies, varat to atjaunot vai īslaicīgi pārslēgties uz PowerPoint tīmeklim, kur Designer ir pieejams ikvienam.2. Pārbaudiet savu interneta savienojumu
Nekonsekventa interneta savienojuma vai tā trūkuma dēļ Microsoft PowerPoint poga Designer var parādīties pelēkā krāsā vai nereaģēt. Tas ir tāpēc, ka PowerPoint ir nepieciešams interneta savienojums, lai sniegtu dizaina idejas.
Varat atvērt dažas vietnes savā pārlūkprogrammā vai palaist interneta ātruma testu lai pārbaudītu tīkla savienojumu. Ja rodas problēma, pārslēdzieties uz citu tīkla savienojumu un mēģiniet vēlreiz.
3. Ļaujiet programmai PowerPoint rādīt dizaina idejas
Ja esat iepriekš atspējojis šo līdzekli, programmā PowerPoint, iespējams, trūkst noformētāja pogas vai tā ir pelēkota. Ja neesat pārliecināts, veiciet šīs darbības, lai apstiprinātu, ka programmai PowerPoint ir atļauts rādīt dizaina idejas jūsu Windows datorā.
1. darbība: Atveriet programmu PowerPoint un augšējā kreisajā stūrī noklikšķiniet uz izvēlnes Fails.

2. darbība: Kreisajā sānjoslā noklikšķiniet uz Opcijas.

3. darbība: Sadaļā PowePoint Designer atzīmējiet izvēles rūtiņas blakus “Automātiski rādīt man dizaina idejas” un “Automātiski rādīt ieteikumus, kad es izveidoju jaunu prezentāciju”. Pēc tam noklikšķiniet uz Labi.
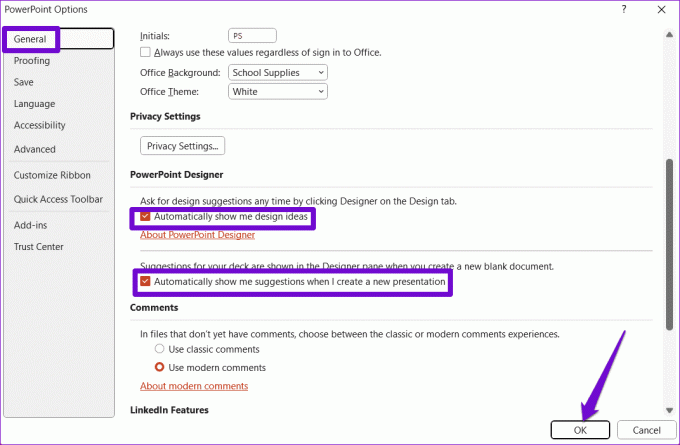
4. darbība: Dodieties uz PowerPoint cilni Dizains un noklikšķiniet uz pogas Dizaineris, lai izmantotu šo funkciju.

4. Iespējot savienotās pieredzes
Programma PowerPoint var neparādīt dizaina idejas pat pēc šīs funkcijas iespējošanas. Tas notiek, ja Office programmu savienojuma pieredzes opcija nav ieslēgta. Tas var neļaut programmai Microsoft PowerPoint analizēt jūsu slaidā esošo saturu un izraisīt noformētāja funkcijas pārtraukšanu. Lūk, kā to novērst.
1. darbība: Atveriet Microsoft PowerPoint un augšējā kreisajā stūrī noklikšķiniet uz izvēlnes Fails.

2. darbība: Kreisajā rūtī atlasiet Opcijas.

3. darbība: PowerPoint opciju logā noklikšķiniet uz cilnes Vispārīgi. Pēc tam labajā rūtī noklikšķiniet uz pogas Privātuma iestatījumi.
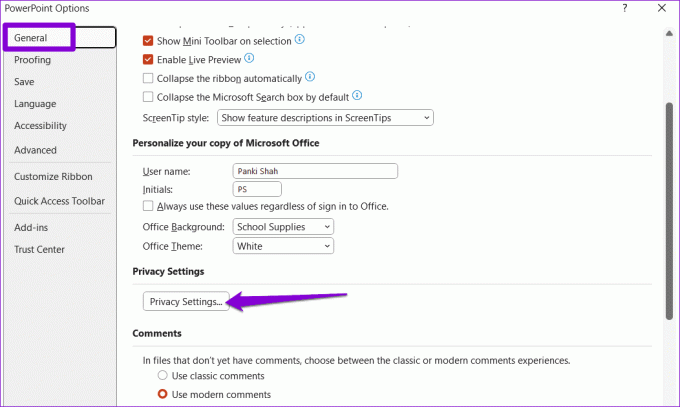
4. darbība: Atzīmējiet izvēles rūtiņu “Ieslēgt visas savienotās iespējas” un noklikšķiniet uz Labi.

5. Izmantojiet pareizo slaidu izkārtojumu
Šādas problēmas var rasties arī tad, ja izmantojat nepareizu slaidu izkārtojumu. Lai programmā PowerPoint saņemtu dizaina ieteikumus, ir jāizmanto virsraksta vai virsraksta un satura slaidu izkārtojums.
1. darbība: Atveriet savu PowerPoint failu un atlasiet slaidu, kurā vēlaties izmantot noformētāja līdzekli.
2. darbība: Cilnē Sākums noklikšķiniet uz pogas Izkārtojums un atlasiet opciju "Nosaukums un saturs" vai "Tikai nosaukums".
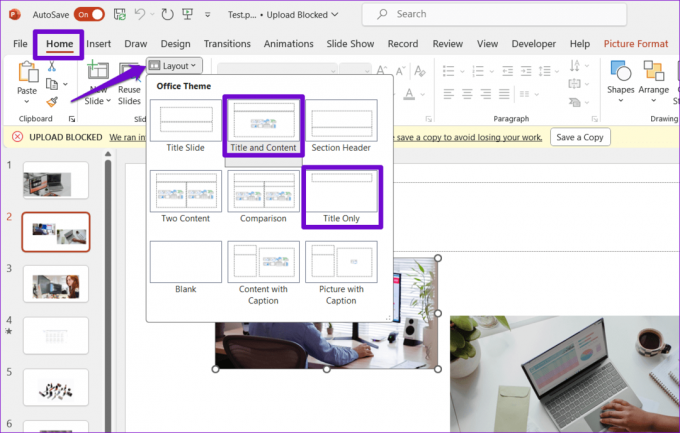
Pēc slaida izkārtojuma maiņas noformētāja funkcijai jādarbojas, kā paredzēts.
6. Izvairieties no trešo pušu motīvu izmantošanas programmā PowerPoint
Vai programmā PowerPoint izmantojat pielāgotu motīvu? Tas ietekmē Microsoft PowerPoint līdzekļa Designer funkcionalitāti. Vislabāk ir pieturēties pie vienas no PowerPoint iebūvētajām tēmām.
Atveriet PowerPoint prezentāciju, pārslēdzieties uz cilni Dizains un atlasiet vienu no iebūvētajiem motīviem. Pēc tam pārbaudiet, vai problēma joprojām pastāv.

7. Palaidiet Office labošanas rīku
Ja iepriekš minētie ieteikumi nedarbojas, var būt problēma ar Office instalēšanu datorā. Varat palaist Microsoft Office labošanas rīku. Tas automātiski atklās un novērsīs problēmas ar visām jūsu Office programmām, tostarp PowerPoint.
1. darbība: Nospiediet Windows taustiņu + R īsinājumtaustiņu, lai atvērtu dialoglodziņu Palaist. Tips appwiz.cpl lodziņā un nospiediet taustiņu Enter.

2. darbība: Sarakstā atrodiet un atlasiet Microsoft Office produktu. Pēc tam noklikšķiniet uz Mainīt.

3. darbība: Atlasiet Ātrais remonts un noklikšķiniet uz Labot.

Ja problēma saglabājas arī pēc tam, atkārtojiet iepriekš minētās darbības, lai veiktu tiešsaistes labošanu. Ņemiet vērā, ka tas var aizņemt nedaudz ilgāku laiku un jums ir nepieciešams aktīvs interneta savienojums.

Pārveidojiet idejas uzkrītošos slaidos
Kad dizainera līdzeklis pārstāj darboties programmā PowerPoint, tas var izjaukt jūsu radošo procesu un sagādāt jums vilšanos. Cerams, ka iepriekš minētie padomi ir palīdzējuši atrisināt pamatproblēmu, un jūs varat izmantot Microsoft PowerPoint Designer līdzekli, lai izveidotu profesionāla izskata slaidus.
Pēdējo reizi atjaunināts 2023. gada 27. oktobrī
Iepriekš minētajā rakstā var būt ietvertas saistītās saites, kas palīdz atbalstīt Guiding Tech. Tomēr tas neietekmē mūsu redakcionālo integritāti. Saturs paliek objektīvs un autentisks.

Sarakstījis
Pankils ir būvinženieris un kļuvis par ārštata rakstnieku no Ahmedabadas, Indijas. Kopš ierašanās Guiding Tech 2021. gadā viņš uzņēmumā Guiding Tech iedziļinās pamācību pasaulē un problēmu novēršanas rokasgrāmatās operētājsistēmās Android, iOS, Windows un tīmeklī. Kad laiks atļauj, viņš raksta arī MakeUseOf un Techwiser. Papildus jaunatklātajai mīlestībai pret mehāniskajām klaviatūrām viņš ir disciplinēts soļu fans un turpina plānot savus starptautiskos ceļojumus kopā ar savu sievu.



