7 populārākie veidi, kā novērst startēšanas labošanu, šo datoru nevar salabot automātiski
Miscellanea / / November 30, 2023
Startēšanas labošana, kas pazīstama arī kā automātiskā labošana, ir iebūvēta traucējummeklēšanas utilīta operētājsistēmā Windows 11, lai novērstu bieži sastopamas kļūdas sistēmas sāknēšanas procesa laikā. Daudzi Windows lietotāji izvirzīja problēmas saistībā ar “startēšanas labošana nevar automātiski salabot šo datoru”. Lūk, kas jums jādara, ja palaišanas remonts nevar labot Windows datorus, kurus nevar palaist.
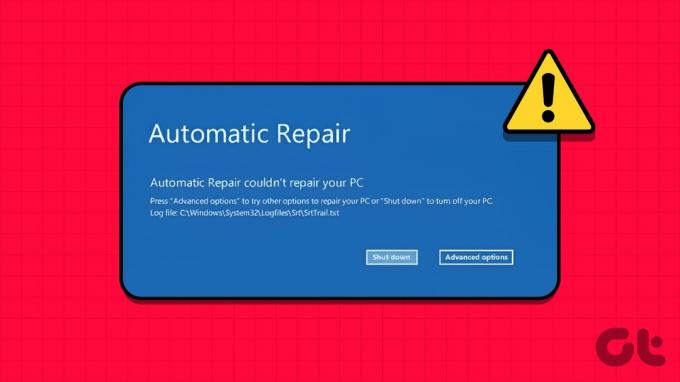
Ja jūsu Windows datoram neizdodas palaist operētājsistēmu, startēšanas remonts palīdz novērst bojāti reģistra ieraksti, sistēmas faili, diskdziņi, diska metadatu bojājumi un daudz kas cits, lai novērstu kļūda. Tomēr, ja rīks nedarbojas, kā paredzēts, tas var radīt neskaidrības.
Tas ir viens no efektīvajiem veidiem, kā novērst, ka palaišanas remonts nedarbojas, kā paredzēts. Jūs varat palaidiet sistēmas failu pārbaudītāja (SFC) utilītu un skenējiet datoru, lai atrastu viltus sistēmas failus. Varat arī palaist DISM (izvietošanas attēlu apkalpošanas un pārvaldības) remontu, lai labotu bojātus sistēmas attēlus. Veiciet tālāk norādītās darbības.
Vispirms mēs parādīsim, kā pāriet uz papildu palaišanu sistēmā Windows.
1. darbība: Nospiediet Windows + I īsinājumtaustiņus, lai atvērtu iestatījumus.
2. darbība: Kreisajā sānjoslā atlasiet Sistēma un labajā rūtī izvēlieties Atkopšana.

3. darbība: Noklikšķiniet uz pogas Restartēt tūlīt, kas atrodas blakus Papildu palaišanai.

Pēc tam jūsu dators tiek atsāknēts palaišanas rīkā Advanced. Ja nevarat piekļūt Windows iestatījumu izvēlnei, restartēšanas procesa laikā turiet nospiestu taustiņu F8, lai piekļūtu papildu palaišanas rīkam.
4. darbība: Atlasiet Problēmu novēršana.

5. darbība: Atveriet sadaļu Papildu opcijas.

6. darbība: Atlasiet Startēšanas iestatījumi.
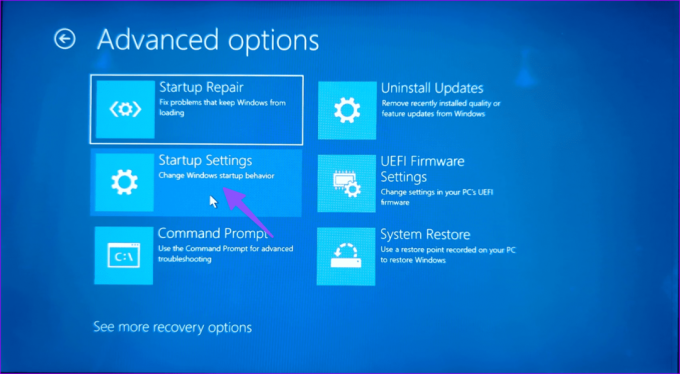
7. darbība: Iespējojiet drošo režīmu no šīs izvēlnes.

8. darbība: Kad dators ir palaists drošajā režīmā, nospiediet Windows taustiņu, lai atvērtu izvēlni Sākt, ierakstiet Komandu uzvedne un nospiediet taustiņu Enter.
9. darbība: Palaidiet šādas komandas un pēc katras no tām nospiediet taustiņu Enter:
sfc /scannowDISM /Online /Cleanup-Image /RestoreHealth

Izpildiet komandu un pārbaudiet, vai kļūda parādās vai nē.
2. Izlabojiet diska kļūdas
Varat labot diska kļūdas un novērst izplatītas problēmas, piemēram, “Windows startēšanas labošana neizdevās”. Mēs izmantosim komandu uzvedni tieši no papildu opcijām. Veiciet tālāk norādītās darbības.
1. darbība: Windows startēšanas laikā atveriet izvēlni Papildu (pārbaudiet iepriekš norādītās darbības).
2. darbība: Atlasiet Komandu uzvedne.

3. darbība: Palaidiet šādas komandas un pēc katras no tām nospiediet taustiņu Enter:
bootrec.exe /rebuildbcd
bootrec.exe /fixmbr
bootrec.exe /fixboot
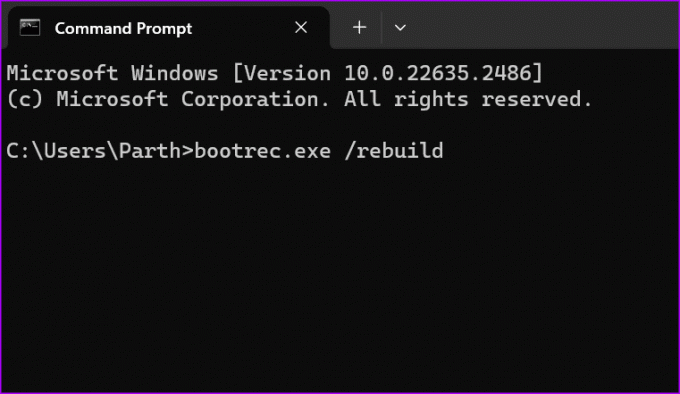
4. darbība: Pēc tam izpildiet šādas komandas datora nodalījumiem un pēc katras no tām nospiediet taustiņu Enter:
chkdsk /r c:
chkdsk /r d:
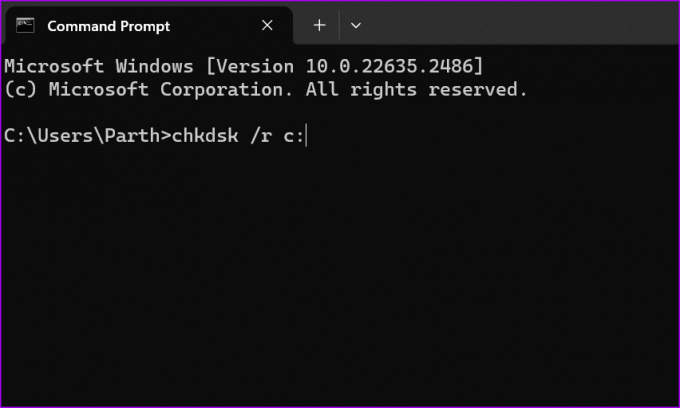
Jums var būt nepieciešams aizstāt C vai D alfabētiskos burtus ar datora diska burtiem.
Restartējiet datoru un pārbaudiet, vai problēma joprojām pastāv. Ja jūsu Windows dators ir iestrēdzis diska kļūdu labošanā, skatiet mūsu problēmu novēršanas rokasgrāmatu.
3. Atspējot automātisko palaišanas labošanu
Varat atspējot automātisko palaišanas labošanu un mēģināt piekļūt savai sistēmai. Ir pāris veidi, kā to izdarīt.
1. darbība: Palaidiet komandu uzvedni sadaļā Papildu opcijas (skatiet iepriekš norādītās darbības).
2. darbība: Ierakstiet šo komandu un nospiediet taustiņu Enter.
bcdedit /set {default} recoveryenabled No

3. darbība: Sistēma atspējo startēšanas labošanu, un jums nebūs problēmu ar piekļuvi sistēmai Windows 11.
Startēšanas remontu var atspējot arī startēšanas iestatījumos.
1. darbība: Atveriet izvēlni Problēmu novēršana sadaļā Papildu opcijas.
2. darbība: Atlasiet Papildu opcijas.
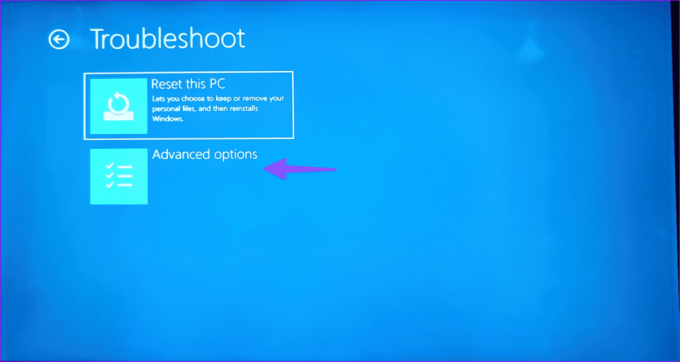
3. darbība: Atlasiet Startēšanas iestatījumi.
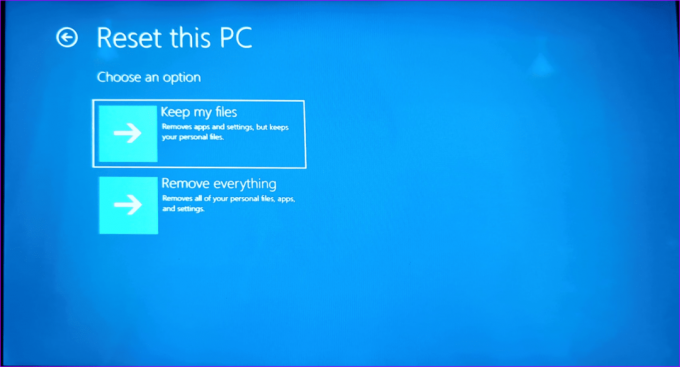
4. darbība: Noklikšķiniet uz “Atspējot automātisko restartēšanu sistēmas kļūmes gadījumā”.

4. Atspējot aizsardzību pret ļaunprātīgu programmatūru
Aizsardzības pret ļaunprātīgu programmatūru agrīna palaišana var radīt problēmas ar palaišanas automātisko labošanu. Sistēmas startēšanas laikā ir jāatspējo aizsardzība pret ļaunprātīgu programmatūru un mēģiniet vēlreiz.
1. darbība: Dodieties uz Startēšanas iestatījumi izvēlnē Papildu opcijas (pārbaudiet iepriekš norādītās darbības).
2. darbība: Atlasiet “Atspējot aizsardzību pret ļaunprātīgu programmatūru agrīnā palaišanā”.

Restartējiet datoru, un viss ir kārtībā.
5. Atjaunot reģistra redaktoru
Kā jau minējām ievadā, dažas reģistra vērtības var izraisīt arī problēmas ar startēšanas automātisko labošanu operētājsistēmā Windows. Tas ģenerē jaunas vērtības un atslēgas ikreiz, kad sistēmā instalējat jaunu programmu. Kad vecās atslēgas tiek sabojātas, var rasties šādas problēmas. Ir pienācis laiks atjaunot reģistra redaktoru sistēmā Windows. Lūk, kas jums jādara.
1. darbība: Datorā atveriet Advanced Startup (pārbaudiet iepriekš norādītās darbības).
2. darbība: Atlasiet Problēmu novēršana un atlasiet Papildu opcijas.

3. darbība: Palaidiet komandu uzvedni. Palaidiet šādu komandu.

copy c: windowssystem32configRegBack* c: windowssystem32config

4. darbība: Ja sistēma jautā, kurus failus pārrakstīt, ierakstiet All un nospiediet Enter.
Aizveriet komandu uzvednes logu un restartējiet datoru.
6. Pārbaudiet ierīces nodalījumu
Ja esat instalējis Windows citā nodalījumā, nevis C: diskdzinī, tas var radīt problēmas ar Windows startēšanas labošanas rīku.
1. darbība: Sāknēšanas opcijās palaidiet komandu uzvedni (pārbaudiet iepriekš norādītās darbības).
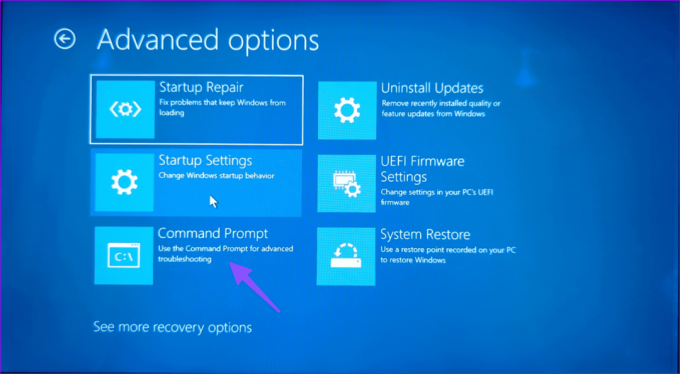
2. darbība: Palaidiet tālāk norādīto komandu:
bcdedit
3. darbība: Pārbaudiet ierīci un osierīces diskus. Ja vērtība nav iestatīta uz C:, palaidiet tālāk norādītās komandas.
bcdedit /set {default} device partition=c:
bcdedit /set {default} osdevice partition=c:
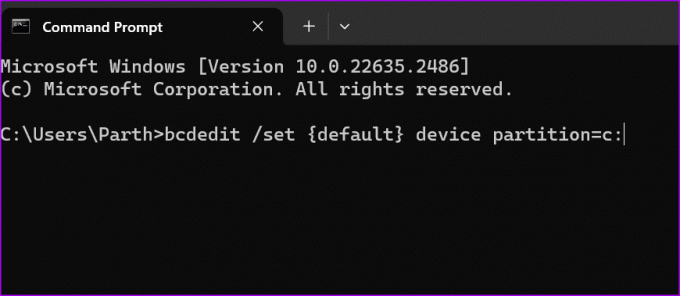
4. darbība: Restartējiet datoru.
7. Atiestatiet datoru
Ja palaišanas automātiskā labošana joprojām nedarbojas, varat atiestatīt datoru.
1. darbība: Dodieties uz izvēlni Problēmu novēršana sadaļā Sāknēšanas opcijas (skatiet iepriekš norādītās darbības).
2. darbība: Atlasiet Atiestatīt šo datoru.

3. darbība: Varat saglabāt savus failus vai noņemt visu un pārinstalēt Windows no nulles.

Novērsiet izplatītākās Windows problēmas
Windows startēšanas remonts, kas nedarbojas, kā paredzēts, dažkārt var izjaukt jūsu darbplūsmu. Kurš triks jums noderēja? Kopīgojiet savus atklājumus tālāk sniegtajos komentāros.
Pēdējo reizi atjaunināts 2023. gada 8. novembrī
Iepriekš minētajā rakstā var būt ietvertas saistītās saites, kas palīdz atbalstīt Guiding Tech. Tomēr tas neietekmē mūsu redakcionālo integritāti. Saturs paliek objektīvs un autentisks.

Sarakstījis
Parth Shah ir mūžzaļš ārštata rakstnieks, kas sniedz norādījumus, lietotņu ceļvežus, salīdzinājumus, sarakstus un problēmu novēršanas rokasgrāmatas Android, iOS, Windows, Mac un viedtelevizora platformās. Viņam ir vairāk nekā piecu gadu pieredze, un viņš ir publicējis vairāk nekā 1500 rakstu par GuidingTech un Android Police. Savā brīvajā laikā jūs redzēsit, kā viņš skatās Netflix pārraides, lasa grāmatas un ceļo.



