2 veidi, kā spoguļot iPhone ekrānu uz Mac
Miscellanea / / December 01, 2023
Ja jums ir Mac un iPhone, noteikti domājāt, kā projicēt vai atspoguļot iPhone ekrānu Mac datorā. Neatkarīgi no vajadzības šis raksts ilustrē divus vienkāršākos veidus, kā iPhone ekrānu atspoguļot Mac datorā.

Lielāka nekustamā īpašuma platība var būt noderīga dažādos scenārijos, piemēram, fotoattēlu vai videoklipu skatīšanai, spēlēm vai prezentācijām. Varat arī atspoguļot savas iOS ierīces ekrānu, lai skatītos filmu, neinstalējot lietotni savā Mac datorā. interesē kā? Nirsim tieši iekšā un parādīsim to jums.
Piezīme: pirms pāriet uz darbībām, Mac datorā ir jāiespējo AirPlay uztvērējs. Turklāt varat arī izslēgt iPhone paziņojumus, lai novērstu uzmanību. Apskatīsim tās pašas darbības.
Mac datorā ieslēdziet AirPlay uztvērēju
Lai spoguļotu iPhone ekrānu bezvadu režīmā, Mac datorā ir jāiespējo AirPlay uztvērējs. Šis iestatījums ir ieslēgts pēc noklusējuma. Tomēr, ja tā nav, veiciet šīs vienkāršās darbības.
1. darbība: Mac datora tastatūrā nospiediet taustiņu Cmd + atstarpes taustiņu, lai atvērtu Spotlight meklēšanu.
2. darbība: meklējiet sistēmas iestatījumus un noklikšķiniet, lai to atvērtu.

3. darbība: Sistēmas iestatījumos noklikšķiniet uz Vispārīgi.
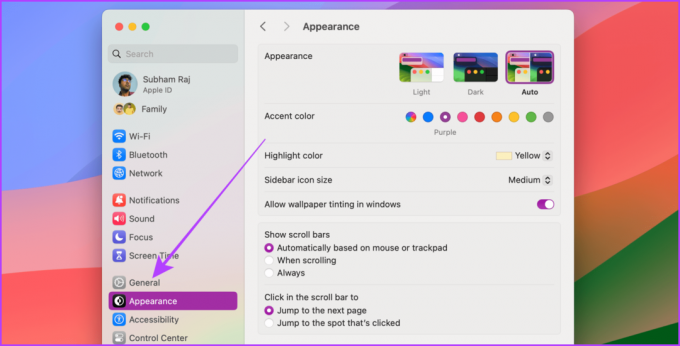
4. darbība: Tagad noklikšķiniet uz AirDrop & Handoff.

5. darbība: ieslēdziet AirPlay uztvērēja slēdzi.
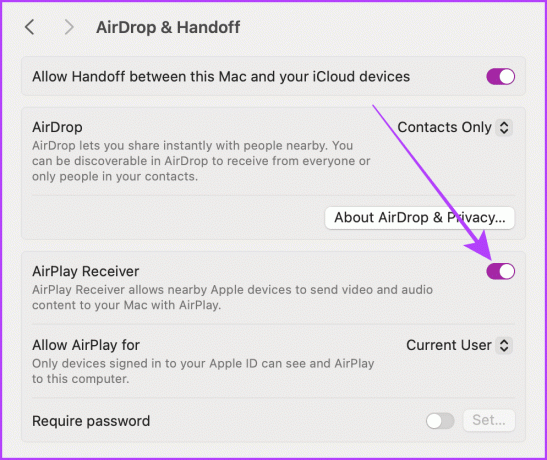
Izslēdziet paziņojumus, spoguļojot iPhone ekrānu
Jūsu iPhone ļauj paslēpt paziņojumus, kad iPhone ekrāns tiek atspoguļots Mac datorā. Šī funkcija ir ļoti ērta, ja mēģināt izveidot prezentāciju. Izpildiet tālāk norādītās darbības.
1. darbība: savā iPhone tālrunī atveriet lietotni Iestatījumi un pieskarieties vienumam Notifications.
2. darbība: pieskarieties Screen Sharing.
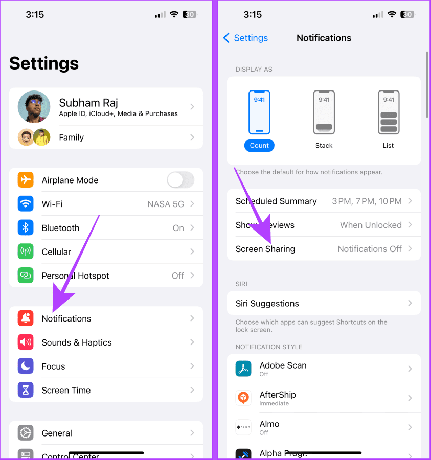
3. darbība: izslēdziet Allow Notifications slēdzi.
Padoms: ja vēlaties saņemt paziņojumus, vienlaikus atspoguļojot iPhone ekrānu, ieslēdziet Atļaut paziņojumus ekrāna koplietošanai.
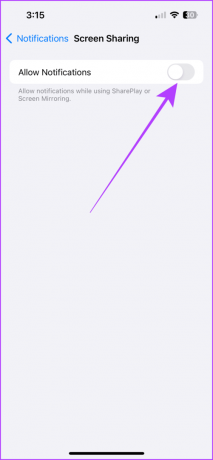
Piezīme: Daudzas trešo pušu lietotnes veikalā App Store arī ļauj spoguļot iPhone ekrānu Mac datorā. Tomēr šajā rakstā minētajām metodēm nav nepieciešama trešās puses lietotne, un tās ir vieglāk izmantot nekā trešās puses lietotnes.
1. metode: spoguļojiet iPhone ekrānu bezvadu režīmā, izmantojot Airplay
Jūsu iPhone tālrunim ir funkcija ar nosaukumu AirPlay, kas ļauj bezvadu režīmā atspoguļot iPhone ekrānu ar iMac vai MacBook. Process ir vienkāršs; tomēr pārliecinieties, ka Mac un iPhone ir vienā Wi-Fi tīklā. Tagad apskatīsim vienkāršās darbības, kas jāievēro.
1. darbība: velciet uz leju no sava iPhone labā stūra, lai piekļūtu vadības centram. Ja jums ir iPhone tālrunis ar Touch ID, velciet uz augšu no apakšas.
2. darbība: pieskarieties ikonai Screen Mirroring.
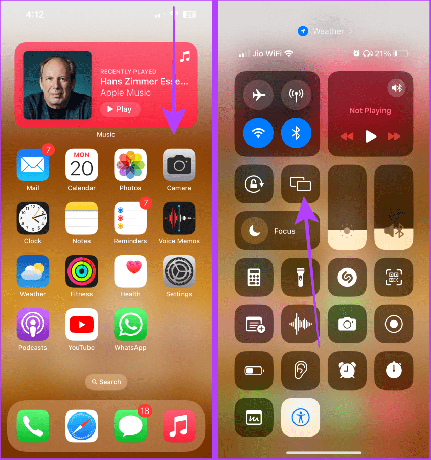
3. darbība: Ļaujiet ekrāna spoguļošanai atsvaidzināt pieejamo ierīču sarakstu. Pieskarieties sava Mac datora nosaukumam, lai iPhone ekrānu atspoguļotu Mac datorā.
Piezīme: turiet Mac datoru atbloķētu, pretējā gadījumā tas netiks parādīts pieejamo ierīču sarakstā.
Un tagad jūsu iPhone ekrāns tiks atspoguļots jūsu Mac datorā.
4. darbība: lai apturētu ekrāna spoguļošanu, vadības centrā pieskarieties tai pašai Screen Mirroring vadīklai.
5. darbība: Tagad pieskarieties Stop Mirroring, lai apstiprinātu.
Padoms: Varat arī nospiest taustiņu “Esc” uz sava Mac tastatūras, lai ātri apturētu AirPlay.
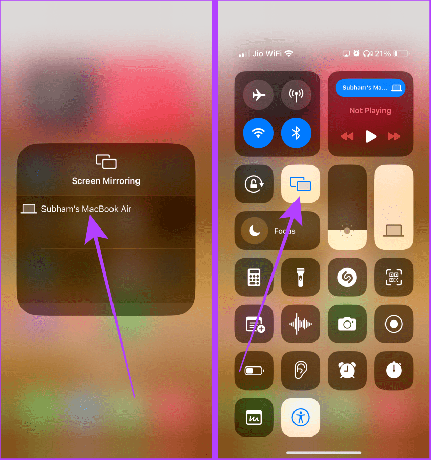
Airplay vai Mirror audio, video un fotogrāfijas uz Mac
Alternatīvi, jūsu iPhone ļauj spoguļot vai apraidīt tikai audio, video vai fotoattēlus uz citu Apple ierīci. Ja jums ir nepieciešams skaļāks skaļrunis vai lielāks displejs nekā jūsu iPhone, varat izmantot šo metodi, lai straumētu jebkuru multividi no sava iPhone uz Mac datoru.
Tālāk ir norādītas vienkāršas darbības.
AirPlay Audio uz Mac
1. darbība: velciet uz leju no augšējās labās puses (vai no apakšas, ja jums ir iPhone ar Touch ID), lai piekļūtu vadības centram savā iPhone tālrunī.
2. darbība: pieskarieties multivides vadīklai.
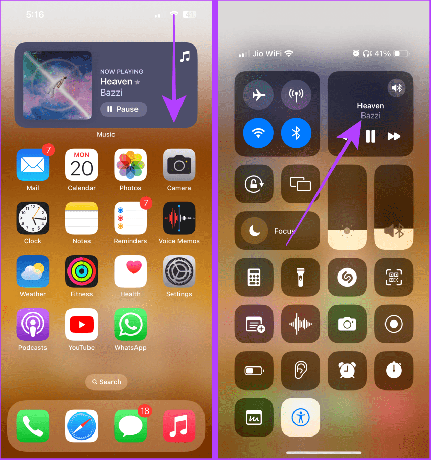
3. darbība: Tagad pieskarieties multivides izvades ikonai un ļaujiet pieejamajām ierīcēm atsvaidzināties.
4. darbība: Mac datorā pieskarieties, lai pašlaik atskaņoto audio pārraidītu uz savu Mac datoru.

5. darbība: lai apturētu apraidi, atveriet vadības centru.
6. darbība: pieskarieties zilajai tabletei.

7. darbība: Tagad pieskarieties savā iPhone (vai AirPods, ja pieejams), lai apturētu multivides apraidi un atsāktu to savā iPhone tālrunī.

AirPlay Video uz Mac
1. darbība: atskaņojot videoklipu pilnekrāna režīmā savā iPhone tālrunī, ekrāna apakšējā labajā stūrī pieskarieties ikonai AirPlay.
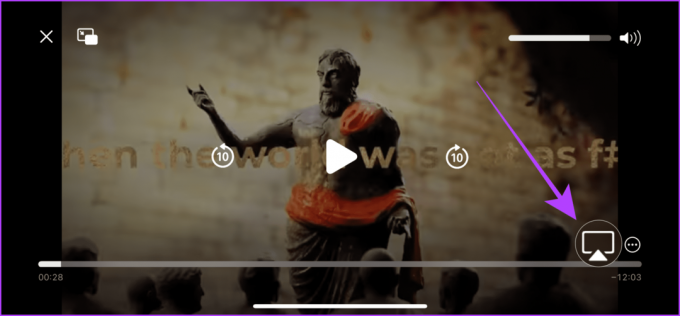
2. darbība: AirPlay uznirstošajā izvēlnē pieskarieties un atlasiet ierīci, kurā vēlaties AirPlay atskaņot videoklipu. Un tas arī viss.
Padoms: lai apturētu AirPlay, pieskarieties tai pašai AirPlay ikonai un ierīču sarakstā atlasiet iPhone.

AirPlay fotoattēli uz Mac
1. darbība: atveriet lietotni Fotoattēli un pieskarieties, lai atvērtu fotoattēlu pilnekrāna režīmā.
2. darbība: pieskarieties kopīgošanas pogai.
3. darbība: kopīgošanas lapā pieskarieties opcijai AirPlay.

4. darbība: parādīsies pieejamo ierīču saraksts. Pieskarieties ierīcei, kurā vēlaties AirPlay fotoattēlus.

5. darbība: lai apturētu AirPlay, pieskarieties pogai AirPlay netālu no sava iPhone augšējā labā stūra.
Padoms: Varat arī nospiest taustiņu “Esc” uz sava Mac tastatūras, lai ātri apturētu AirPlay.
6. darbība: Tagad pieskarieties pie Izslēgt AirPlay.
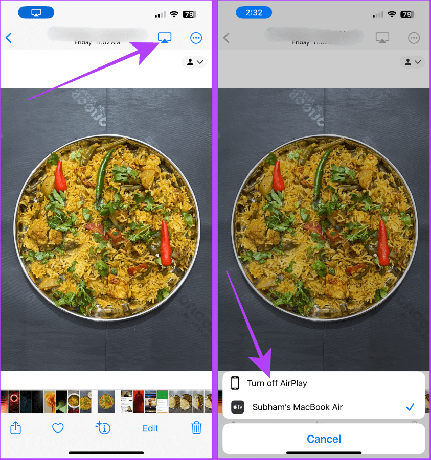
Lasīt arī: Kā pievienot AirPlay paroli iPhone, iPad, Mac un Apple TV.
2. metode: spoguļojiet iPhone ekrānu, izmantojot kabeli
Ja nevarat koplietot savu iPhone ekrānu ar Mac datoru, izmantojot bezvadu savienojumu, varat arī parādīt savu iPhone ekrānu MacBook datorā, izmantojot iPhone Lightning kabeli (vai USB-C kabeli iPhone 15 un jaunākiem tālruņiem). Izmantojot šo metodi, jums nav nepieciešams internets vai Wi-Fi, lai atspoguļotu jūsu iPhone ekrānu. Apskatīsim darbības, kas jāveic.
1. darbība: savienojiet savu iPhone ar Mac datoru, izmantojot Lightning kabeli (vai USB-C kabeli iPhone 15 un jaunākiem tālruņiem).

2. darbība: Tagad nospiediet Cmd + atstarpes taustiņu, lai Mac datorā atvērtu Spotlight meklēšanu. Atrodiet QuickTime Player un noklikšķiniet, lai to atvērtu.
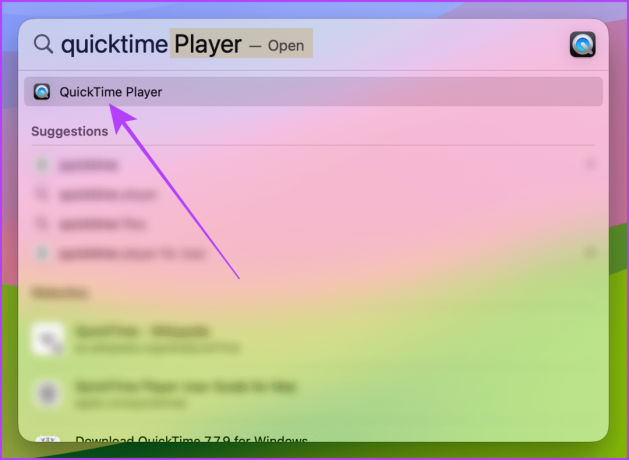
3. darbība: Izvēlņu joslā noklikšķiniet uz Fails.

4. darbība: Tagad nolaižamajā izvēlnē noklikšķiniet uz Jauns filmas ieraksts.
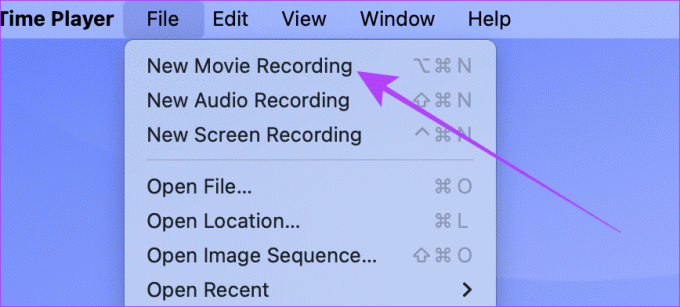
5. darbība: noklikšķiniet uz lejupvērstās bultiņas pie sarkanās ierakstīšanas pogas.

6. darbība: ritiniet un noklikšķiniet uz sava iPhone, lai atspoguļotu iPhone ekrānu ar Mac datoru.
Piezīme: pārliecinieties, vai jūsu iPhone tālrunis ir atbloķēts, pretējā gadījumā tas netiks parādīts pieejamo ierīču sarakstā.

Un tas arī viss; jūsu iPhone ekrāns tiks atspoguļots jūsu Mac datorā.
Padoms: lai pārtrauktu spoguļošanu, aizveriet QuickTime atskaņotāju vai atvienojiet iPhone.
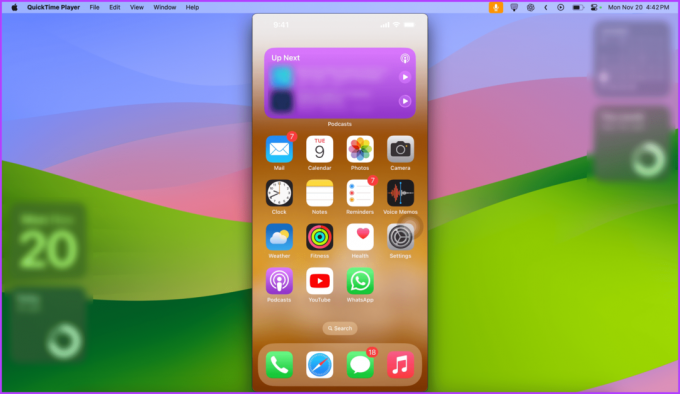
Lasīt arī: Kā bez maksas atspoguļot iPhone vai iPad displeju sistēmā Windows.
AirPlay izmanto Wi-Fi un Bluetooth tehnoloģiju gan jūsu iPhone, gan Mac datorā. Ja izmantojat VPN, atvienojiet to. Un pārliecinieties, vai abas ierīces ir savienotas ar vienu un to pašu Wi-Fi tīklu. Tāpat abās ierīcēs ieslēdziet Bluetooth un padariet tās atklājamas.
Nē. Lai izmantotu ekrāna spoguļošanas funkciju, jūsu iPhone un Mac ir jābūt savienotiem ar vienu un to pašu Wi-Fi tīklu, pretējā gadījumā tas nedarbosies.
Vienkārša ekrāna koplietošana
Ja dodat priekšroku mazam iPhone tālrunim rokā, spoguļošana ir vienkāršs veids, kā sasniegt lielu, neveicot jaunināšanu uz lielāku iPhone. Neatkarīgi no tā, vai vēlaties atspoguļot savu iPhone ekrānu, izmantojot kabeli vai bezvadu savienojumu, izpildot abas šajā rakstā aprakstītās metodes, varat to izdarīt ātri.
Pēdējo reizi atjaunināts 2023. gada 29. novembrī
Iepriekš minētajā rakstā var būt ietvertas saistītās saites, kas palīdz atbalstīt Guiding Tech. Tomēr tas neietekmē mūsu redakcionālo integritāti. Saturs paliek objektīvs un autentisks.



