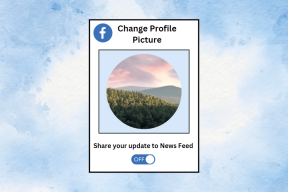Kas ir ftdibus.sys operētājsistēmā Windows
Miscellanea / / December 04, 2023
Windows operētājsistēmā ir daudz svarīgu programmu un failu. Viens no šādiem failiem ir ftdibus.sys operētājsistēmā Windows. FTDI (Future Technology Devices International) nodrošina jūsu sistēmai pievienoto USB ierīču pareizu darbību. Tomēr dažu iemeslu dēļ ftdibus.sys var izraisīt dažas problēmas.

Tā kā tas ir sistēmas fails, daudzas programmas un sistēmas darbības ir atkarīgas no tā. Tāpēc mēs esam apkopojuši detalizētu rokasgrāmatu par to, kā novērst ftdibus.sys izraisītās problēmas, tostarp bēdīgi slavenās atmiņas integritātes problēmas. Sāksim.
1. Atjauniniet FTDI draiverus
Lai izvairītos no problēmām, ko rada FTDI operētājsistēmā Windows, vislabākais, ko varat darīt, ir atjaunināt draiverus. Lūk, kā to izdarīt:
1. darbība: Atveriet Ierīču pārvaldnieku, izmantojot Meklēt vai Sākt.
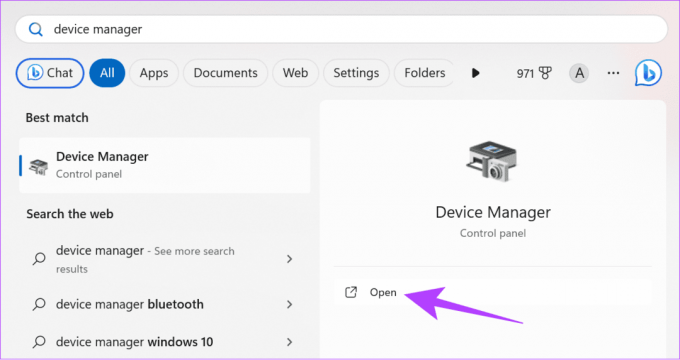
2. darbība: Nākamajā logā meklējiet ierīces, kurām vēlaties atjaunināt draiverus.
3. darbība: Ar peles labo pogu noklikšķiniet uz mērķa ierīcēm un izvēlieties Atjaunināt draiveri.
Padoms: Ja blakus draiverim redzat dzeltenu izsaukuma zīmi, tas norāda, ka draiveris ir bojāts vai ir jāatjaunina.

4. darbība: Atlasiet “Automātiski meklēt draiverus”. Ja ir pieejams atjauninājums, instalējiet to.
Piezīme: Ja vēlaties manuāli instalēt atjauninājumus, varat arī izvēlēties “Pārlūkprogramma manā datorā draiveriem”. Tomēr tas var radīt problēmas, ja neinstalējat jaunākos atbalstītos draiverus.

2. Atjauniniet Windows
Tā vietā, lai atjauninātu draiverus, varat to izdarīt tieši atjaunināt logus. Tādējādi tiks atjaunināti visi sistēmas faili un programmas, tostarp FTDI draiveri.
1. darbība: Atveriet Windows iestatījumus (lietotāja Windows taustiņš + I) un sānjoslā izvēlieties Windows Update.
2. darbība: Noklikšķiniet uz “Pārbaudīt atjauninājumus”. Ja tiek atrasti jauni atjauninājumi, noklikšķiniet uz “Lejupielādēt un instalēt”.
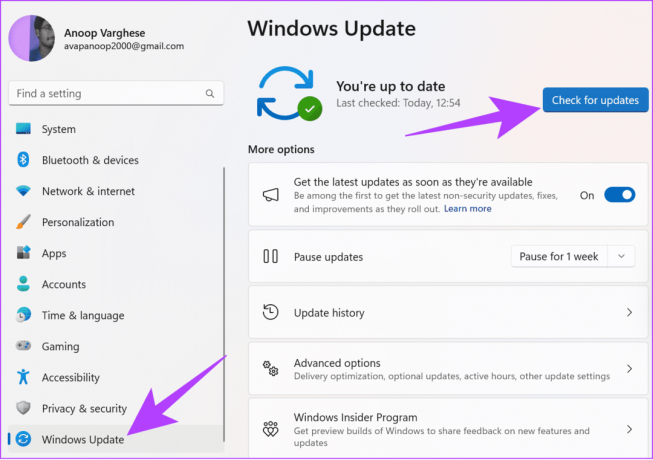
3. darbība: Kad lejupielāde ir pabeigta, restartējiet sistēmu, lai instalētu atjauninājumu.
3. Atspējojiet draiveri
Lai gan tas nav ieteikts, jūs joprojām varat izmēģināt šo labojumu, lai atrisinātu ftdibus.sys kļūdu operētājsistēmā Windows. Atspējojot draiverus, jūs padarāt saistīto aparatūru nelietojamu. Tas var ne tikai padarīt aparatūru nelietojamu, bet arī traucēt dažām sistēmas lietojumprogrammām pareizi darboties. Tāpēc mēs iesakām veikt šīs darbības, ja zināt, ko darāt.
1. darbība: Atveriet ierīču pārvaldnieku un ar peles labo pogu noklikšķiniet uz tās ierīces draivera, kuru vēlaties atspējot.
2. darbība: No opcijām izvēlieties Atspējot ierīci.
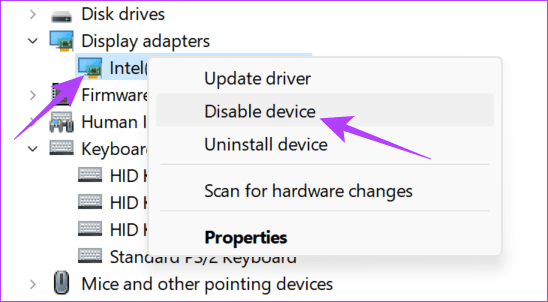
3. darbība: Noklikšķiniet uz Jā, lai apstiprinātu.
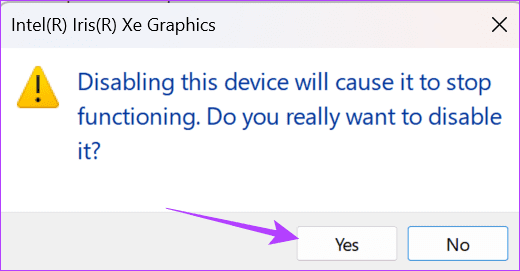
Ja pēc draiveru atspējošanas neatrodat problēmas ar sistēmu un tā ir novērsusi atmiņas integritātes problēmu, varat atinstalēt draiveri. Vienkārši noklikšķiniet ar peles labo pogu un izvēlieties Atinstalēt draiveri.
Neaizmirstiet apstiprināt savu lēmumu. Izpildiet ekrānā redzamos norādījumus un pēc draiveru atinstalēšanas restartējiet sistēmu. Vēlreiz veiciet šīs darbības tikai tad, ja zināt, ko darāt.
4. Pārinstalējiet draiverus
Ja rodas problēmas ar draiveriem, pēc atjaunināšanas varat tos atkārtoti instalēt. Tālāk ir norādītas darbības, kas jāveic.
1. darbība: Atveriet ierīču pārvaldnieku un izvēlieties draiveri, ar kuru jums ir problēmas. Izvēlieties aparatūru, kas izmanto FTDIBUS draiveri. Šeit mēs izvēlamies displeja adapterus.
2. darbība: Ar peles labo pogu noklikšķiniet uz draivera un izvēlieties Atinstalēt ierīci.
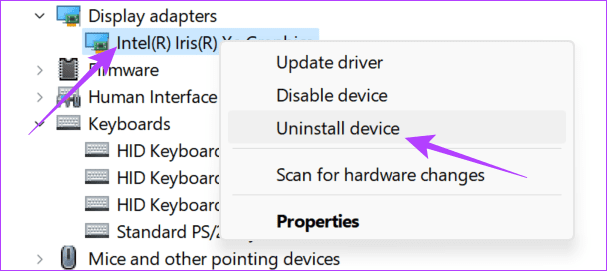
3. darbība: Pēc atinstalēšanas noklikšķiniet uz cilnes Darbība augšpusē un atlasiet “Meklēt aparatūras izmaiņas”.
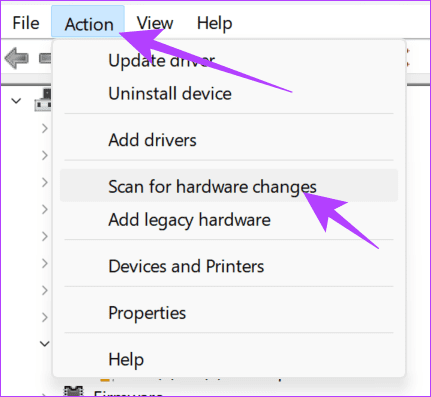
Kad skenēšana ir pabeigta, lejupielādējiet jaunāko draiveru versiju.
5. Sistēmā palaidiet SFC un DISM
Varat arī labot nesaderīgo draivera kļūdu vai citas kļūdas, palaižot SFC (Sistēmas failu pārbaudītājs) un DISM (izvietošanas attēla apkalpošana un pārvaldība), lai labotu visus bojātos failus, kas izraisa problēmu.
1. darbība: Atveriet Sākt, lai meklētu komandu uzvedni, un noklikšķiniet uz Palaist kā administratoram.

2. darbība: Ierakstiet tālāk norādīto un nospiediet taustiņu Enter.
sfc/scannow
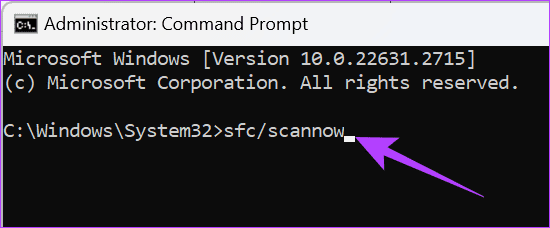
3. darbība: Kad komanda ir izpildīta, restartējiet sistēmu.
Ja joprojām saskaraties ar problēmu, mēs izmantosim DISM palīdzību.
1. darbība: Atveriet Sākt, lai meklētu komandu uzvedni, un noklikšķiniet uz Palaist kā administratoram.

2. darbība: Ievadiet šādas komandas pa vienai un nospiediet taustiņu Enter.
DISM /Online /Cleanup-Image /CheckHealth. DISM /Online /Cleanup-Image /ScanHealth. DISM /Online /Cleanup-Image /RestoreHealth
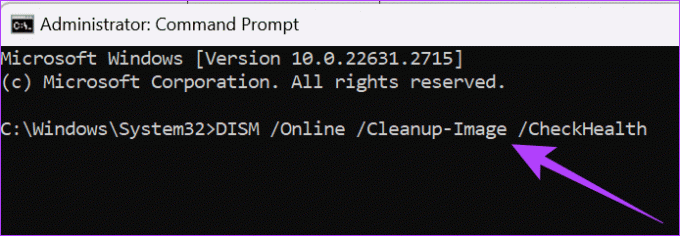
Kad esat veicis šīs darbības, varat restartēt sistēmu un pārbaudīt, vai problēma ir novērsta.
6. Piespiedu kārtā iespējot atmiņas integritāti
Lielākā daļa problēmu, ko izraisa ftdibus.sys operētājsistēmā Windows, ir saistītas ar atmiņas integritāti, kas nedarbojas operētājsistēmā Windows. Tiem, kas nezina, atmiņas integritāte ir funkcija, kas aizsargā jūsu sistēmu no ļaunprātīgas programmatūras un hakeriem. Tas novērš nesankcionētu vai kaitīgu kodu darbību Windows kodolā, kas ir operētājsistēmas galvenā daļa.
Ja tas nedarbojas pareizi, daudzas sistēmas lietotnes saskarsies ar problēmām. Tāpēc mēģiniet piespiest iespējot atmiņas integritāti. Pirms turpinām, noteikti paņemiet a Windows reģistra dublējums.
1. darbība: atveriet izvēlni Sākt, lai ievadītu reģistra redaktoru. Šeit izvēlieties Palaist kā administratoram. Ja tiek prasīts, noklikšķiniet uz Jā, lai apstiprinātu.
Piezīme: Varat arī atvērt Palaist (Windows taustiņš + R), ierakstiet regedit.exeun noklikšķiniet uz Labi, lai atveriet reģistra redaktoru.
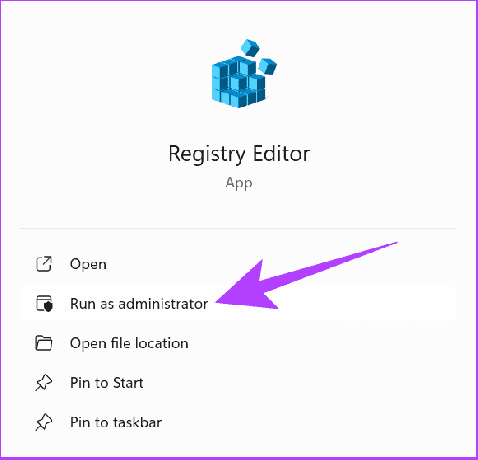
2. darbība: Augšējā adreses joslā ierakstiet vai ielīmējiet šo:
Computer\HKEY_LOCAL_MACHINE\SYSTEM\CurrentControlSet\Control\DeviceGuard\Scenarios\HypervisorEnforcedCodeIntegrity
Padoms: Bez tam varat manuāli pārvietoties šajos failos un direktorijos.
3. darbība: Ar peles labo pogu noklikšķiniet uz pogas Enabled un izvēlieties Modificēt.
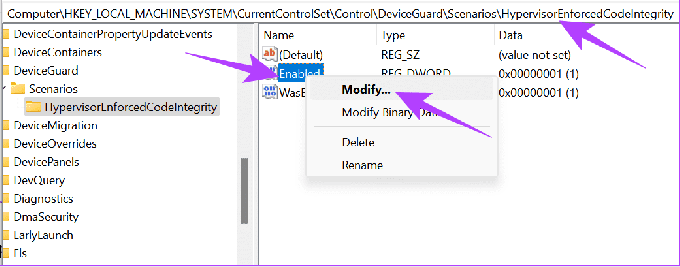
4. darbība: Iestatiet vērtību kā 1 un noklikšķiniet uz Labi. Noteikti izvēlieties Hexadecimal.
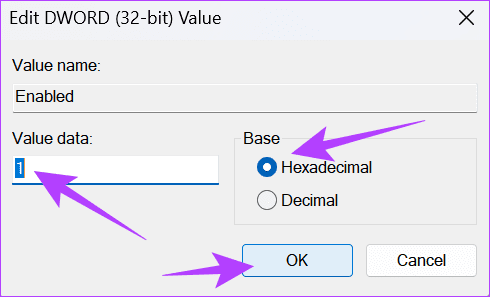
Kad esat veicis nepieciešamās izmaiņas, restartējiet sistēmu.
7. Atjaunojiet savu sistēmu
Nesaderīga draivera kļūda var izraisīt arī problēmas ar ftdibus.sys operētājsistēmā Windows. Jūs varat atjaunot sistēmas failus ar tiem, ar kuriem jums nebija nekādu problēmu. Tomēr jūs zaudēsit visu datorā saglabāto progresu vai failus. Tāpēc pirms sistēmas atjaunošanas vislabāk ir izveidot dublējumu.

Ja rodas problēmas ar ftdibus.sys operētājsistēmā Windows, nākamais labākais risinājums ir sazināties ar FTDI atbalstu. Varat ar viņiem sazināties, izmantojot tālāk norādīto informāciju.
- Adrese: Unit 1, 2 Seaward Place, Centurion Business Park, Glāzgova, G41 1HH, Apvienotā Karaliste
- Tālr.: +44 (0) 141 429 2777
- Fakss: +44 (0) 141 429 2758
- E-pasts (atbalsts): [email protected]
Sazinieties ar FTDI
Lasiet arī: Kā saņemt palīdzību operētājsistēmās Windows 10 un Windows 11
Izbaudiet savu datoru bez problēmām
Nobeigumā jāsaka, ka ftdibus.sys operētājsistēmā Windows nav vīruss, bet gan funkcija, kas aizsargā jūsu sistēmu un nodrošina vienmērīgu procesu darbību. Mēs ceram, ka rokasgrāmatā minētie labojumi palīdzēja.
Pēdējo reizi atjaunināts 2023. gada 30. novembrī
Iepriekš minētajā rakstā var būt ietvertas saistītās saites, kas palīdz atbalstīt Guiding Tech. Tomēr tas neietekmē mūsu redakcionālo integritāti. Saturs paliek objektīvs un autentisks.

Sarakstījis
Anoop sirdī ir tehnoloģiju lietpratējs, kura galvenais uzdevums ir sagatavot rokasgrāmatas par Android un Windows ierīcēm. Viņa darbs ir publicēts daudzās publikācijās, tostarp iGeeksBlog, TechPP un 91mobiles. Kad viņš neraksta, varat viņu atrast pakalpojumā X (iepriekš Twitter), kur viņš kopīgo jaunākos atjauninājumus par tehnoloģijām, zinātni un citiem.