Kā salabot līnijas klēpjdatora ekrānā
Miscellanea / / November 28, 2021
Tātad, jūs tikko atvērāt savu klēpjdatoru darbam, un pamanāt, ka klēpjdatora ekrānā ir vertikālas vai horizontālas līnijas. Displejs nedarbojas pareizi un parāda neparastas krāsas. Ko tu tagad dari? Neuztraucieties, šīs displeja problēmas ir biežākas, un tās var novērst, veicot dažas ātras un vienkāršas darbības. Šo problēmu var izraisīt gan ar aparatūru, gan programmatūru saistītas problēmas, un tāpēc tās risināšanai ir obligāti jānosaka. Visi šajā rokasgrāmatā minētie risinājumi ir pienācīgi pārbaudīti. Izmantojiet pievienotos momentuzņēmumus kā vadošos akmeņus, lai fiksētu vertikālas vai horizontālas līnijas datora monitora ekrānā.

Saturs
- Kā salabot horizontālās/vertikālās līnijas operētājsistēmas Windows 10 klēpjdatora vai monitora ekrānā.
- 1. metode: atrisiniet aparatūras problēmas
- 2. metode: pielāgojiet ekrāna izšķirtspēju
- 3. metode: palaidiet Windows problēmu risinātāju
- 4. metode: palaidiet DISM skenēšanu
- 5. metode: atjauniniet grafikas draiverus
- 6. metode: atgrieziet draivera atjauninājumus
- 7. metode: atjauniniet Windows
Kā salabot horizontālās/vertikālās līnijas operētājsistēmas Windows 10 klēpjdatora vai monitora ekrānā
Jūsu sistēmā var sākt parādīties nejaušas rindas vairāku iemeslu dēļ, piemēram:
- Bojāta aparatūra - Katram displeja monitoram ir nepieciešama atšķirīga instalēšanas tehnika un saistītā aparatūra, piemēram, kabeļi un GPU. Ja lentes kabeļi ir atvienoti vai displeja monitors nav saderīgs ar sistēmu, monitora ekrānā var parādīties horizontālas līnijas.
- Novecojis/nesaderīgs draiveris — Visus ar displeju saistītos iestatījumus, piemēram, displeja ekrānu, grafiku, efektus, rada instalētā grafikas karte. Tādējādi, ja grafikas kartes draiveris ir novecojis vai nesaderīgs ar operētājsistēmu, varat saskarties ar minēto problēmu.
- Nepareizi displeja iestatījumi - Ja displeja monitorā tiek izmantota nesaderīga ekrāna izšķirtspēja, var rasties šī problēma.
- Problēmas operētājsistēmā Windows — Ja izmantojat operētājsistēmu, kurā ir ļaunprātīga programmatūra, vai ja tiek ietekmēti vai nedarbojas pareizi par grafisko veidošanu atbildīgie Windows 10 faili, varat saskarties ar minēto problēmu.
Pro padoms: Lai noteiktu šīs problēmas galveno iemeslu, restartējiet datoru un ievadiet BIOS iestatījumus. Izlasiet mūsu rakstu par Kā ievadīt BIOS operētājsistēmā Windows 10 šeit. Ja ekrānā joprojām parādās līnijas, tā ir ar aparatūru saistīta problēma. Ja tā nav, tā ir ar programmatūru saistīta problēma.
1. metode: atrisiniet aparatūras problēmas
Aparatūras pārbaude ir ļoti svarīga, lai datora monitora ekrānā fiksētu horizontālas vai vertikālas līnijas.
1. Pārliecinieties, ka monitori un kabeļi ir saderīgi viens ar otru. Lasiet šeit, lai uzzinātu par Populārākie datoru kabeļu veidi.

2. Uzmanīgi notīriet ekrānu ar vates bumbiņām.
3. Meklējiet plaisasekrānā.
4. Pārbaudiet lentes kabeļus ko veic tehniķis.
2. metode: pielāgojiet ekrāna izšķirtspēju
Sāciet ar ekrāna izšķirtspējas pielāgošanu, lai izvairītos no berzes starp monitoru un Windows operētājsistēmu, kā norādīts tālāk.
1. Ar peles labo pogu noklikšķiniet uz an Tukša vieta uz Darbvirsma un noklikšķiniet uz Displeja iestatījumi, kā parādīts.

2. Noklikšķiniet uz Displeja izšķirtspēja nolaižamajā izvēlnē Mēroga un izkārtojuma iestatījumi.
3. Šeit atlasiet izšķirtspēju, kas atzīmēta kā Ieteicams un restartējiet datoru.
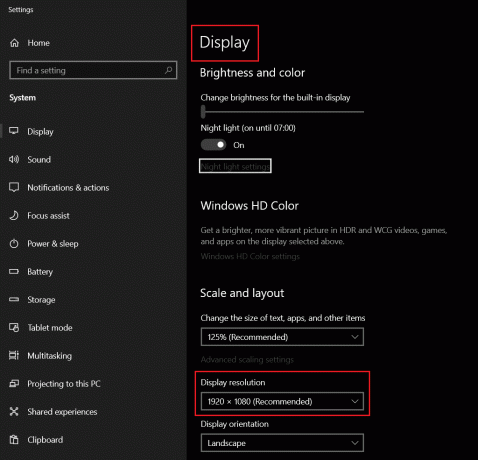
Lasi arī:Labojiet ekrāna izšķirtspējas izmaiņas
3. metode: palaidiet Windows problēmu risinātāju
1. iespēja: palaidiet video atskaņošanas problēmu novēršanas rīku
Dažos gadījumos lietotāji sūdzējās par svārstībām vai līnijām monitorā vai klēpjdatora ekrānā, skatoties vai straumējot videoklipus. Iebūvētais Windows problēmu risinātājs var būt ļoti noderīgs šīs problēmas diagnosticēšanā.
1. Nospiediet Windows + I taustiņi vienlaicīgi palaist Windows iestatījumi.
2. Klikšķiniet uz Atjaunināšana un drošība, kā parādīts.

3. Tagad noklikšķiniet uz Problēmu novēršana kreisajā rūtī. Pēc tam atlasiet Papildu problēmu risinātāji labajā rūtī.
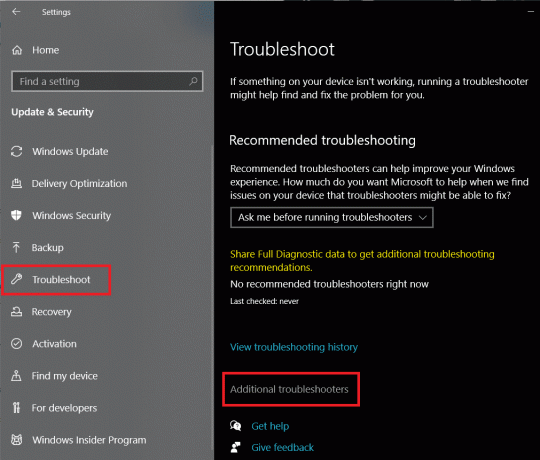
4. Ritiniet uz leju, lai atlasītu Video atskaņošana un noklikšķiniet Palaidiet problēmu risinātāju.

2. iespēja: palaidiet aparatūras un ierīču problēmu risinātāju
Ja problēma ir izplatītāka un neaprobežojas tikai ar videoklipiem, vislabāk ir palaist Aparatūras un ierīču problēmu risinātāju.
1. Nospiediet Windows+ Ratslēgas vienlaicīgi, lai palaistu Skrien dialoglodziņš.
2. Tips msdt.exe -id DeviceDiagnosticun noklikšķiniet uz labi, kā parādīts.

3. Šeit noklikšķiniet uz Papildu opciju, kā parādīts zemāk.

4. Atzīmējiet atzīmēto rūtiņu Automātiski piesakieties remontam un noklikšķiniet uz Nākamais.

5. Kad process ir pabeigts, restartējiet datoru un pārbaudiet, vai problēma ir atrisināta.
4. metode: palaidiet DISM skenēšanu
DISM ir būtisks, lai novērstu problēmas komponentu apkalpošanā vai CBS. Ja rodas problēmas ar Windows Display failiem, tas var novērst līnijas klēpjdatora ekrānā.
1. Ierakstiet un meklējiet cmd. Klikšķiniet uz Izpildīt kā administratoram uzsākt Komandu uzvedne ar administratīvām privilēģijām.
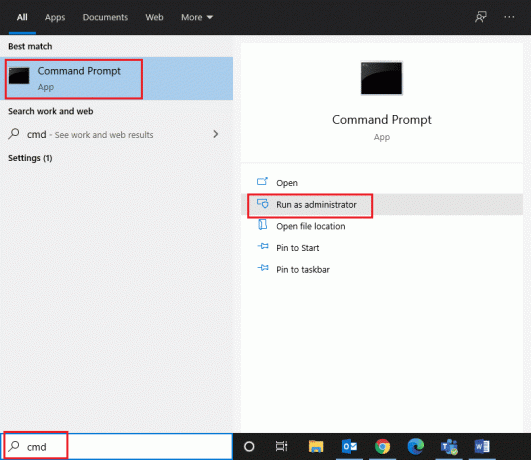
2. Tips DISM /Tiešsaiste /Cleanup-Image /ScanHealth kā parādīts, un nospiediet Ievadiet.

3. Kad pirmā skenēšana ir pabeigta, palaidiet DISM /Tiešsaistē /Attēla tīrīšana /Veselības atjaunošana komandu.
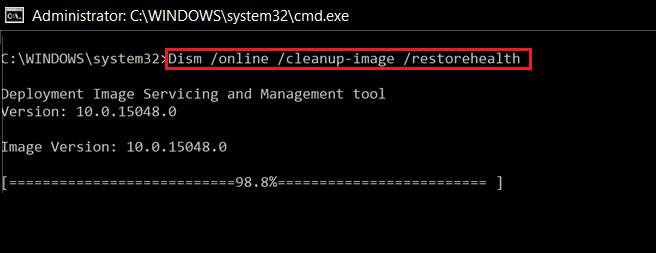
4. Kad tas ir izdarīts, restartējiet Windows datoru. Ja tas neatrisina problēmu, izmēģiniet gaidāmos risinājumus.
Lasi arī: Labojiet DISM resursdatora apkalpošanas procesa augstu CPU lietojumu
5. metode: atjauniniet grafikas draiverus
Kā minēts iepriekš, grafiskās kartes ir jūsu sistēmas vizuālais spēks. Tādējādi jebkura nepareiza darbība var izraisīt vairākas displeja problēmas. Lūk, kā salabot horizontālās līnijas klēpjdatora ekrānā, atjauninot grafikas draiverus:
1. Nospiediet Windows atslēga un tips Ierīču pārvaldnieks. Pēc tam noklikšķiniet uz Atvērt, kā parādīts.

2. Šeit veiciet dubultklikšķi uz Displeja adapteri lai to paplašinātu.
3. Ar peles labo pogu noklikšķiniet uz displeja draiveris (piem. NVIDIA GeForce 940 MX) un atlasiet Atjaunināt draiveri, kā attēlots.

4. Tagad atlasiet Automātiski meklēt draiverus.

5A. Jūsu draiveris tiks atjaunināts uz jaunāko versiju.
5B. Ja jūsu draiveris jau ir atjaunināts, jūs redzēsit šādu ziņojumu:

6. Visbeidzot noklikšķiniet uz Aizvērt un restartējiet datoru.
6. metode: atgrieziet draivera atjauninājumus
Daži atjauninājumi, ko saņem jūsu grafikas kartes draiveris, var būt kļūdaini vai nesaderīgi ar jūsu sistēmu. Šādos gadījumos var darboties arī grafikas kartes draivera pazemināšana.
1. Iet uz Ierīču pārvaldnieks > Displeja adapteri, tāpat kā iepriekš.
2. Ar peles labo pogu noklikšķiniet uz displeja draiveris (piem. Intel (R) UHD Graphics 620) un atlasiet Īpašības.
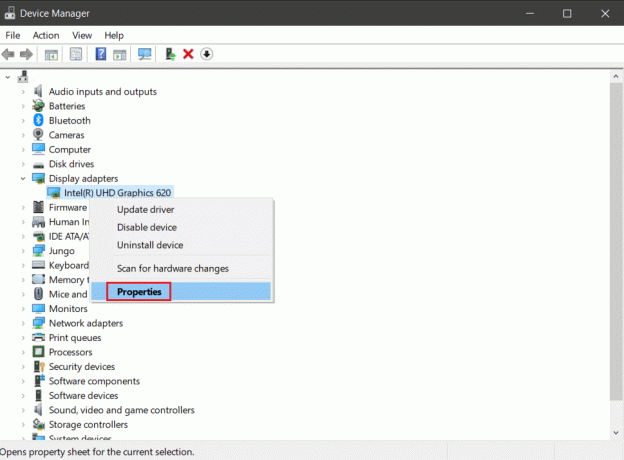
3. Pārslēdzieties uz Šoferis cilni un noklikšķiniet uz Atgriezt draiveri, kā parādīts.

4. Restartēt sistēmu un apstipriniet, ka līnijas vairs neparādās.
Lasi arī:Kā noteikt, vai jūsu grafikas karte mirst
7. metode: atjauniniet Windows
Ja neviena no iepriekš minētajām metodēm jums nepalīdzēja, mēģiniet atjaunināt Windows, lai novērstu līnijas klēpjdatora ekrānā.
1. Palaist Iestatījumi lietotni, meklējot to mapē Windows meklēšanas josla.

2. Šeit noklikšķiniet uz Atjaunināšana un drošība.
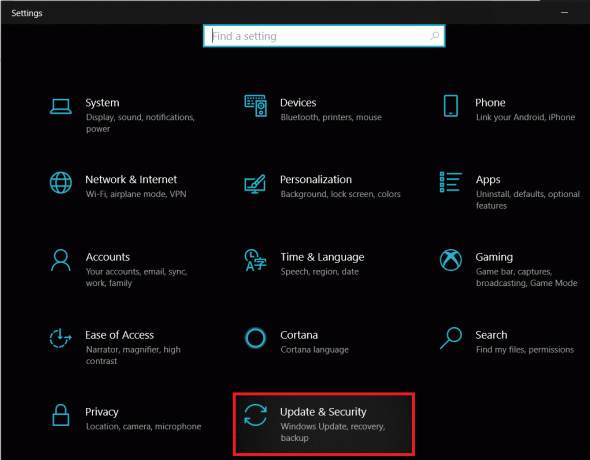
3. Tālāk noklikšķiniet uz Windows atjaunināšana no kreisās rūts.
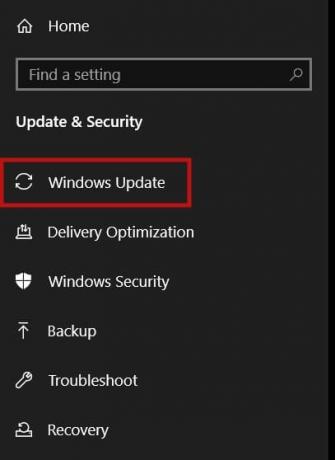
4. Tālāk noklikšķiniet uz Meklēt atjauninājumus no labās rūts.
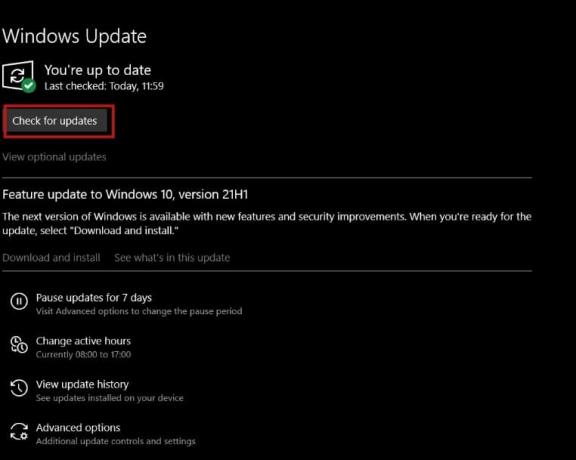
5A. Lejupielādējiet atjauninājumus, ja tādi ir pieejami. Klikšķiniet uz Restartēt tagad lai tos instalētu.
5B. Pretējā gadījumā tiks parādīts ekrāns Jūs esat lietas kursā, kā parādīts zemāk.

Ieteicams:
- Novērsiet lielo pakešu zudumu Xbox
- Kā klēpjdatorā iestatīt 3 monitorus
- Labojiet Windows 10 atjauninājumu, kas gaida instalēšanu
- Labojiet Windows 10 zilā ekrāna kļūdu
Tam jābūt ļoti nomāktam, ja datora monitora ekrānā parādās horizontālas vai vertikālas līnijas. Mēs ceram, ka ar šo saskaņoto risinājumu palīdzību jūs varētu mācīties Kā salabot līnijas klēpjdatora ekrānā. Nometiet savus jautājumus vai ieteikumus tālāk esošajā komentāru sadaļā.



