7 labākie veidi, kā novērst kļūdu “Lapas kļūme nelapu apgabalā” operētājsistēmās Windows 10 un Windows 11
Miscellanea / / December 07, 2023
Blue Screen of Death (BSOD) kļūdas ir grūti novērst. Tie parādās pēkšņi un automātiski restartējiet datoru un īsi parādiet apturēšanas kodu. Viena no šādām apgrūtinošām BSOD kļūdām ir “Lapas kļūda nelapu apgabalā”, kas var rasties daudzu pamatproblēmu dēļ.
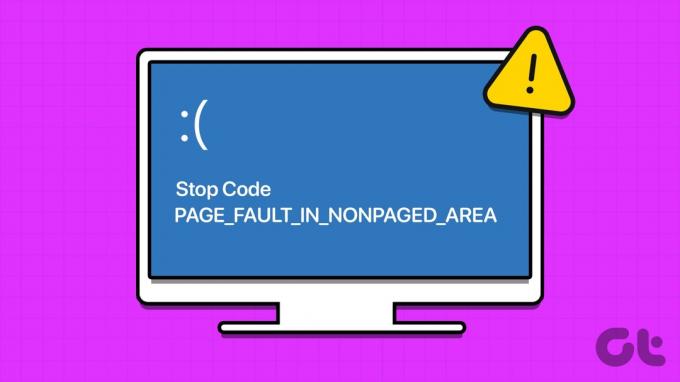
Šī BSOD kļūda norāda uz problēmu ar nesen instalētu draiveri, nepareizi funkcionējošu aparatūras ierīci (RAM vai HDD) vai problēmu ar peidžeru failu. Izmēģiniet šīs septiņas metodes, lai labotu šo BSOD kļūdu savā Windows datorā.
1. Izmantojiet Startup Repair
Lai labotu, varat izmantot Windows atkopšanas vides lapas startēšanas labošanas rīku startēšanas problēmas ar Windows 11 datoru. Jūs joprojām varat piekļūt Windows atkopšanas vides lapai, ja pēc BSOD kļūdas nevarat sāknēt bloķēšanas ekrānu. Lūk, kā to izdarīt:
1. darbība: Nospiediet barošanas pogu, lai startētu datoru. Tiklīdz tiek parādīts logotips, nospiediet un turiet barošanas pogu, lai izslēgtu datoru. Atkārtojiet šo procesu 3–4 reizes, un jūsu dators automātiski restartēsies un atvērs Windows atkopšanas vides lapu.
2. darbība: Noklikšķiniet uz opcijas Problēmu novēršana.
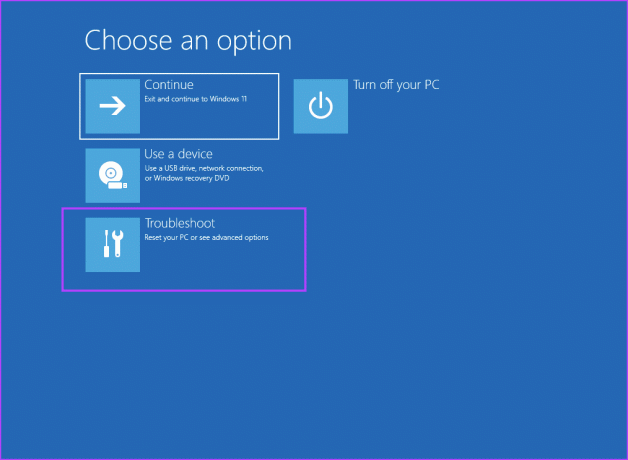
3. darbība: Noklikšķiniet uz elementa Papildu opcijas.
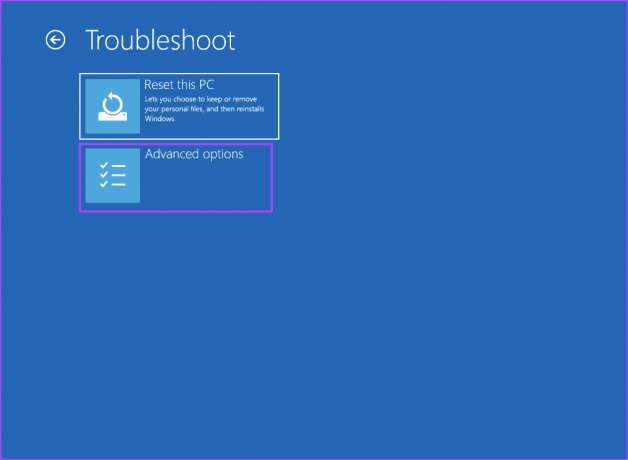
4. darbība: Tagad noklikšķiniet uz opcijas Startēšanas remonts.
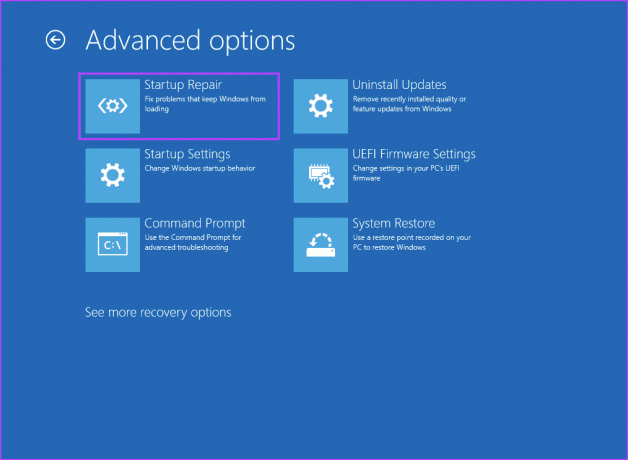
5. darbība: Jūsu dators tiks restartēts un pēc tam mēģinās palaišanas remontu.
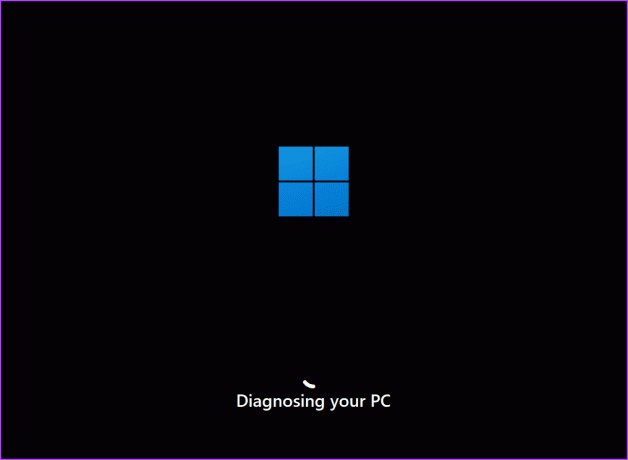
2. Pārbaudiet ierīču draiverus
Bojāts draiveris var izraisīt arī BSOD un jūsu datorā radīt apturēšanas kodu: PAGE_FAULT_IN_NONPAGED_AREA. Ja nesen instalējāt jaunu draiveris jūsu GPU, audio ierīci vai jebkuru citu komponentu, jums ir jāatgriež draiveris. Lūk, kā to izdarīt:
1. darbība: Nospiediet Windows taustiņu, lai atvērtu izvēlni Sākt. Tips Ierīču pārvaldnieks meklēšanas lodziņā un nospiediet taustiņu Enter, lai atvērtu ierīču pārvaldnieku.

2. darbība: Atrodiet ierīci un veiciet dubultklikšķi uz tās, lai atvērtu tās rekvizītus. Pārslēdzieties uz cilni Draiveri.

3. darbība: Noklikšķiniet uz opcijas Atgriezt draiveri.
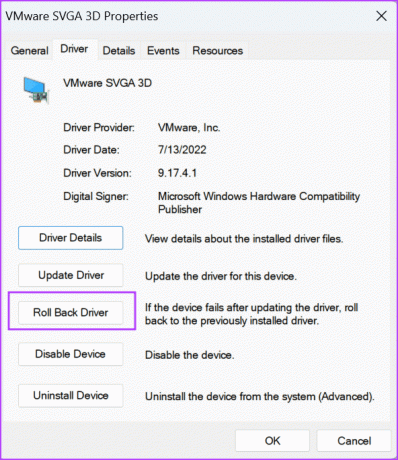
4. darbība: Izvēlieties jebkuru opciju un noklikšķiniet uz pogas Jā.

5. darbība: Aizveriet ierīču pārvaldnieku un restartējiet datoru.
Tā kā kļūdas “lapas kļūda nelapu apgabalā” var rasties RAM vai HDD problēmas dēļ, pārbaudiet, vai RAM nav kļūdu, ja tādas ir. Jūs varat izmantot iebūvēto Windows atmiņas diagnostika rīks, lai atrastu problēmas ar RAM. Lūk, kā to izdarīt:
1. darbība: Nospiediet Windows taustiņu, lai atvērtu izvēlni Sākt. Tips Windows atmiņas diagnostika meklēšanas lodziņā un nospiediet taustiņu Enter, lai atvērtu rīku.
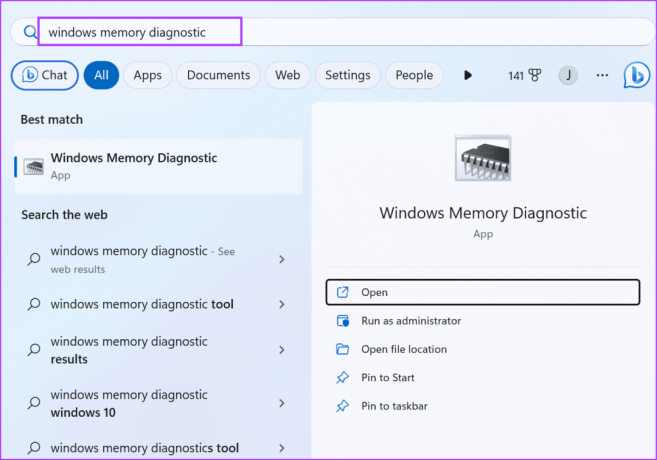
2. darbība: Noklikšķiniet uz opcijas “Restartēt tūlīt un pārbaudīt problēmas (ieteicams)”.
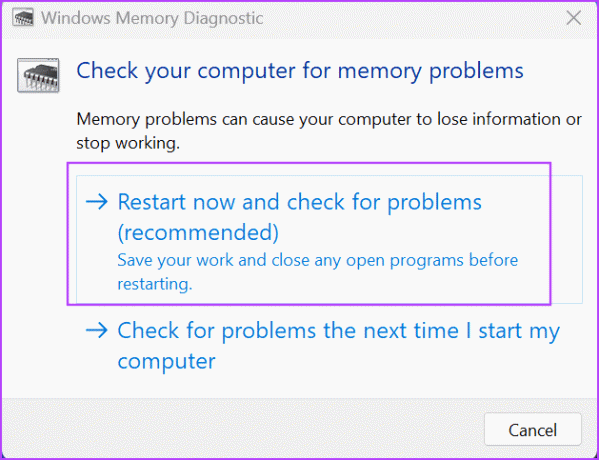
3. darbība: Jūsu dators tiks restartēts un ielādēs Windows atmiņas diagnostikas rīka lapu. Tas sāks skenēt atmiņu, lai noteiktu kļūdas. Pēc tam jūsu dators tiks restartēts un tiks palaists bloķēšanas ekrānā.
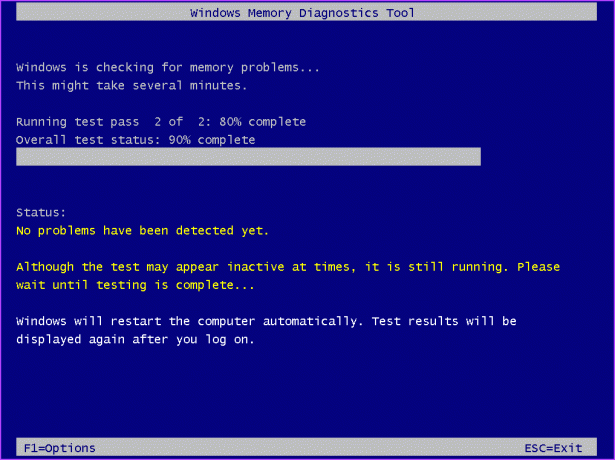
4. darbība: Piesakieties savā datorā. Jūs redzēsit uznirstošo paziņojumu no Windows atmiņas diagnostikas rīka.
Ja paziņojums netiek parādīts, varat izmantot notikumu skatītāju, lai pārbaudītu Windows atmiņas diagnostikas rīka žurnālfailu. Lūk, kā to izdarīt:
1. darbība: Nospiediet Windows taustiņu, lai atvērtu izvēlni Sākt. Tips Notikumu skatītājs meklēšanas lodziņā un nospiediet taustiņu Enter.
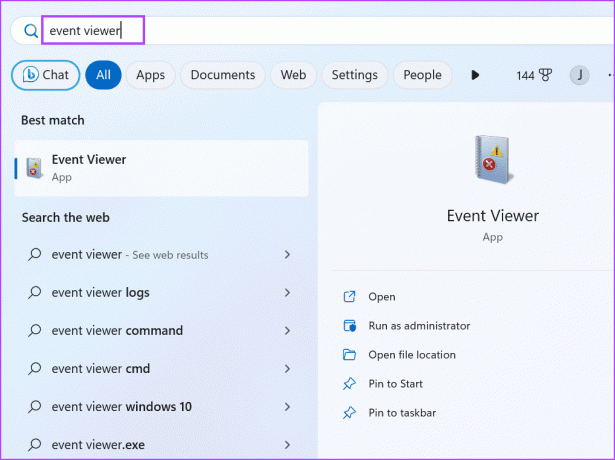
2. darbība: Dodieties uz sadaļu Nesen skatītie mezgli. Veiciet dubultklikšķi uz opcijas Windows Logs\System.

3. darbība: Atrodiet ierakstu Memory Diagnostic-Results un veiciet dubultklikšķi uz tā.

4. darbība: Ja žurnālā ir ziņojums “Windows atmiņas diagnostika pārbaudīja datora atmiņu un neatklāja nekādas kļūdas”, RAM ir kārtībā.
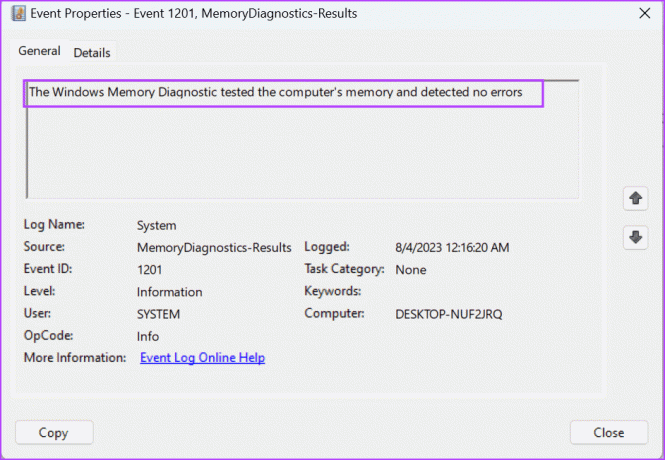
4. Veiciet CHKDSK skenēšanu
Pēc RAM pārbaudes, vai nav kļūdu, jums jāpārbauda arī cietais disks, izmantojot utilītu Check Disk. Tas atradīs diskā esošās kļūdas un mēģinās to izdarīt labot sliktos sektorus un citas kļūdas. Lūk, kā palaist CHKDSK skenēšanu:
1. darbība: Nospiediet Windows taustiņu, lai atvērtu izvēlni Sākt. Tips cmd meklēšanas lodziņā un noklikšķiniet uz opcijas Palaist kā administratoram.

2. darbība: Tiks parādīts logs Lietotāja konta kontrole. Noklikšķiniet uz pogas Jā, lai atvērtu komandu uzvedni ar administratora tiesībām.
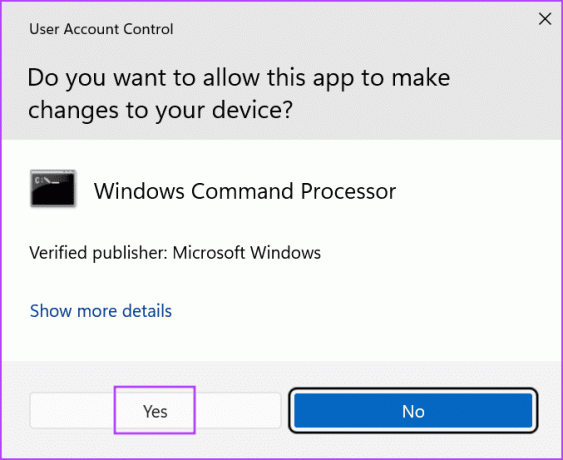
3. darbība: Ierakstiet šo komandu un nospiediet taustiņu Enter:
chkdsk /r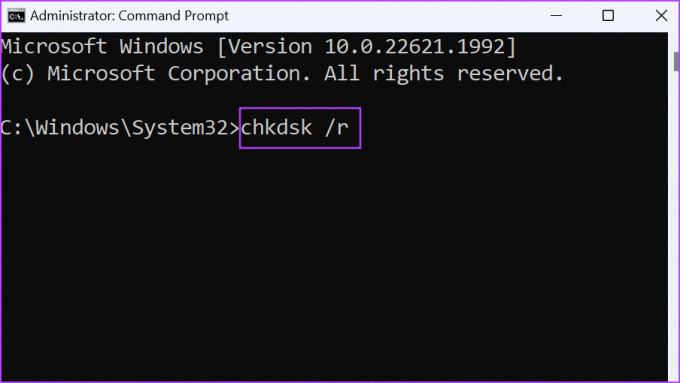
4. darbība: Jūs redzēsit ziņojumu “Nevar bloķēt disku”. Tips y un nospiediet taustiņu Enter.
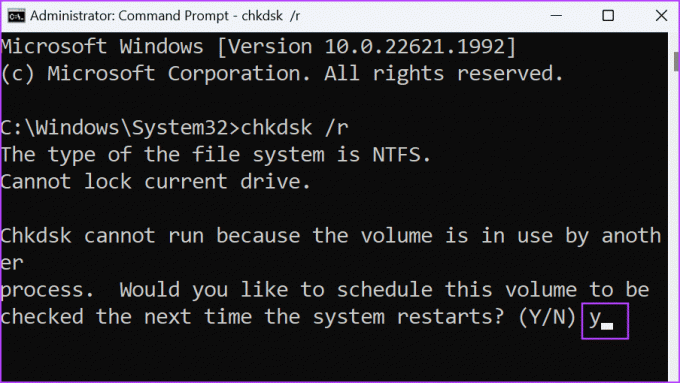
5. darbība: Aizveriet komandu uzvednes logu.
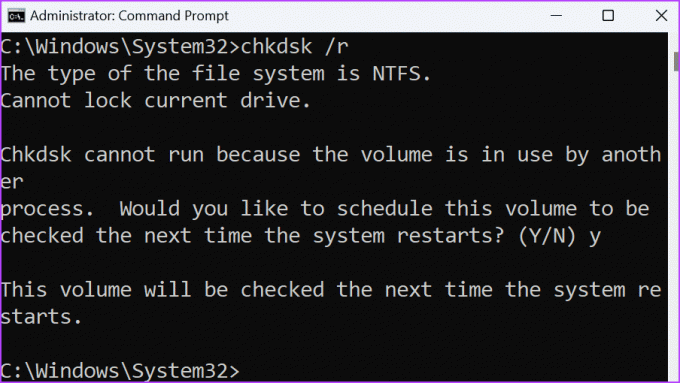
6. darbība: Restartējiet datoru.
Utilīta Check Disk sāks skenēšanu un problēmu novēršanu ar cieto disku.
5. Palaidiet aparatūras problēmu risinātāju
Operētājsistēmā Windows OS ir dažādi iebūvēti problēmu risinātāji, lai diagnosticētu un novērstu problēmas gan ar programmatūras, gan aparatūras komponentiem. Lai izmantotu aparatūras problēmu risinātāju, atkārtojiet šīs darbības:
1. darbība: Nospiediet Windows taustiņu, lai atvērtu izvēlni Sākt. Tips PowerShell meklēšanas joslā un vienlaikus nospiediet Ctrl + Shift + Enter īsinājumtaustiņu.

2. darbība: Tiks atvērts lietotāja konta kontroles logs. Noklikšķiniet uz pogas Jā, lai atvērtu PowerShell ar administratora privilēģijām.
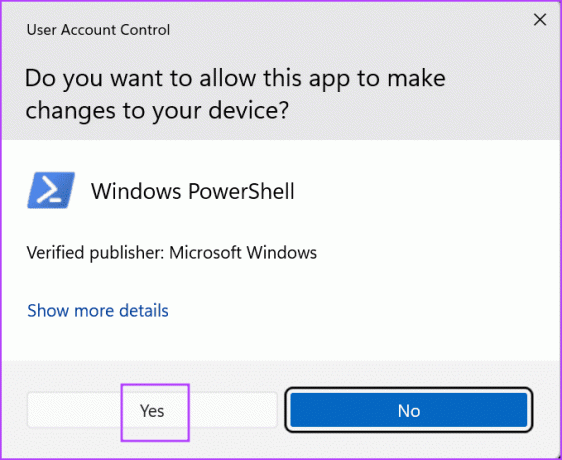
3. darbība: Ierakstiet šo komandu un nospiediet taustiņu Enter:
msdt.exe -id DeviceDiagnostic
4. darbība: Tiks atvērts aparatūras problēmu risinātājs. Noklikšķiniet uz pogas Tālāk.
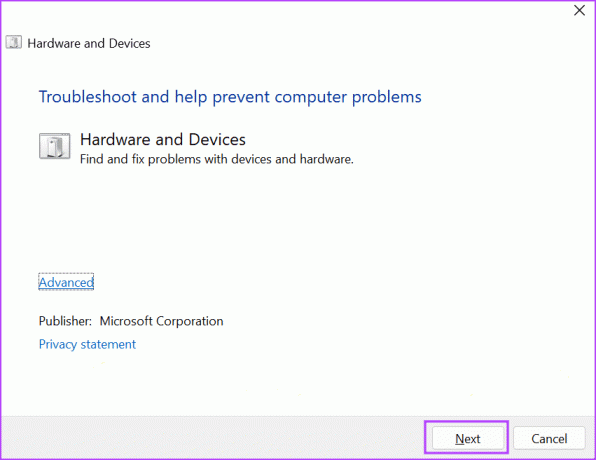
5. darbība: Pagaidiet, līdz problēmu novēršanas rīks diagnosticēs un novērsīs problēmas. Pēc tam aizveriet problēmu novēršanas rīka logu.
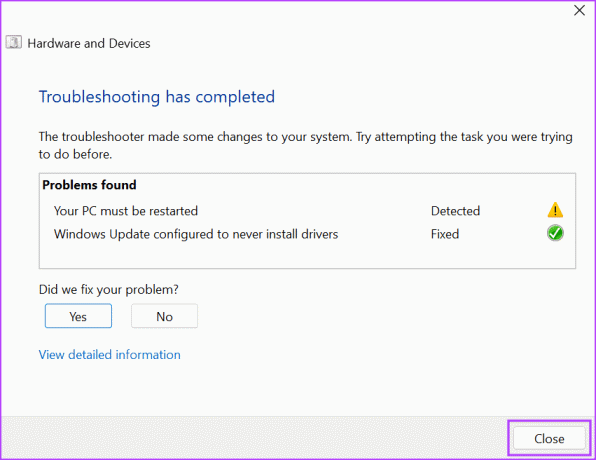
6. darbība: Restartējiet datoru.
6. Atjauniniet BIOS
Ja ilgu laiku neesat atjauninājis BIOS, datorā ir jālejupielādē un jāatjaunina jaunākie BIOS versijas atjauninājumi. Jums būs manuāli jāapmeklē datora ražotāja vietne un jālejupielādē jaunākā BIOS atjauninājuma versija.
Daži datoru ražotāji piegādā a draiveru pārvaldības utilīta lai pārbaudītu un lejupielādētu jaunākos atjauninājumus. Pēc tam jums būs vai nu jāpalaiž instalēšanas fails, vai arī jāievieto BIOS USB diskdzinī un pēc tam tas jāzibspuldze datorā.
7. Pielāgojiet peidžeru faila iestatījumus
Ja zilā ekrāna kļūda “lapas kļūda nelapu apgabalā” pēc BIOS atjaunināšanas nepazūd, varat mēģināt pielāgot peidžeru faila iestatījumus savā datorā. Lūk, kā to izdarīt:
1. darbība: Nospiediet Windows + R īsinājumtaustiņu, lai atvērtu dialoglodziņu Palaist. Ierakstiet šo tekstu un nospiediet taustiņu Enter, lai atvērtu logu Advanced System Properties:
%windir%\system32\SystemPropertiesPerformance.exe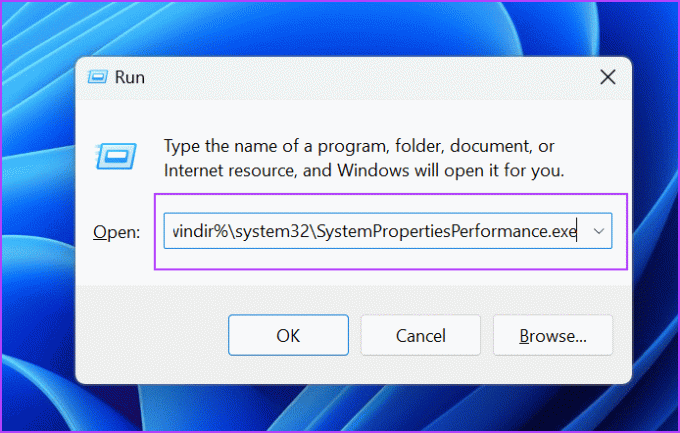
2. darbība: Pārslēdzieties uz cilni Papildu.

3. darbība: Sadaļā Virtuālā atmiņa noklikšķiniet uz pogas Mainīt.

4. darbība: Noņemiet atzīmi no izvēles rūtiņas “Automātiski peidžeru faila lielums visiem diskdziņiem”. Noklikšķiniet uz pogas Labi.

5. darbība: Aizveriet logu Veiktspējas opcijas.
Novērsiet apnicīgu BSOD kļūdu
Šīs bija septiņas metodes, lai labotu kļūdu “Lapas kļūda nelapu apgabalā” operētājsistēmās Windows 10 un 11. Izmantojiet startēšanas labošanu, pārbaudiet, vai RAM un cietajā diskā nav kļūdu, un pārbaudiet, vai trūkst ierīču draiveru. Visbeidzot, atjauniniet BIOS un pielāgojiet peidžeru faila iestatījumus, lai novērstu problēmu.
Pēdējo reizi atjaunināts 2023. gada 18. augustā
Iepriekš minētajā rakstā var būt ietvertas saistītās saites, kas palīdz atbalstīt Guiding Tech. Tomēr tas neietekmē mūsu redakcionālo integritāti. Saturs paliek objektīvs un autentisks.

Sarakstījis
Abhišeks palika pie Windows operētājsistēmas kopš Lenovo G570 iegādes. Lai cik acīmredzami tas būtu, viņam patīk rakstīt par Windows un Android, divām cilvēcei pieejamām visbiežāk sastopamajām, taču aizraujošākajām operētājsistēmām. Kad viņš neveido ziņu, viņam patīk iedzert OnePiece un visu, ko piedāvā Netflix.



