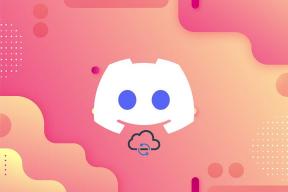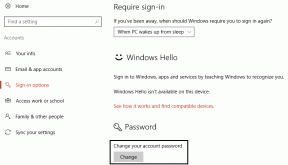9 labākie labojumi Bluetooth opcijai, kas trūkst darbības centrā operētājsistēmā Windows 10
Miscellanea / / November 29, 2021
Bluetooth ir viena no visizplatītākajām un svarīgākajām datora funkcijām. Cilvēki to izmanto, lai pievienotu austiņas Zoom zvanu veikšanai, Jūsu tālruņa pavadošā lietotne, tīmekļa kamera un daudz kas cits. Vairākas lietotāji sūdzējās par Bluetooth opciju, kas trūkst darbību centrā, tādējādi viņiem ir grūti iespējot/atspējot Bluetooth jebkurā ekrānā.

Tikai tad, kad pazūd Bluetooth opcija, mēs saprotam, cik ļoti esam no tās atkarīgi. Ātrās darbības izvēlne Rīcības centrā ļauj ērti piekļūt bieži izmantotajiem iestatījumiem no jebkuras lietotnes ekrāna. Tas ļauj lietotājiem savienot lietotnes vai ierīces un ātri sākt darbu.
Sapratīsim, kāpēc tas notiek un kā jūs varat novērst Windows 10 problēmu, kas trūkst Bluetooth.
1. Rediģējiet un izvērsiet ātro darbību izvēlni
Rīcības centrs ir sadalīts divās daļās. Augšpusē atradīsit paziņojumus no dažādām instalētajām lietotnēm, kā arī no pašas sistēmas. Apakšā jūs atradīsiet izvēlni Ātrās darbības, kurā atrodas visi galveno iestatījumu saīsnes. Lai ietaupītu vietu vai kad tiek parādīti vairāki paziņojumi, sistēma Windows sakļauj izvēlni Ātrās darbības.
Vienkārši noklikšķiniet uz pogas Izvērst, lai atklātu visas pieejamās pārslēgšanas pogas.

Ātro darbību izvēlne pēc noklusējuma neiespējo visus saīsnes. Tas nozīmē, ka Bluetooth saīsne, iespējams, ir nejauši atspējota. Lūk, kā to iespējot.
1. darbība: Atkal atveriet darbību centru un augšējā labajā stūrī noklikšķiniet uz Pārvaldīt paziņojumus.

2. darbība: Tas atvērs Windows iestatījumus. Noklikšķiniet uz "Rediģēt ātrās darbības".

3. darbība: Tas atkal atvērs darbību centru, taču šoreiz varat pievienot/noņemt saīsnes. Noklikšķiniet uz pogas Pievienot.

4. darbība: Tagad jūs redzēsit visu pieejamo īsinājumtaustiņu sarakstu, kas vēl nav aktīvi. Atlasiet Bluetooth, un sistēma Windows tiks pievienota izvēlnei Ātrās darbības. Noklikšķiniet uz Gatavs, lai saglabātu iestatījumus.

Ņemiet vērā, ka rediģēšanas režīmā varat arī vilkt un nomest īsinājumtaustiņus tādā secībā, kādā vēlaties.
2. Palaidiet problēmu novēršanas utilītu
Visām Windows datora versijām ir problēmu novēršanas utilīta, kas atradīs un novērsīs izplatītas ar Windows saistītas problēmas.
1. darbība: Nospiediet Windows taustiņu+I, lai atvērtu lietotni Windows iestatījumi. Meklējiet “Bluetooth ierīču problēmu atrašana un labošana” un atlasiet to.

2. darbība: Nākamajā uznirstošajā logā noklikšķiniet uz “Lietot remontdarbus automātiski” un pēc tam atlasiet Tālāk. Pēc skenēšanas tas mēģinās novērst problēmu vai ieteikt risinājumu.

3. Aparatūras un ierīču problēmu novēršana
Pārsteidzoši, ka Windows iestatījumi vairs neietver šo konkrēto problēmu novēršanas opciju. Bet jūs joprojām varat piekļūt un palaist to no komandu uzvednes vai CMD. Palaidiet šo problēmu risinātāju, ja mēģināt pievienot aparatūras ierīci, piemēram, austiņas, un atrodat, ka darbību centra izvēlnē Ātrās darbības trūkst Bluetooth opcijas.
Arī Guiding Tech
4. Atjauniniet, atinstalējiet un atkārtoti instalējiet draiverus
Draiveri ir veids, kā aparatūras ierīce mijiedarbojas ar datoru operētājsistēmā Windows. Mēs esam uzrakstījuši padziļinātu rakstu par to, kā atjauniniet un pārinstalējiet draiverus operētājsistēmā Windows.

Uzziņai, atverot ierīču pārvaldnieku, noklikšķiniet uz Bluetooth, lai tur atrastu visas Bluetooth ierīces, kuras jebkad esat pievienojis. Šeit varat strādāt ar draiveriem, lai darbības centra problēmas izvēlnē Ātrās darbības izlabotu trūkstošo Bluetooth opciju.
5. Meklējiet aparatūras izmaiņas
1. darbība: Izvēlnē Sākt atrodiet un atveriet ierīču pārvaldnieku. Jūs to atradīsit arī slēptajā īsinājumtaustiņu izvēlnē, kas parādās, nospiežot Windows taustiņu + X.

2. darbība: Ar peles labo pogu noklikšķiniet uz sava datora nosaukuma un atlasiet “Meklēt aparatūras izmaiņas”.

Ļaujiet tai darboties un pēc tam pārbaudiet vēlreiz.
Arī Guiding Tech
6. Bluetooth atbalsta dienests
Varat arī pārbaudīt, vai Bluetooth atbalsta pakalpojums darbojas pareizi.
1. darbība: Izvēlnē Sākt atrodiet lietotni Pakalpojumi un atveriet to.

2. darbība: Sarakstā atrodiet Bluetooth atbalsta pakalpojuma ierakstu un veiciet dubultklikšķi uz tā, lai atvērtu pakalpojuma iestatījumu logu.

3. darbība: Pakalpojuma statusam jābūt Darbojas. Ja nē, blakus tam noklikšķiniet uz Sākt. Startēšanas veidam jābūt Automātiskam. Varat to izvēlēties nolaižamajā izvēlnē. Noklikšķiniet uz Lietot, lai saglabātu izmaiņas. Ja viss ir tā, kā vajadzētu, pārtrauciet un palaidiet pakalpojumu vienreiz, lai sāktu lietas.

7. Atspējot ātro palaišanu
Ātrā palaišana palīdz paātrināt sāknēšanas procesu, aizņemot mazāk laika, lai sasniegtu Windows darbvirsmu. Tomēr tas var izraisīt neregulāras žagas ar programmām, kas iestatītas palaišanai startēšanas laikā.
1. darbība: Izvēlnē Sākt meklējiet “Barošanas un miega iestatījumi” un atveriet to. Tiks atvērta lietotne Windows iestatījumi.

2. darbība: Noklikšķiniet uz Papildu jaudas iestatījumi.

3. darbība: Kreisajā sānjoslā atlasiet “Izvēlēties barošanas pogu darbības”.

4. darbība: Augšpusē atlasiet “Mainīt iestatījumus, kas pašlaik nav pieejami”, kas ļaus jums veikt turpmākas izmaiņas. Tagad noņemiet atzīmi no izvēles rūtiņas “Ieslēgt ātru palaišanu (ieteicams)” un saglabājiet izmaiņas.

8. Palaidiet palaišanas labošanu
1. darbība: Nospiediet un turiet taustiņu Shift un restartējiet datoru no izvēlnes Sākt barošanas opcijas.

2. darbība: Tagad jums vajadzētu apskatīt sāknēšanas ekrānu. Tam ir zils fons. Atveriet sadaļu Problēmu novēršana > Papildu opcijas > Startēšanas labošana. Atlasiet Windows lietotāja kontu ar administratora tiesībām, ievadiet paroli un ļaujiet palaist startēšanas labošanu.

9. Atjaunot Windows
Windows OS izveido atjaunošanas punktu ik pēc dažām dienām vai tad, kad tā konstatē būtiskas izmaiņas. Ja nekas cits nedarbojas, mēģiniet atjaunot iepriekšējo laika punktu Lai labotu Bluetooth opciju, problēma pazuda.
Arī Guiding Tech
Iet Wireless
Bluetooth ir viena no tām funkcijām, ko lietojam ikdienā. Tikai tad, kad Bluetooth nedarbojas vai pazūd, mēs patiesi saprotam tā vērtību. Par laimi, problēma nav tik liela, un ir daudz veidu, kā to novērst. Kā vienmēr, ja esat atradis citu veidu, kā to labot, informējiet mūs tālāk sniegtajā komentāru sadaļā.
Nākamais: Runājiet un klausieties tālruņa sarunas bez piepūles, izmantojot šos pārnēsājamos Bluetooth skaļruņus ar skaļruni.