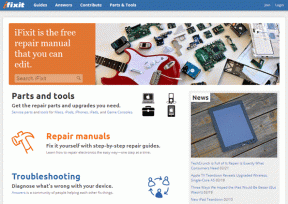Sinhronizējiet Windows 10 pulksteni ar interneta laika serveri
Miscellanea / / November 28, 2021
Sinhronizējiet Windows 10 pulksteni ar interneta laika serveri: Ja operētājsistēmā Windows 10 esat iestatījis pulksteni, lai tas automātiski iestatītu laiku, iespējams, zināt, ka pašreizējais laiks tiek sinhronizēts ar interneta laika serveri, lai atjauninātu laiku. Tas nozīmē, ka pulkstenis datora uzdevumjoslā vai Windows iestatījumos tiek regulāri atjaunināts, lai tas atbilstu laika serverī norādītajam laikam, kas nodrošina, ka pulkstenim ir precīzs laiks. Lai laiku automātiski sinhronizētu ar interneta laika serveri, jums ir jābūt savienojumam ar internetu, bez kura laiks netiks atjaunināts.

Tagad Windows 10 izmanto tīkla laika protokolu (NTP), lai izveidotu savienojumu ar interneta laika serveriem, lai sinhronizētu Windows pulksteni. Ja Windows pulkstenī norādītais laiks nav precīzs, varat saskarties ar tīkla problēmām, bojātiem failiem un nepareiziem laikspiedoliem dokumentos un svarīgos failos. Izmantojot operētājsistēmu Windows 10, varat viegli mainīt laika serverus vai pat vajadzības gadījumā pievienot pielāgotu laika serveri.
Tagad jūs zināt, ka ir svarīgi, lai jūsu Windows rādītu pareizo laiku, lai nodrošinātu pareizu datora darbību. Bez kura dažās lietojumprogrammās un Windows pakalpojumos sāks rasties problēmas. Tāpēc, netērējot laiku, apskatīsim, kā sinhronizēt Windows 10 pulksteni ar interneta laika serveri, izmantojot tālāk norādīto apmācību.
Saturs
- Kā sinhronizēt Windows 10 pulksteni ar interneta laika serveri
- 1. metode: sinhronizējiet Windows 10 pulksteni ar interneta laika serveri interneta laika iestatījumos
- 2. metode: sinhronizējiet Windows 10 pulksteni ar interneta laika serveri komandu uzvednē
- 3. metode: mainiet interneta laika sinhronizācijas atjaunināšanas intervālu
- 4. metode: pievienojiet jaunu interneta laika serveri operētājsistēmā Windows 10
- 5. metode: pievienojiet jaunu interneta laika serveri operētājsistēmā Windows 10, izmantojot reģistru
Kā sinhronizēt Windows 10 pulksteni ar interneta laika serveri
Pārliecinieties, ka izveidot atjaunošanas punktu tikai gadījumā, ja kaut kas noiet greizi.
1. metode: sinhronizējiet Windows 10 pulksteni ar interneta laika serveri interneta laika iestatījumos
1. Tips kontrole Windows 10 meklēšanā, pēc tam noklikšķiniet uz Vadības panelis no meklēšanas rezultāta.

2. Tagad noklikšķiniet uz “Pulkstenis, valoda un reģions", tad noklikšķiniet uz "Datums un laiks“.

3. Logā Datums un laiks noklikšķiniet uz “Mainiet datumu un laiku“.

4. Pārslēdzieties uz interneta laiku, pēc tam noklikšķiniet uz “Mainiet iestatījumus“.

5. Noteikti atzīmējiet atzīmi “Sinhronizējiet ar interneta laika serveri” lodziņā, tad izvēlieties laika serveri nolaižamajā izvēlnē Serveris un noklikšķiniet uz Atjaunināt tūlīt.

6. Noklikšķiniet uz Labi, pēc tam noklikšķiniet uz Apply, pēc tam vēlreiz uz Labi.
7. Ja laiks netiek atjaunināts, izvēlieties citu interneta laika serveri un vēlreiz noklikšķiniet Atjaunināt tagad.

8. Lai saglabātu izmaiņas, restartējiet datoru.
2. metode: sinhronizējiet Windows 10 pulksteni ar interneta laika serveri komandu uzvednē
1. Nospiediet Windows taustiņu + X, pēc tam atlasiet Komandu uzvedne (administrators).

2. Ievadiet šo komandu cmd un nospiediet taustiņu Enter:
w32tm /resync
neto laiks / domēns
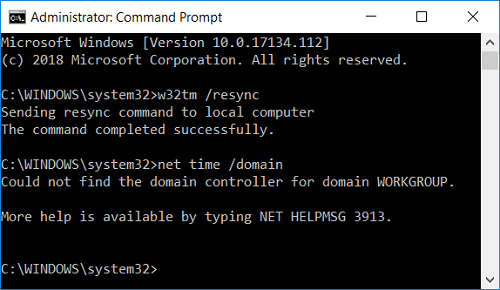
3.Ja saņemat a Pakalpojums nav sākts. (0x80070426) kļūda, tad vajag startējiet pakalpojumu Windows Time.
4. Ierakstiet šo komandu, lai palaistu Windows laika pakalpojumu, un pēc tam vēlreiz mēģiniet sinhronizēt Windows pulksteni:
neto sākums w32time
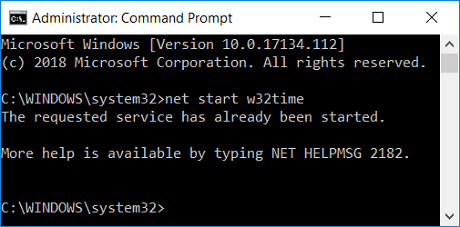
5. Aizveriet komandu uzvedni un restartējiet datoru.
3. metode: mainiet interneta laika sinhronizācijas atjaunināšanas intervālu
1. Nospiediet Windows taustiņu + R, pēc tam ierakstiet regedit un nospiediet taustiņu Enter, lai atvērtu reģistra redaktoru.

2. Pāriet uz šo reģistra atslēgu:
Dators\HKEY_LOCAL_MACHINE\SYSTEM\CurrentControlSet\Services\W32Time\TimeProviders\NtpClient
3. Atlasiet NtpcClient pēc tam labajā loga rūtī veiciet dubultklikšķi uz Īpašais aptauju intervāls lai mainītu tā vērtību.

4. Tagad atlasiet Decimāldaļa no bāzes pēc tam vērtību datumā mainiet vērtību uz 86400.
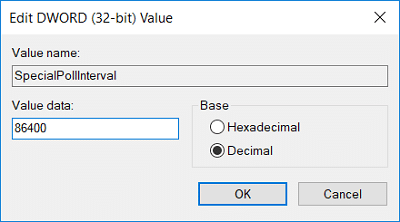
Piezīme: 86400 sekundes (60 sekundes x 60 minūtes x 24 stundas x 1 diena), kas nozīmē, ka laiks tiks atjaunināts katru dienu. Noklusējuma laiks ir ik pēc 604 800 sekundēm (7 dienām). Noteikti neizmantojiet laika intervālu, kas ir mazāks par 14 400 sekundēm (4 stundām), jo jūsu datora IP tiks bloķēts no laika servera.
5. Noklikšķiniet uz Labi, pēc tam aizveriet reģistra redaktoru.
6. Pārstartējiet datoru, lai saglabātu izmaiņas.
4. metode: pievienojiet jaunu interneta laika serveri operētājsistēmā Windows 10
1. Windows 10 meklēšanā ierakstiet vadīklu, pēc tam noklikšķiniet uz Vadības panelis no meklēšanas rezultāta.

2. Tagad noklikšķiniet uz “Pulkstenis, valoda un reģions", tad noklikšķiniet uz "Datums un laiks“.

3. Logā Datums un laiks noklikšķiniet uz “Mainiet datumu un laiku“.

4. Pārslēgties uz Interneta laiks pēc tam noklikšķiniet uz "Mainiet iestatījumus“.

5. Atzīmējiet “Sinhronizējiet ar interneta laika serveri” lodziņā, sadaļā Serveris ierakstiet laika servera adresi un noklikšķiniet uz Atjaunināt tagad.

Piezīme:Skatiet šeit Vienkāršā tīkla laika protokola (SNTP) laika serveru sarakstu, kas ir pieejami internetā.
6. Noklikšķiniet uz Labi, pēc tam noklikšķiniet uz Apply, pēc tam vēlreiz uz Labi.
7. Lai saglabātu izmaiņas, restartējiet datoru.
5. metode: pievienojiet jaunu interneta laika serveri operētājsistēmā Windows 10, izmantojot reģistru
1. Nospiediet Windows taustiņu + R, pēc tam ierakstiet regedit un nospiediet taustiņu Enter, lai atvērtu Reģistra redaktors.

2. Pāriet uz šo reģistra atslēgu:
HKEY_LOCAL_MACHINE\SOFTWARE\Microsoft\Windows\CurrentVersion\DateTime\Servers
3. Ar peles labo pogu noklikšķiniet uz Serveri pēc tam atlasiet Jauns > Virknes vērtība.

4.Ierakstiet skaitli atbilstoši jaunā servera pozīcijai, piemēram, ja jau ir 2 ieraksti, tad šī jaunā virkne ir jānosauc kā 3.
5. Tagad veiciet dubultklikšķi uz šīs jaunizveidotās virknes vērtības, lai mainītu tās vērtību.
6. Tālāk, ierakstiet laika servera adresi pēc tam noklikšķiniet uz Labi. Piemēram, ja vēlaties izmantot Google publisko NTP serveri, tad ievadiet time.google.com.

Piezīme:Skatiet šeit Vienkāršā tīkla laika protokola (SNTP) laika serveru sarakstu, kas ir pieejami internetā.
7. Restartējiet datoru, lai saglabātu izmaiņas.
Ja joprojām saskaraties ar Windows 10 pulksteņa sinhronizēšanu, izlabojiet tās, veicot tālāk norādītās darbības.
Piezīme: Tādējādi no reģistra tiks noņemti visi jūsu pielāgotie serveri.
1. Nospiediet Windows taustiņu + X, pēc tam atlasiet Komandu uzvedne(Administrators).

2. Ievadiet šo komandu cmd un nospiediet taustiņu Enter:
neto pietura w32time
w32tm /atreģistrēties
w32tm /reģistrs
neto sākums w32time
w32tm /resync /nowait

3. Restartējiet datoru, lai saglabātu izmaiņas.
Ieteicams:
- Notīriet disku, izmantojot Diskpart Clean komandu operētājsistēmā Windows 10
- 4 veidi, kā mainīt datumu un laiku operētājsistēmā Windows 10
- Labot Noklikšķiniet šeit, lai ievadītu jaunāko akreditācijas datu paziņojumu
- Dublējiet un atjaunojiet savas grāmatzīmes pārlūkprogrammā Google Chrome
To jūs esat veiksmīgi iemācījušies Kā sinhronizēt Windows 10 pulksteni ar interneta laika serveri bet, ja jums joprojām ir kādi jautājumi par šo apmācību, uzdodiet tos komentāru sadaļā.