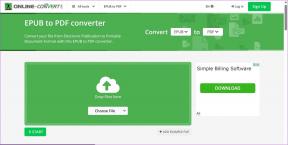7 labākie veidi, kā novērst Microsoft Teams avārijas operētājsistēmā Windows 10 un Windows 11
Miscellanea / / November 29, 2021
Lai gan Microsoft aktīvi pievieno jaunas funkcijas Teams, uzņēmums nespēj koncentrēties uz pamatiem. Daudziem daļa no Teams pamatfunkcijām, piemēram, ekrāna koplietošana, pierakstīšanās process, un lietotnes uzticamība, ir bojāta. Lietojumprogramma bieži avarē tieši sarunu vidū. Ja saskaraties ar to pašu, ir pienācis laiks novērst Microsoft Teams, kas pastāvīgi avarē operētājsistēmās Windows 10 un Windows 11.

Microsoft vēlas izstrādāt Teams kā pilnīgu digitālo risinājumu jūsu fiziskajai darba vietai birojā. Dažos veidos tas ir veiksmīgi sasniedzis mērķi ar sadarbības un video funkcijām. Tomēr tādas kļūdas kā Teams avārija var radīt nepatīkamu noskaņojumu. Novērsīsim problēmu vienreiz un uz visiem laikiem.
Arī Guiding Tech
1. Pilnībā aizveriet lietotni Microsoft Teams
Lai sniegtu jums netraucētu pieredzi, jau piesakoties datorā, Microsoft fonā automātiski atver Teams lietotni un pakalpojumus. Tas bieži var izraisīt lietotnes avāriju jūsu datorā. Jums ir jāizmanto uzdevumu pārvaldnieks un pilnībā jāaizver lietotne Teams.
1. darbība: Nospiediet Windows taustiņu un atveriet izvēlni Sākt.
2. darbība: Atrodiet uzdevumu pārvaldnieku un nospiediet taustiņu Enter.

3. darbība: Uzdevumu pārvaldniekā noklikšķiniet uz Microsoft Teams un nospiediet pogu Beigt uzdevumu apakšā.
2. Palaidiet Windows veikala lietotņu problēmu novēršanas rīku
Microsoft piedāvā iebūvētu problēmu risinātāju, lai noskaidrotu problēmas un automātiski atrisinātu lielāko daļu no tām. Veiciet tālāk norādītās darbības, lai datorā palaistu Windows Store Apps problēmu risinātāju.
1. darbība: Atveriet lietotni Iestatījumi operētājsistēmā Windows (izmantojiet Windows + I taustiņus).
2. darbība: Atveriet izvēlni Sistēma > Problēmu novēršana.

3. darbība: Noklikšķiniet uz Citi problēmu risinātāji.

4. darbība: Ritiniet uz leju un sarakstā atrodiet Windows veikala lietotnes.
5. darbība: Noklikšķiniet uz pogas Palaist un ļaujiet sistēmai Windows novērst problēmu ar Microsoft Teams.

3. Pārbaudiet Microsoft Teams serverus
Varat apmeklēt programmu Downdetector un meklēt Teams, lai pārbaudītu, vai ar serveriem nav problēmu. Ja problēma ir no Microsoft puses, jūs redzēsit, ka citi Teams lietotāji ziņos par to pašu.
Apmeklējiet Downdetector
Tādā gadījumā jūs nevarēsit pāriet uz Teams uzplaiksnījuma ekrānu.
Arī Guiding Tech
4. Labojiet Microsoft Teams
Windows ļauj labot instalētās programmas, izmantojot izvēlni Iestatījumi. Izmantojot to, sistēma Windows atradīs visas problēmas ar lietotni un atrisinās Teams avārijas problēmu operētājsistēmā Windows 10 vai Windows 11.
1. darbība: Atveriet Windows iestatījumus.
2. darbība: Noklikšķiniet uz Lietotnes un atlasiet izvēlni Programmas un līdzekļi.

3. darbība: Ritiniet uz leju līdz Microsoft Teams un atveriet Papildu opcijas.

4. darbība: Nākamajā izvēlnē noklikšķiniet uz Labot.

Microsoft palaidīs noklusējuma labošanas rīku un novērsīs avārijas problēmu.
5. Notīriet Microsoft Teams kešatmiņu
Līdzīgi kā citās Windows lietotnēs, Microsoft Teams fonā apkopo kešatmiņas datus. Tādā veidā varat ātri atvērt sarunas un Teams kanālus.
Bojāti kešatmiņas dati pakalpojumā Microsoft Teams var izraisīt programmas avāriju operētājsistēmā Windows. Tātad, jums būs jāiztīra Microsoft Teams kešatmiņa. Lūk, kā.
1. darbība: Nospiediet Windows + R taustiņus un atveriet izvēlni Palaist.
2. darbība: Tips %appdata%MicrosoftTeams un nospiediet taustiņu Enter.

3. darbība: Tas atvērs failu pārvaldnieku ar Microsoft Teams pagaidu failiem.
4. darbība: Atlasiet visas mapes un izdzēsiet tās no datora.

Restartējiet datoru un palaidiet Microsoft Teams. Tagad tas nesabruks.
6. Atiestatiet Microsoft Teams
Atiestatot lietotni, jūs tiksiet izrakstīts no Teams, un jums būs jāiestata viss no jauna. Teams papildu izvēlnē varat atiestatīt Microsoft Teams.
1. darbība: Atveriet Microsoft Teams iestatījumus un dodieties uz izvēlni Programmas.
2. darbība: Atlasiet Programmas un līdzekļi un sarakstā atrodiet Microsoft Teams.
3. darbība: Noklikšķiniet uz pogas Vairāk un atlasiet Papildu opcijas.

4. darbība: Atlasiet pogu Atiestatīt, un sistēma Windows atiestatīs Microsoft Teams lietotni.

Atveriet Microsoft Teams, pierakstieties ar sava konta informāciju un bez problēmām sāciet sapulces.
7. Atjauniniet Microsoft Teams
Microsoft izplata Teams programmatūru no tīmekļa. Ja izmantojat novecojušu Teams versiju, tas var izraisīt programmatūras avāriju operētājsistēmā Windows.
Ir iespēja atjaunināt Microsoft Teams no pašas lietotnes. Taču, tā kā lietotne avarē, iespējams, nevarēsit piekļūt atjaunināšanas funkcijai.
Varat apmeklēt Microsoft Teams vietni, lai lejupielādētu jaunāko lietotnes versiju.
Lejupielādēt Microsoft Teams
Arī Guiding Tech
Paveiciet savu darbu programmā Microsoft Teams
Ja steidzaties, varat izvēlēties Microsoft Teams tīmekļa versiju un sūtīt ziņojumus un citus atjauninājumus. Tomēr nekas nepārspēj vietējo lietotņu pieredzi operētājsistēmā Windows. Mēs ļoti iesakām veikt iepriekš minētās darbības un novērst Teams avārijas operētājsistēmās Windows 10 un Windows 11.