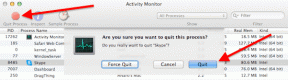5 populārākie veidi, kā skatīt slēptos failus operētājsistēmā Mac
Miscellanea / / November 29, 2021
Vai esat kādreiz domājis, kāpēc MacOS patērē GB vietas? Papildus vietējām MacOS noklusējuma lietotnēm operētājsistēmā ir arī faili un mapes, lai Mac sistēma darbotos, kā paredzēts. Apple slēpj šos failus un mapes no patērētāja pamatota iemesla dēļ. Pastāv neliela iespēja dzēst vai noņemt šādus failus, un tas neļauj lietotājiem nejauši sajaukt OS pamatfunkcijas. Tomēr var būt gadījumi, kad Mac datorā ir jāredz slēptie faili.

Jaudīgi lietotāji var piekļūt slēptajiem failiem operētājsistēmā Mac, lai novērstu OS traucējumus un kļūdas. Varat arī noņemt dažus neatbilstošos failus un atbrīvojiet Mac krātuvi. Tomēr mēs neiesakām dzēst slēptos failus Mac datorā, ja vien nezināt, ko darāt.
Ir vairāki veidi, kā Mac datorā skatīt slēptos failus un mapes. Lasiet līdzi, lai uzzinātu, kā Mac datorā piekļūt slēptiem failiem.
Arī Guiding Tech
1. Lietotnē Finder izmantojiet īsinājumtaustiņus
Tas ir vienkāršākais veids, kā skatīt slēptos failus lietotnē Finder. Vienkārši Mac datorā atveriet lietotni Finder.
Nospiediet Command + Shift +. (Periods), un jūs ievērosiet, ka slēptie faili atlasītajā mapē parādās daļēji caurspīdīgi.

Lai paslēptu slēptos failus, izmantojiet to pašu īsinājumtaustiņu un noņemiet tos no galvenā skata.
2. Izmantojiet Bibliotēkas mapi izvēlnē Finder
Lai gan iepriekš minētais triks darbojas visās macOS sistēmas mapēs, lietotāji nevar redzēt slēptos failus izvēlnē Bibliotēka. Pati izvēlne Bibliotēka ir paslēpta no lietotnes Finder operētājsistēmā Mac.
Bibliotēkas mapē lielākoties ir macOS sistēmas faili un automātiski saglabātas versijas Microsoft Office dokumentus. Izvēlnes Bibliotēka pārbaude ir noderīga, ja vēlaties atrast vecus Word vai Excel dokumentus.
Mēs esam redzējuši, ka lietotāji saskaras ar nejaušām avārijām Office programmās operētājsistēmā Mac tieši darba vidū. Šādos gadījumos varat skatīt slēptos failus izvēlnē Bibliotēka un iegūt saglabāto Office dokumentu versiju.
Lūk, kā to izdarīt.
1. darbība: Mac datorā atveriet izvēlni Finder.
2. darbība: Izvēļņu joslā noklikšķiniet uz Go.

3. darbība: Nākamajā izvēlnē atlasiet Doties uz mapi.

4. darbība: Tips /Library un nospiediet pogu Go apakšā.

Jūs redzēsit mapi Bibliotēka, kas tiks parādīta izvēlnē Finder. Izmantojot šo metodi, jums nav jāizmanto Command + Shift +. (Punkts), lai pārbaudītu slēptās mapes izvēlnē Bibliotēka.

Ja tas jums ir par daudz, mums ir arī alternatīva metode. Veiciet tālāk norādītās darbības.
1. darbība: Mac datorā atveriet izvēlni Finder.
2. darbība: Turiet nospiestu opciju taustiņu un izvēlņu joslā atlasiet Go.
3. darbība: Zem izvēlnes Sākums tiks parādīta mape Bibliotēka.

4. darbība: Noklikšķiniet uz tā un Mac datorā atveriet izvēlni Bibliotēka.
Tieši tā. Jūs redzēsit visus slēptos failus Mac datora mapē Bibliotēka.
Arī Guiding Tech
3. Atrodiet slēptos failus operētājsistēmā Macintosh HD
Izvēlnē Finder ir arī cita mape Bibliotēka. Apple to ievietoja Macintosh HD daļā Finder izvēlnē. Pati Macintosh HD mape ir paslēpta Finder izvēlnē. Lūk, kā tai piekļūt.
1. darbība: Atveriet Finder operētājsistēmā Mac.
2. darbība: Augšpusē noklikšķiniet uz Finder un atlasiet Preferences.

3. darbība: Izvēlnē Preferences atlasiet Sānjoslu.
4. darbība: Savu Mac datoru atradīsit sadaļā Atrašanās vietas.
5. darbība: Iespējojiet blakus esošo izvēles rūtiņu.

6. darbība: Jūsu Mac tiks parādīts Finder sānjoslas izvēlnē.
7. darbība: Atveriet to un nākamajā izvēlnē atlasiet Macintosh HD.

8. darbība: Macintosh HD izvēlnē redzēsit mapi Applications, Library, System un Users.
9. darbība: Nospiediet Command + Shift +. (Periods), un jūs redzēsit visus slēptos failus un mapes.

Trešo bibliotēkas mapi atradīsit izvēlnē Sistēma šeit. Tajā ir visi faili, kas nepieciešami operētājsistēmai MacOS.
4. Skatiet slēptās mapes, izmantojot termināli
Vēl viens veids, kā Mac datorā skatīt slēptās mapes un failus, ir izmantot Termināļa lietotne.
1. darbība: Nospiediet Command + Space un atveriet izvēlni Spotlight Search.
2. darbība: Atrodiet termināli un atveriet lietotni.
3. darbība: Palaidiet šādu skriptu.

noklusējuma rakstīt com.apple. Finder AppleShowAllFiles true
Nospiediet Enter
killall Finder
Tagad Finder parādīs slēptos failus un mapes jūsu Mac datorā. Šie faili un mapes izskatās caurspīdīgi un bālāki nekā mapes, kas Mac datorā nav paslēptas.
Lai atgrieztos, atveriet lietotni Terminal un ierakstiet šo komandu ar vērtību False.
noklusējuma rakstīt com.apple. Finder AppleShowAllFiles viltus
Nospiediet Enter
killall Finder
Arī Guiding Tech
5. Izmantojiet trešās puses failu pārvaldnieku operētājsistēmā Mac
Ja iepriekš minētās metodes jums šķiet pārāk sarežģītas, mums ir arī cits veids, kā atrast slēptos failus.
Izmantojot trešās puses failu pārvaldnieku vai Atrast alternatīvas piemēram, Forklift vai Commander One, var viegli skatīt slēptos failus operētājsistēmā Mac.
Programma Commander One, jo tā ir viena no labākajām Finder alternatīvām operētājsistēmai Mac. Tas nevainojami darbojas arī kā FTP klients operētājsistēmā Mac.
Veiciet tālāk norādītās darbības.
1. darbība: Lejupielādējiet Commander One no oficiālās vietnes.
Lejupielādējiet Commander One operētājsistēmai Mac
2. darbība: Instalējiet lietotni Mac datorā un atveriet to.
3. darbība: Augšdaļā atlasiet izvēlni Skats.

4. darbība: Nolaižamajā izvēlnē noklikšķiniet uz Rādīt slēptos failus.
Drīzumā Commander One lietotnē tiks parādīti caurspīdīgi faili.
Noņemiet slēptos dublētos failus, izmantojot trešās puses programmatūru
Daži lietotāji var vēlēties redzēt slēptās mapes, lai pārbaudītu dublētos failus un noņemtu tos, lai atbrīvotu krātuvi Mac datorā. Ja esat viens no tiem, mums ir labāks risinājums.
Izmantojot lietotni Duplicate File Finder Remover, var viegli skenēt Mac datoru, lai atrastu un noņemtu no iekārtas dublētos failus. Nav nepieciešams veikt ilgstošu piekļuvi dublētiem failiem un to dzēšanu operētājsistēmā Mac.
Veiciet tālāk norādītās darbības.
1. darbība: Lejupielādējiet lietotni Duplicate File Finder no Mac App Store.
Lejupielādējiet dublikātu meklētāju operētājsistēmai Mac
2. darbība: Atveriet lietotni un importējiet mapi, kuru vēlaties skenēt.

3. darbība: Nospiediet pogu Skenēt un ļaujiet lietotnei atrast visus dublētos failus no konkrētās mapes.

Lietotne sniegs pārskatu par datiem, kurus var noņemt. Atkārtojiet šīs darbības visām Mac datora mapēm, un varat izmantot bezmaksas krātuvi.
Piekļūstiet slēptajiem failiem un mapēm operētājsistēmā Mac
Ir vairāki veidi, kā pārbaudīt slēptos failus un mapes operētājsistēmā Mac. Daži GT komandas locekļi izmanto trešās puses failu pārvaldnieku vai Macintosh HD mapi Mac datorā, lai skatītu slēptos failus Mac datorā. Varat arī izmantot failu tīrītāja programmu, ja vēlaties piekļūt tikai slēptiem failiem, lai atbrīvotu vietu Mac datorā.
Kuru metodi jūs gatavojaties izmantot? Kopīgojiet savas domas tālāk sniegtajos komentāros.
Nākamais: Vai vēlaties vēl vairāk optimizēt savu Mac datoru? Izlasiet tālāk esošo ziņu, lai atrastu septiņas labākās MacOS lietotnes, kas uzlabo jūsu Mac datoru.