Novērsiet kļūdu, kas radusies bez sāknēšanas ierīces operētājsistēmā Windows 10
Miscellanea / / November 28, 2021
Ja jūs saskaraties Nav sāknēšanas ierīces kļūdas operētājsistēmā Windows 10 iespējams, iemesls var būt, ka jūsu cietā diska primārais nodalījums var būt neaktīvs nepareizas konfigurācijas dēļ.
Datora palaišana nozīmē datora operētājsistēmas palaišanu. Kad dators ir ieslēgts un datoram pienāk strāva, sistēma veic sāknēšanas procesu, kas aktivizē operētājsistēmu. Operētājsistēma ir programma, kas saista aparatūru un programmatūru, kas nozīmē, ka operētājsistēma ir atbildīga par katras sistēmai pievienotās aparatūras ierīces atpazīšana, kā arī atbild par programmatūras un draiveru aktivizēšanu, kas kontrolē sistēmu sistēma.
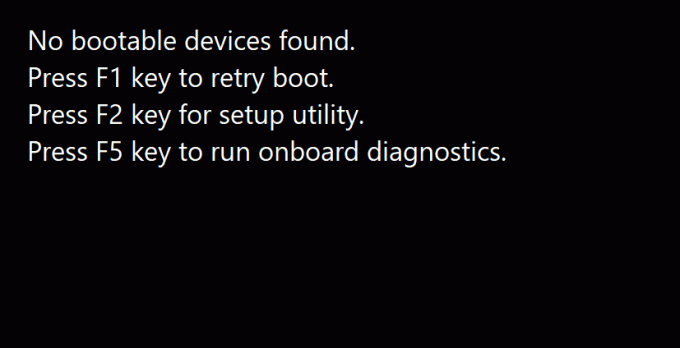
Windows nerodas sāknēšanas ierīces kļūda, ja sāknēšanas ierīce var būt jebkura veida atmiņas ierīce, piemēram, cietais disks, USB zibatmiņas disks, DVD utt. nevar atrast vai faili šajā ierīcē ir bojāti. Lai novērstu šo problēmu, var būt noderīgas šādas metodes.
Saturs
- Novērsiet kļūdu, kas radusies bez sāknēšanas ierīces operētājsistēmā Windows 10
- 1. metode: labojiet, iestatot sāknēšanas režīmu uz UEFI
- 2. metode: labojiet sāknēšanas informāciju
- 3. metode: salabojiet primāro nodalījumu
- 4. metode: atiestatiet sistēmu
Novērsiet kļūdu, kas radusies bez sāknēšanas ierīces operētājsistēmā Windows 10
1. metode: labojiet, iestatot sāknēšanas režīmu uz UEFI
Mainot sāknēšanas režīmu uz UEFI (Unified Extensible Firmware Interface) nevar atrisināt problēmu, ka nav sāknējamas ierīces. UEFI ir sāknēšanas režīms, kas nedaudz atšķiras no citiem režīmiem. Sāknēšanas izvēlnes maiņa uz UEFI nekaitēs jūsu datoram, tāpēc varat to izmēģināt. Izpildiet šīs darbības.
1. Ieslēdziet datoru un turpiniet nospiest F2 taustiņu, lai atvērtu BIOS.

2. Sāknēšanas režīma opcijas parasti atrodas zem cilnes Sāknēšana, kurai varat piekļūt, nospiežot bulttaustiņus. Nav noteikts, cik reižu jums ir jānospiež bulttaustiņš. Tas ir atkarīgs no BIOS programmaparatūras ražotāji.
3. Atrodiet sāknēšanas režīmu, nospiediet Ievadiet un mainiet režīmu uz UEFI.

4. Lai izietu un saglabātu izmaiņas, nospiediet F10 un nospiediet taustiņu Enter, lai saglabātu izmaiņas.
5. Pēc tam sāknēšanas process sāksies pats.
Lasi arī: Kā pārbaudīt, vai datorā tiek izmantots UEFI vai Legacy BIOS
Tādā veidā jūs varat mainīt sāknēšanas režīmu uz UEFI. Kad UEFI sāknēšanas režīms ir iestatīts, sāknēšana sākas, lai pārbaudītu, vai kļūda joprojām parādās vai nē.
2. metode: labojiet sāknēšanas informāciju
Ja mēģināt palaist ierīci un kļūda netiek parādīta sāknēšanas ierīce, tas var būt saistīts ar sāknēšanas informāciju, piemēram, BCD (sāknēšanas konfigurācijas dati) vai MBR (galvenais sāknēšanas ieraksts) sistēma ir bojāta vai inficēta. Lai mēģinātu atjaunot šo informāciju, veiciet šīs darbības.
1. Sāknēšana no sāknējamas ierīces, piemēram, USB diskdziņa, DVD vai CD, izmantojot Windows instalācijas datu nesēju.
2. Izvēlieties valodu un reģionu.
3. Atrodiet iespēju Labojiet datoru un atlasiet to.

4. Operētājsistēmas Windows 10 gadījumā atlasiet Problēmu novēršana.
5. Tiks atvērtas papildu opcijas, pēc tam noklikšķiniet uz Komandu uzvedne.

6. Ierakstiet tālāk norādītās komandas pa vienai un nospiediet Ievadiet uz tastatūras pēc katras komandas.
bootrec/fixmbrbootrec/fixbootbootrec/scanosbootrec/rebuildbcd

7. Nospiediet Y un pēc tam nospiediet Ievadiet ja tiek prasīts pievienot jaunu instalāciju sāknēšanas sarakstam.
8. Izejiet no komandu uzvednes.
9. Restartējiet sistēmu un pārbaudiet kļūdu.
Jūs, iespējams, varēsit labojiet kļūdu, kas nav sāknējamas ierīces operētājsistēmā Windows 10, ja nē, turpiniet ar nākamo metodi.
3. metode: salabojiet primāro nodalījumu
Primārajā nodalījumā ir operētājsistēma. Dažreiz ir iespējams, ka kļūda, ka nav sāknējamas ierīces, rodas problēmas dēļ cietā diska primārajā nodalījumā. Dažu problēmu dēļ, iespējams, primārais nodalījums ir kļuvis neaktīvs, un jums tas atkal jāiestata kā aktīvs. Lai to izdarītu, veiciet šīs darbības.
Lasi arī: 6 Veidi, kā piekļūt BIOS operētājsistēmā Windows 10 (Dell/Asus/HP)
1. Kā minēts iepriekš minētajā metodē, atveriet Komandu uzvedne no papildu opcijām, atlasot Problēmu novēršana.

2. Tips diska daļa tad nospiediet Ievadiet.
3. Tips saraksta disks tad nospiediet Ievadiet.
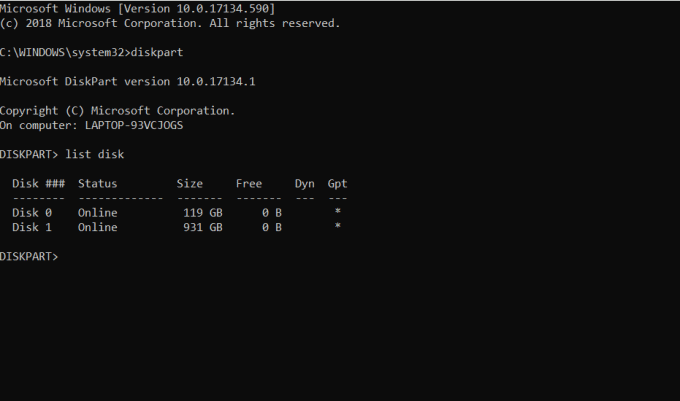
4. Izvēlieties disku, kurā ir instalēta jūsu operētājsistēma.
5. Tips atlasiet disku 0 un nospiediet Ievadiet.
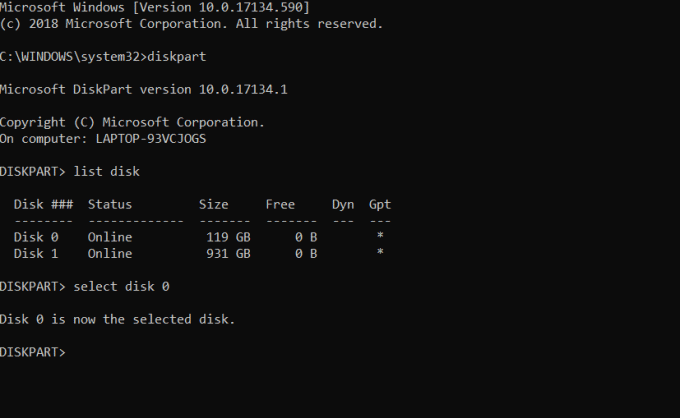
6. Katram diskam ir vairāki nodalījumi, lai redzētu to ierakstīšanu saraksta nodalījums un nospiediet Ievadiet. The Sistēmas rezervētais nodalījums ir nodalījums, kurā atrodas sāknēšanas ielādētājs. 1. nodalījums ir šis nodalījums, par kuru mēs runājam. Sistēmas rezervētais nodalījums parasti ir mazākais.
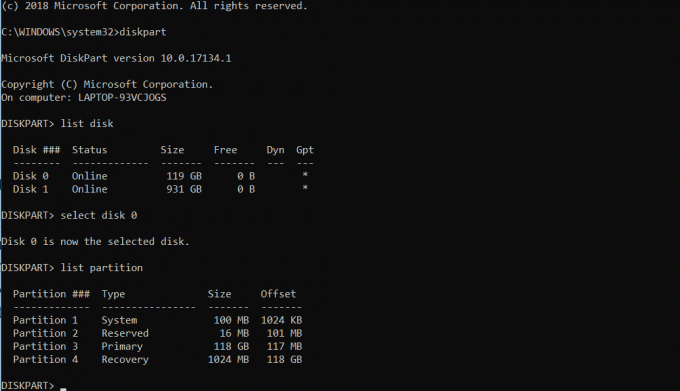
7. Tips atlasiet nodalījumu 1 un nospiediet Ievadiet.
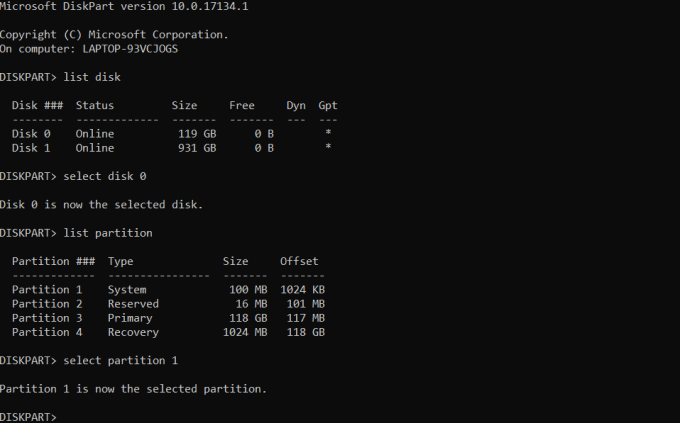
8. Lai aktivizētu primārā nodalījuma veidu aktīvs un pēc tam nospiediet Ievadiet.

9. Ierakstiet exit un nospiediet enter, lai izietu no diskpart, un pēc tam aizveriet komandu uzvedni.
10. Restartējiet datoru.
Jums vajadzētu būt iespējai Novērsiet kļūdu, kas radusies bez sāknēšanas ierīces operētājsistēmā Windows 10 līdz šim, ja ne, tad turpiniet ar nākamo metodi.
4. metode: atiestatiet sistēmu
Ja visas iepriekš minētās metodes neatrisina problēmu, iespējams, daži jūsu sistēmā ir bojāti faili, kas rada problēmu. Atiestatiet sistēmu un noskaidrojiet, vai problēma tika novērsta. Lai to izdarītu, vispirms ir jālejupielādē Microsoft multivides izveides rīks konkrētajai Windows versijai. Pēc lejupielādes izpildiet šīs darbības.
1. Atveriet multivides izveides rīku.
2. Pieņemiet licenci un noklikšķiniet uz Nākamais.
3. Klikšķiniet uz Izveidojiet instalācijas datu nesēju citam datoram.

4. Izvēlies valoda, izdevums un arhitektūra.

5. Izvēlieties izmantojamo datu nesēju, DVD gadījumā atlasiet opciju ISO fails un USB izvēlieties USB zibatmiņas disks.

6. Klikšķiniet uz Nākamais un tiks izveidots jūsu instalācijas datu nesējs.
7. Tagad varat pievienot šo datu nesēju sistēmai un pārinstalējiet operētājsistēmu.
Ieteicams:
- Kā pārvietot savu uzdevumjoslu atpakaļ uz ekrāna apakšdaļu?
- Atgūt failus no vīrusu inficēta pildspalvas diska
Tās bija vairākas metodes, kā Novērsiet kļūdu, kas radusies bez sāknēšanas ierīces operētājsistēmā Windows 10. Ja jums ir kādi jautājumi vai šaubas, uzdodiet tos komentāru sadaļā.



