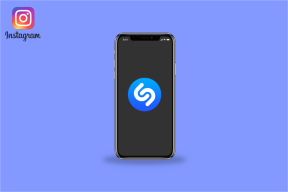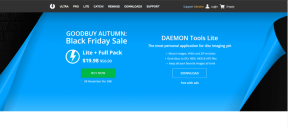3 noderīgi padomi, kā kļūt par PowerPoint nindzju
Miscellanea / / November 29, 2021
Ja jūs savā darbā mēdzat veikt daudz PPT, tad jūs zināt, kā var palīdzēt zināt dažus efektīvus padomus, kas var ietaupīt laiku un/vai dot iespēju efektīvāka prezentācija. Mēs esam ieguvuši trīs ļoti noderīgus padomus, kas var palīdzēt jums iegūt šo reklāmu. (Vai tā mēs ceram!)

1. Lasīšanas režīms
Vai izveidot PowerPoint noteiktā termiņā? Atzīsim, vairums no mums ir bijuši tur. Taču brīdī, kad atrodaties 7. slaidā, jūs saprotat, ka gaidāt arī svarīgu vēstuli. Un tā vietā, lai lēktu pa katru slaidu kā traks cilvēks, Microsoft tagad piedāvā jauku Lasīšanas skats opcija apakšā, blakus Slaidrāde opcija pēc noklusējuma.

Kad nospiežat šo pogu, varat iegūt lielisku prezentācijas, pie kuras strādājat, skatu, tostarp visas iekļautās animācijas. Bet tas nav pilnekrāna režīmā, tāpēc varat sekojiet līdzi saviem paziņojumiem un pārejiet tieši uz e-pasta ziņojumu, tiklīdz redzat, ka tas ir saņemts. Tajā pašā laikā, ja pamanāt kļūdu savā animācijā vai kaut ko citu, varat arī to izdarīt.

Vairāku uzdevumu veicēji, šis ir paredzēts jums!
2. Navigācijas režīms
Kad atrodaties Slaidrāde režīmā un kāds uzdod jautājumu, ko jūs jau esat izskaidrojis iepriekšējā slaidā. Ko jūs darāt? Protams, jūs varat turpināt klikšķināt atpakaļ neierobežotu skaitu reižu, taču ir vienkāršāks veids, kā to izdarīt. Dodoties uz apakšējo rīkjoslu un atrodot Navigācija pogu.

Tas sniedz pārskatu par visiem jūsu slaidiem, vienlaikus atrodoties pilnekrāna režīmā. Tātad jūs varat vienkārši noklikšķināt uz slaida, kad to pamanāt pārskata režīmā, un pēc tam viegli atgriezties tur, kur bijāt, bez lielām grūtībām.

Piezīme: Vai rīkjosla nav atrasta? Dodieties uz galveno Fails izvēlnē, pēc tam noklikšķiniet uz Iespējas un tad sit Papildu. Lūk, nodrošiniet Rādīt uznirstošo rīkjoslu ir pārbaudīts zem Slaidrāde.
3. Lāzera rādītājs
Reizēm, sniedzot prezentāciju, jums patīk izmantojiet lāzera rādītāju, lai izceltu noteiktas lietas. Lai gan nav ieteicams to nēsāt līdzi, efekts, ko tas rada, ir diezgan foršs. Lai to novērstu, Microsoft nolēma savā Office 2013 komplektā iekļaut rādītāju, kas izskatās tieši kā lāzera rādītājs. Šo opciju atradīsit apakšējā rīkjoslā, kamēr atrodaties Slaidrāde režīmā.

Noklikšķiniet uz pildspalvas ikonas rīkjoslā un pēc tam atlasiet Lāzera rādītājs no tā. Jūs iegūstat tādu pašu stilīgu sarkanu punktu, ar kuru varat pārvietoties, nekaitējot nevienam tīklenei.

Tagad jūs nevarat pārvietot slaidus, atlasot šo opciju, noklikšķinot, taču joprojām varat izmantot priekšējo un aizmugurējo bulttaustiņu, lai to izdarītu.
Bonusa padoms: Lūk kā jūs varat iegult YouTube videoklipus savā PowerPoint slaidi.
Izmantojiet šos padomus šodien!
Mēs esam pārliecināti, ka šie padomi palīdzēs jums sagatavot prezentācijas. Pastāstiet mums mūsu forumā, ja jums ir nepieciešama palīdzība vai kaut kas jūs mulsina jebkura MS Office lietojumprogramma.