Labojums Nevar IESLĒGT Windows Defender
Miscellanea / / November 28, 2021
Labojums Nevar ieslēgt Windows Defender: Windows Defender ir iebūvēts pretļaunatūras rīks, kas jūsu sistēmā nosaka vīrusus un ļaunprātīgu programmatūru. Tomēr ir daži gadījumi, kad lietotāji saskaras, ka viņi nevar ieslēgt Windows Defender operētājsistēmā Windows. Kādi varētu būt šīs problēmas iemesli? Daudzi lietotāji ir izpētījuši, ka trešās puses pretļaunatūras programmatūras instalēšana izraisa šo problēmu.
Tāpat, ja dodaties uz Iestatījumi > Atjaunināšana un drošība > Windows Defender tad jūs redzēsiet, ka Windows Defender reāllaika aizsardzība ir ieslēgta, taču tā ir pelēkā krāsā, kā arī viss pārējais ir izslēgts, un jūs nevarat neko darīt ar šiem iestatījumiem. Dažreiz galvenā problēma ir tāda, ka, ja esat instalējis trešās puses pretvīrusu pakalpojumu, Windows Defender automātiski izslēgsies. Neatkarīgi no tā, kādi iemesli ir šīs problēmas pamatā, mēs iepazīstināsim jūs ar metodēm, kā atrisināt šo problēmu.
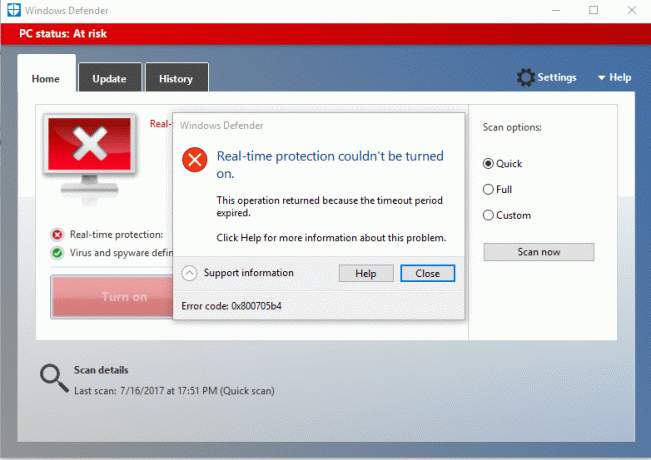
Saturs
- Kāpēc es nevaru ieslēgt savu Windows Defender?
- Labojums Nevar ieslēgt Windows Defender operētājsistēmā Windows 10
- 1. metode — atinstalējiet jebkuru trešās puses pretvīrusu programmatūru
- 2. metode — palaidiet sistēmas failu pārbaudītāju (SFC)
- 3. metode — veiciet tīru sāknēšanu
- 4. metode — restartējiet drošības centra pakalpojumu
- 5. metode – mainiet savu reģistru
- 6. metode — iestatiet Windows Defender pakalpojumu uz Automātiski
- 7. metode — iestatiet pareizo datumu un laiku
- 8. metode — palaidiet CCleaner un Malwarebytes
- 9. metode — Windows Defender atjaunināšana
- 10. metode — atjauniniet Windows 10
Kāpēc es nevaru ieslēgt savu Windows Defender?
Viena lieta, kas mums ir jāsaprot, ka Windows Defender nodrošina pilnīgu mūsu sistēmas aizsardzību. Tāpēc šīs funkcijas nevarēšana var būt nopietna problēma. Ir daudz iemeslu, kāpēc nevarat ieslēgt Windows Defender operētājsistēmā Windows 10, piemēram, trešās puses Antivīruss var traucēt, Windows Defender ir izslēgts grupas politikas dēļ, nepareiza datuma/laika problēma, utt. Jebkurā gadījumā, netērējot laiku, apskatīsim, kā novērst šīs problēmas cēloni, izmantojot tālāk norādīto problēmu novēršanas rokasgrāmatu.
Labojums Nevar ieslēgt Windows Defender operētājsistēmā Windows 10
Pārliecinieties, ka izveidot atjaunošanas punktu tikai gadījumā, ja kaut kas noiet greizi.
1. metode — atinstalējiet jebkuru trešās puses pretvīrusu programmatūru
Viens no biežākajiem Windows Defender nedarbošanās iemesliem ir trešās puses pretvīrusu programmatūra. Programma Windows Defender automātiski izslēdzas, tiklīdz tā konstatē jūsu sistēmā instalētu trešās puses pretļaunatūras programmatūru. Tāpēc vispirms ir jāsāk jebkuras trešās puses pretļaunatūras programmatūras atinstalēšana. Turklāt jums ir jāpārliecinās, ka visi šīs programmatūras atlikušie faili ir pareizi atinstalēti, pretējā gadījumā tas turpinās radīt problēmas, lai Windows Defender sāktu darbu. Varat izmantot kādu atinstalēšanas programmatūru, kas noņems visas iepriekšējās antivīrusa paliekas. Kad instalēšana ir pabeigta, jums ir jārestartē sistēma.
2. metode — palaidiet sistēmas failu pārbaudītāju (SFC)
Vēl viena metode, kuru varat izvēlēties, ir sistēmas failu diagnostika un labošana. Varat izmantot komandu uzvednes rīku, lai pārbaudītu, vai Windows Defender faili nav bojāti. Turklāt šis rīks labo visus bojātos failus.
1. Nospiediet Windows taustiņu + X, pēc tam atlasiet Komandu uzvedne (administrators).

2. Tips sfc /scannow un nospiediet enter.

3. Šis process aizņem kādu laiku, tāpēc esiet pacietīgs, izpildot šo komandu.
4. Ja sfc komanda neatrisināja problēmas, varat izmantot citu komandu. Vienkārši ierakstiet tālāk minēto komandu un nospiediet Enter:
DISM /Tiešsaistē /Attēla tīrīšana /Veselības atjaunošana

5. Tā rūpīgi skenēs un labos bojātos failus.
6. Pēc šo darbību veikšanas pārbaudiet, vai varat labojums Nevar IESLĒGT Windows Defender jautājums vai nē.
3. metode — veiciet tīru sāknēšanu
Dažreiz šo problēmu izraisa dažas trešo pušu lietojumprogrammas, kuras varat viegli atrast, veicot tīras sāknēšanas funkciju.
1. Nospiediet Windows + R un ierakstiet msconfig un nospiediet taustiņu Enter.

2.Sistēmas konfigurācijas logā jums jāpārvietojas uz Pakalpojumu cilne kur jums ir jāpārbauda Slēpt visus Microsoft pakalpojumus un noklikšķiniet uz Atspējot visu pogu.

3. Pāriet uz Startēšanas sadaļa un noklikšķiniet uz Atveriet uzdevumu pārvaldnieku.

4.Šeit jūs atradīsiet visas startēšanas programmas. Tev vajag ar peles labo pogu noklikšķiniet katrā programmā un Atspējot tos visus pa vienam.

5. Pēc visu startēšanas programmu atspējošanas jums jāatgriežas sistēmas konfigurācijas logā saglabājiet visas izmaiņas. Klikšķiniet uz LABI.
6. Jums ir jārestartē sistēma un jāpārbauda, vai tas ir iespējams Nevar ieslēgt Windows Defender problēmu vai nē.
Lai atrisinātu problēmu, kas jums ir nepieciešama veikt tīru sāknēšanu izmantojot šo rokasgrāmatu un atrodiet problemātisko programmu.
4. metode — restartējiet drošības centra pakalpojumu
Vēl viena metode, kā atrisināt Windows Defender problēmu, ir drošības centra pakalpojuma restartēšana. Jums ir jāaktivizē un jānodrošina, ka ir iespējoti noteikti pakalpojumi.
1. Nospiediet Windows + R un ierakstiet pakalpojumi.msc un nospiediet taustiņu Enter

2.Šeit jums ir jāmeklē Drošības centrs un tad ar peles labo pogu noklikšķiniet drošības centrā un izvēlieties Restartēt opciju.
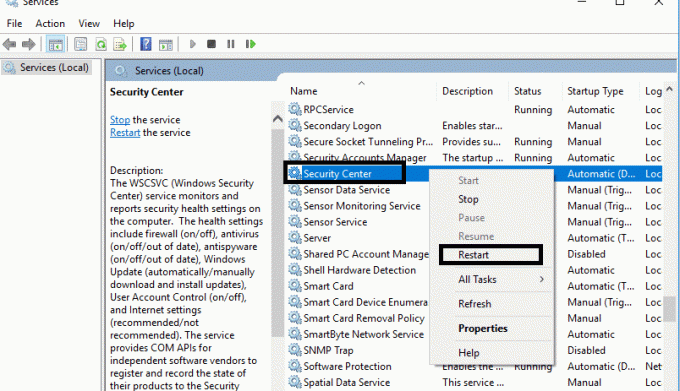
3. Tagad vienkārši restartējiet ierīci un pārbaudiet, vai problēma ir atrisināta.
5. metode – mainiet savu reģistru
Ja joprojām rodas problēma, ieslēdzot Windows Defender, varat izvēlēties šo metodi. Jums vienkārši ir jāmaina reģistrs, bet pirms to darāt, pārliecinieties izveidojiet sava reģistra dublējumu.
1. Nospiediet Windows + R un ierakstiet regedit. Tagad nospiediet taustiņu Enter.

2. Kad šeit atverat reģistra redaktoru, jums jāpārvietojas uz:
HKEY_LOCAL_MACHINE\SOFTWARE\Policies\Microsoft\Windows Defender
3. Atlasiet Windows Defender, pēc tam labajā loga rūtī atrodiet Atspējot AntiSpyware DWORD. Tagad veiciet dubultklikšķi uz šī faila.

4. Iestatiet vērtības datus uz 0 un noklikšķiniet uz Labi, lai saglabātu iestatījumus.
Piezīme: Ja jums ir problēmas ar atļauju, ar peles labo pogu noklikšķiniet uz Windows Defender un atlasiet Atļaujas. Sekojiet šo rokasgrāmatu lai pilnībā pārņemtu iepriekš minētās reģistra atslēgas kontroli vai īpašumtiesības uz to un vēlreiz iestatītu vērtību uz 0.
5. Visticamāk, pēc šīs darbības veikšanas jūsu Windows Defender bez problēmām sāks pareizi darboties jūsu sistēmā.
6. metode – Iestatiet pakalpojumu Windows Defender uz Automātiski
Piezīme: Ja pakalpojumu pārvaldniekā Windows Defender pakalpojums ir pelēkots, tad sekojiet šim ierakstam.
1. Nospiediet Windows taustiņu + R, pēc tam ierakstiet pakalpojumi.msc un nospiediet taustiņu Enter.

2. Pakalpojumu logā atrodiet šādus pakalpojumus:
Windows Defender pretvīrusu tīkla pārbaudes pakalpojums
Windows Defender pretvīrusu pakalpojums
Windows Defender drošības centra pakalpojums

3. Veiciet dubultklikšķi uz katra no tiem un pārliecinieties, vai ir iestatīts startēšanas veids Automātiski un noklikšķiniet uz Sākt, ja pakalpojumi vēl nedarbojas.

4. Noklikšķiniet uz Lietot un pēc tam uz Labi.
5. Restartējiet datoru, lai saglabātu izmaiņas un pārbaudītu, vai varat Nevar ieslēgt Windows Defender problēmu.
7. metode –Iestatiet pareizo datumu un laiku
1. Noklikšķiniet uz datums un laiks uzdevumjoslā un pēc tam atlasiet “Datuma un laika iestatījumi.”
2. Ja operētājsistēmā Windows 10, izveidojiet “Automātiski iestatīt laiku"uz"ieslēgts.”

3. Citiem noklikšķiniet uz “Internet Time” un atzīmējiet “Automātiski sinhronizēt ar interneta laika serveri.”

4. Atlasiet Serveristime.windows.com” un noklikšķiniet uz atjaunināt un „OK”. Jums nav jāpabeidz atjaunināšana. Vienkārši noklikšķiniet uz Labi.
Vēlreiz pārbaudiet, vai varat Novērsiet problēmu ar programmu Windows Defender vai nē, ja nē, turpiniet ar nākamo metodi.
8. metode — palaidiet CCleaner un Malwarebytes
1. Lejupielādējiet un instalējiet CCleaner & Malwarebytes.
2.Palaidiet Malwarebytes un ļaujiet tai skenēt jūsu sistēmā kaitīgus failus.
3. Ja tiek atrasta ļaunprātīga programmatūra, tā automātiski tos noņems.
4.Tagad skrien CCleaner un sadaļā “Tīrītājs” zem cilnes Windows mēs iesakām pārbaudīt šādas tīrāmās atlases:

5. Kad esat pārliecinājies, ka ir pārbaudīti pareizie punkti, vienkārši noklikšķiniet Run Cleaner, un ļaujiet CCleaner darboties savu gaitu.
6. Lai turpinātu sistēmas tīrīšanu, atlasiet cilni Reģistrs un pārliecinieties, vai ir pārbaudīts:

7. Atlasiet Scan for Issue un ļaujiet CCleaner skenēt, pēc tam noklikšķiniet Novērsiet atlasītās problēmas.
8. Kad CCleaner jautāVai vēlaties dublēt izmaiņas reģistrā?” atlasiet Jā.
9. Kad dublēšana ir pabeigta, atlasiet Labot visas atlasītās problēmas.
10. Restartējiet datoru, lai saglabātu izmaiņas un pārbaudītu, vai varat Nevar ieslēgt Windows Defender problēmu.
9. metode – Update Windows Defender
1. Nospiediet Windows taustiņu + X, pēc tam atlasiet Komandu uzvedne (administrators).

2. Ierakstiet tālāk norādīto komandu cmd un nospiediet taustiņu Enter pēc katras komandas:
"%PROGRAMFILES%\Windows Defender\MPCMDRUN.exe" -RemoveDefinitions -All
“%PROGRAMFILES%\Windows Defender\MPCMDRUN.exe” — SignatureUpdate

3. Kad komandas apstrāde ir pabeigta, aizveriet cmd un restartējiet datoru.
10. metode – Uatjaunināt Windows 10
1. Nospiediet Windows taustiņu + I, lai atvērtu iestatījumus, pēc tam noklikšķiniet uz “Atjaunināšana un drošība” ikonu.

2. Tagad no kreisās puses loga rūts noteikti atlasiet Windows atjaunināšana.
3. Tālāk noklikšķiniet uz “Meklēt atjauninājumus” pogu un ļaujiet sistēmai Windows lejupielādēt un instalēt visus neapstiprinātos atjauninājumus.

Ieteicams:
- Ar peles labo pogu noklikšķiniet, izmantojot tastatūru operētājsistēmā Windows
- Kopīgojiet savu Google kalendāru ar kādu citu
- Paslēpiet savu Facebook draugu sarakstu no visiem
- 3 veidi, kā ar paroli aizsargāt Excel failu
Cerams, ka visas iepriekš minētās metodes jums palīdzēs Labojums Nevar ieslēgt Windows Defender Windows 10 problēmas gadījumā. Tomēr jums ir jāsaprot, ka šīs metodes ir jāievēro sistemātiski. Ja jums ir vairāk jautājumu par šo problēmu, atstājiet savus komentārus zemāk.



