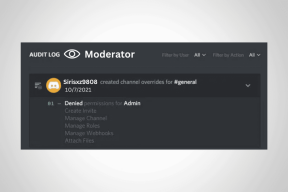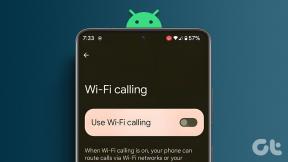Kā iespējot virtualizāciju operētājsistēmā Windows 10?
Miscellanea / / November 28, 2021
Ir vairākas lietas, kas padara Windows 10 par labāko Windows versiju, kāda jebkad bijusi. Viena no šādām funkcijām ir aparatūras virtualizācijas atbalsts un līdz ar to iespēja izveidot virtuālās mašīnas. Tiem, kas to nezina, un nespeciālisti runājot, virtualizācija ir kaut kā virtuālas instances izveide (sarakstā ir operētājsistēma, atmiņas ierīce, tīkla serveris utt.) tajā pašā aparatūras komplektā. Virtuālās mašīnas izveide ļauj lietotājiem testēt beta lietojumprogrammas izolētā vidē, izmantot un viegli pārslēgties starp divām dažādām operētājsistēmām utt.
Lai gan virtualizācija ir līdzeklis, ko vairums lietotāju neizmanto, sistēmā Windows tā pēc noklusējuma ir atspējota. Tas ir jāiespējo manuāli no BIOS izvēlne un pēc tam instalējiet Windows virtualizācijas programmatūru (Hyper-V). Šajā rakstā mēs apskatīsim visas sīkās detaļas par virtualizācijas iespējošanu operētājsistēmā Windows 10, kā arī parādīsim, kā izveidot virtuālo mašīnu.

Saturs
- Kā iespējot virtualizāciju operētājsistēmā Windows 10
- Virtualizācijas rekvizīti
- Pārbaudiet, vai BIOS/UEFI ir iespējota virtualizācija
- Iespējot virtualizāciju BIOS/UEFI
- 3 veidi, kā iespējot Hyper-V operētājsistēmā Windows 10
- 1. metode: iespējojiet Hyper-V no vadības paneļa
- 2. metode: iespējojiet Hyper-V, izmantojot komandu uzvedni
- 3. metode: iespējojiet Hyper-V, izmantojot Powershell
- Kā izveidot virtuālo mašīnu, izmantojot Hyper-V?
Kā iespējot virtualizāciju operētājsistēmā Windows 10
Virtualizācijas rekvizīti
Aparatūras virtualizācija pirmo reizi tika ieviesta operētājsistēmā Windows 8, un kopš tā laika tā ir attīstījusies, iekļaujot lielāku skaitu funkciju, piemēram, uzlabotu sesijas režīmu, augstas precizitātes grafiku, USB novirzīšanu, Linux drošā sāknēšanautt. operētājsistēmā Windows 10. Lai gan labākām un vairāk virtualizācijas funkcijām ir nepieciešama arī jaudīgāka sistēma. Tālāk ir sniegts to priekšnoteikumu saraksts, kas jūsu datoram ir jābūt, lai jūs varētu izveidot un palaist virtuālo mašīnu.
1. Hyper-V ir pieejams tikai Windows 10 Pro, Enterprise un Education versijas. Ja jums ir Windows 10 Home un vēlaties izveidot virtuālo mašīnu, jums būs jāveic jaunināšana uz Pro versiju. (Ja neesat pārliecināts par savu Windows versiju, ierakstiet uzvarētājs sākuma meklēšanas joslā vai palaist komandlodziņu un nospiediet taustiņu Enter.)
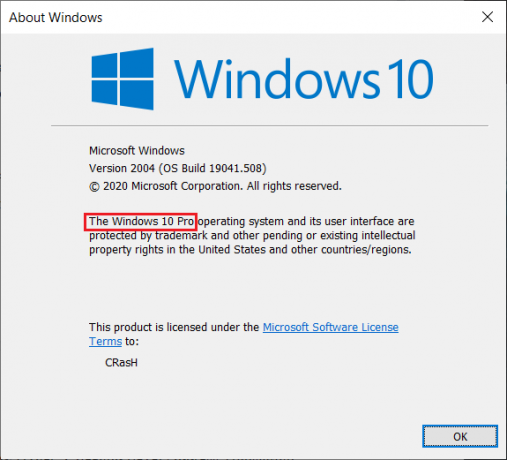
2. Jūsu datoram ir jādarbojas ar 64 bitu procesoru, kas atbalsta SLAT (sekundārā līmeņa adrešu tulkošanu). Lai to pārbaudītu, atveriet lietojumprogrammu Sistēmas informācija un pārskatiet sistēmas tipu un Hyper-V otrā līmeņa adrešu tulkošanas paplašinājumu ieraksti.
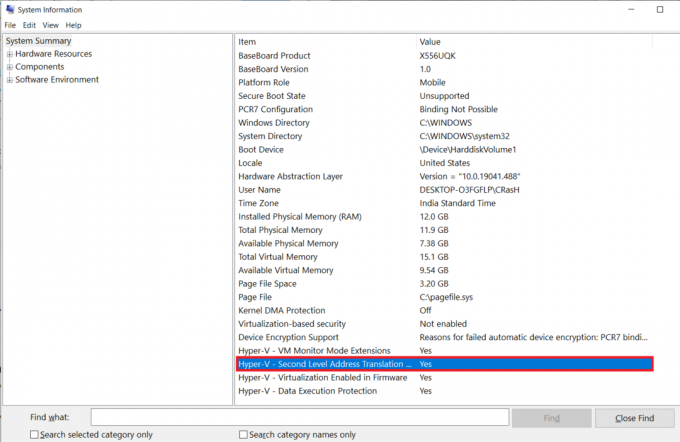
3. Minimums no 4gb sistēmas RAM būtu jāinstalē, lai gan, ja būtu vairāk nekā tas, tas nodrošinātu daudz vienmērīgāku pieredzi.
4. Tāpat vajadzētu būt pietiekami daudz brīvas vietas, lai virtuālajā mašīnā instalētu vēlamo OS.
Pārbaudiet, vai BIOS/UEFI ir iespējota virtualizācija
Virtualizācijas tehnoloģija, iespējams, jau ir iespējota jūsu datorā. Lai pārbaudītu, vai tas tā ir, veiciet tālāk norādītās darbības.
1. Meklēt Komandu uzvedne vai Powershell (vairs no tiem darbojas) meklēšanas joslā un noklikšķiniet uz Atvērt.

2. Tips systeminfo.exe un nospiediet taustiņu Enter, lai izpildītu komandu. Var paiet dažas sekundes, līdz logs apkopos visu sistēmas informāciju un parādīs to jūsu vietā.
3. Ritiniet parādīto informāciju un mēģiniet atrast sadaļu Hyper-V prasības. Pārbaudiet statusu Programmaparatūrā ir iespējota virtualizācija. Ja virtualizācija ir iespējota, tam vajadzētu lasīt Jā.
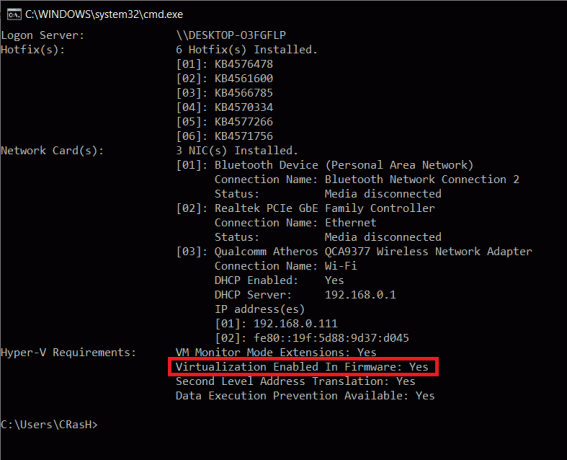
Vēl viens veids, kā pārbaudīt, vai virtualizācija ir iespējota, ir atvērt Windows uzdevumu pārvaldnieku (Ctrl + Shift + Esc) un cilnē Performance pārbaudiet tā statusu (pārliecinieties, vai kreisajā pusē ir atlasīts datora centrālais procesors). Ja virtualizācija nav iespējota, vispirms iespējojiet to no BIOS izvēlnes un pēc tam instalējiet Hyper-V, lai izveidotu virtuālās mašīnas.

Iespējot virtualizāciju BIOS/UEFI
BIOS, programmatūra, kas ir atbildīga par datora pareizu sāknēšanu, apstrādā arī vairākas citas uzlabotas funkcijas. Kā jūs varētu uzminēt, BIOS satur arī iestatījumus, lai iespējotu virtualizācijas tehnoloģiju jūsu Windows 10 datorā. Lai iespējotu Hyper-V un pārvaldītu savas virtuālās mašīnas, vispirms BIOS izvēlnē ir jāiespējo virtualizācija.
Tagad BIOS programmatūra dažādiem ražotājiem atšķiras, un arī BIOS izvēlnes ievades režīms (BIOS atslēga) katram ir atšķirīgs. Vienkāršākais veids, kā ievadīt BIOS, ir atkārtoti nospiest kādu no tālāk norādītajiem taustiņiem (F1, F2, F3, F10, F12, Esc vai Delete taustiņš) kad dators sāk darboties. Ja nezināt sava datora BIOS atslēgu, izpildiet tālāk sniegtos norādījumus un iespējojiet virtualizāciju operētājsistēmā Windows 10 datorā:
1. Atvērt Windows iestatījumi nospiežot karsto taustiņu kombināciju Windows taustiņš + I un noklikšķiniet uz Atjaunināšana un drošība.

2. Izmantojot kreiso navigācijas izvēlni, pārejiet uz Atveseļošanās iestatījumu lapa.
3. Šeit noklikšķiniet uz Restartēt tagad pogu zem Uzlabota palaišana sadaļā.

4. Papildu palaišanas ekrānā noklikšķiniet uz Problēmu novēršana un ievadiet Pielāgota opcija.
5. Tagad noklikšķiniet uz UEFI programmaparatūras iestatījumi un pārstartēt.
6. Precīza virtualizācijas vai virtuālās tehnoloģijas iestatījumu atrašanās vieta katram ražotājam būs atšķirīga. BIOS/UEFI izvēlnē atrodiet cilni Advanced vai Configuration un zem tās iespējot virtualizāciju.
3 veidi, kā iespējot Hyper-V operētājsistēmā Windows 10
Microsoft vietējā hipervizora programmatūra tiek saukta par Hyper-V, un tā ļauj izveidot un pārvaldīt virtuālās datoru vides, kas pazīstamas arī kā virtuālās mašīnas vienā fiziskā serverī. Hyper-V var darbināt operētājsistēmas virtuāli kopā ar cietajiem diskiem un tīkla slēdžiem. Pieredzējuši lietotāji pat var izmantot Hyper-V, lai virtualizētu serverus.
Lai gan Hyper-V ir iebūvēts visos atbalstītajos datoros, tas ir jāiespējo manuāli. Ir tieši 3 veidi, kā instalēt Hyper-V operētājsistēmā Windows 10, un tie visi ir sīkāk izskaidroti tālāk.
1. metode: iespējojiet Hyper-V no vadības paneļa
Šī ir vienkāršākā un vienkāršākā metode, jo jūsu rīcībā ir grafiskais lietotāja interfeiss. Jums vienkārši jānovirza ceļš uz vajadzīgo galamērķi un jāatzīmē izvēles rūtiņa.
1. Nospiediet Windows taustiņu + R, lai palaistu komandu lodziņu Palaist, ierakstiet Control vai vadības panelis tajā un noklikšķiniet uz Labi, lai to atvērtu.

2. Meklēt Programmas un iespējas visu vadības paneļa vienumu sarakstā un noklikšķiniet uz tā. Jūs varat mainiet ikonas izmēru uz mazu vai lielu lai atvieglotu preces meklēšanu.

3. Logā Programmas un līdzekļi noklikšķiniet uz Pagrieziet Windows funkcijas ir ieslēgtas vai izslēgtas hipersaite, kas atrodas kreisajā pusē.
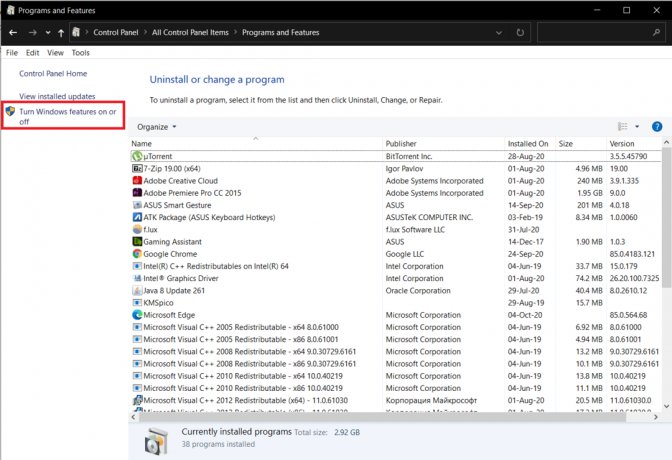
4. Visbeidzot, iespējojiet virtualizāciju, atzīmējot izvēles rūtiņu blakus Hiper-V un noklikšķiniet uz labi.
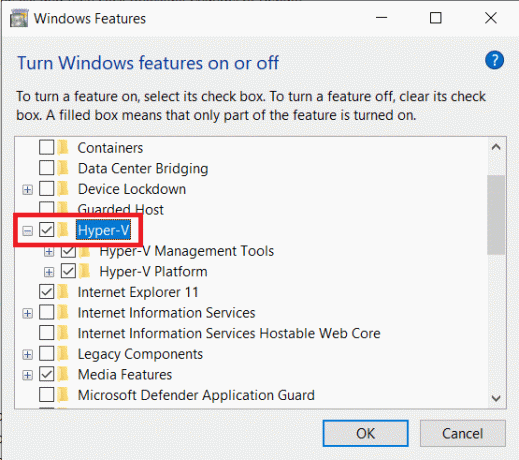
5. Windows automātiski sāks lejupielādēt un konfigurēt visus failus, kas nepieciešami, lai datorā izveidotu virtuālo mašīnu. Kad lejupielādes process būs pabeigts, jums tiks lūgts restartēt.
Klikšķiniet uz Restartēt tagad lai nekavējoties atsāknētu datoru, vai noklikšķiniet uz Nerestartēt un restartējiet manuāli vēlāk, kā jums ērtāk. Virtualizācija tiks iespējota tikai pēc atsāknēšanas, tāpēc neaizmirstiet to veikt.
2. metode: iespējojiet Hyper-V, izmantojot komandu uzvedni
Lai iespējotu un konfigurētu Hyper-V no komandu uzvednes, ir nepieciešama tikai viena komanda.
1. Tips Komandu uzvedne meklēšanas joslā Sākt (Windows taustiņš + S) ar peles labo pogu noklikšķiniet uz meklēšanas rezultāta un atlasiet Palaist kā administratoram.

Piezīme: Klikšķiniet uz Jā uznirstošajā lietotāja konta kontrole, kas tiek parādīta, pieprasot atļauju ļaut programmai veikt izmaiņas sistēmā.
2. Tagad paaugstinātajā komandu uzvednes logā ierakstiet tālāk norādīto komandu un nospiediet taustiņu Enter, lai to izpildītu.
Dism /tiešsaistē /Iegūt funkcijas | atrodiet “Microsoft-Hyper-V”
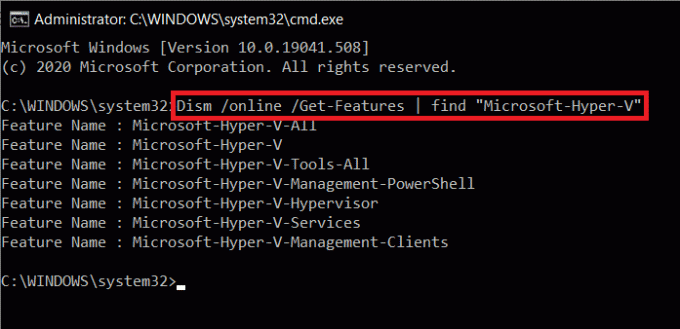
3. Tagad jūs saņemsit visu pieejamo Hyper-V saistīto komandu sarakstu. Lai instalētu visus Hyper-V līdzekļus, izpildiet komandu
Dism /tiešsaiste /Iespējot-Feature /FeatureName: Microsoft-Hyper-V-All
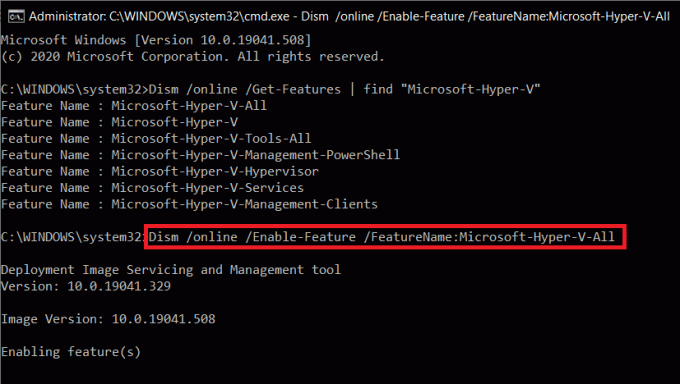
4. Visas Hyper-V funkcijas tagad tiks instalētas, iespējotas un konfigurētas jūsu lietošanai. Lai pabeigtu procesu, ir nepieciešama datora restartēšana. Nospiediet Y un nospiediet taustiņu Enter, lai restartētu no pašas komandrindas.
3. metode: iespējojiet Hyper-V, izmantojot Powershell
Līdzīgi kā iepriekšējā metodē, lai instalētu visas Hyper-V funkcijas, paaugstinātā Powershell logā ir jāizpilda tikai viena komanda.
1. Līdzīgi kā komandu uzvednē, arī Powershell ir jāpalaiž ar administratīvām privilēģijām, lai iespējotu Hyper-V. Nospiediet Windows taustiņu + X (vai ar peles labo pogu noklikšķiniet uz pogas Sākt) un atlasiet Windows Powershell (Administrators) no pieredzējuša lietotāja izvēlnes.

2. Lai iegūtu visu pieejamo Hyper-V komandu un līdzekļu sarakstu, izpildiet
Get-WindowsOptionalFeature -Online | Kur-Object {$_.FeatureName -like "Hiper-V“}
3. Izpildiet pirmo komandu sarakstā, lai instalētu un iespējotu visus Hyper-V līdzekļus. Visa komandrinda tam pašam ir
Iespējot-WindowsOptionalFeature -Tiešsaiste -FeatureName Microsoft-Hyper-V -Visi
4. Nospiediet Y un nospiediet taustiņu Enter, lai restartētu datoru un iespējotu Hyper-V.
Kā izveidot virtuālo mašīnu, izmantojot Hyper-V?
Tagad, kad esat iespējojis virtualizāciju un iestatījis Hyper-V operētājsistēmā Windows 10, ir pienācis laiks likt lietā tehnoloģiju un izveidot virtuālo mašīnu. Ir vairāki veidi, kā izveidot virtuālo mašīnu (Hyper-V Manager, PowerShell un Hyper-V Quick Create), taču vienkāršākais ir izmantot lietojumprogrammu Hyper-V Manager.
1. Atvērt Vadības panelis izmantojot vēlamo metodi un noklikšķiniet uz Administratīvie rīki. Varat arī atvērt to pašu (Windows administratīvos rīkus) tieši, izmantojot meklēšanas joslu.

2. Nākamajā pārlūkprogrammas logā veiciet dubultklikšķi uz Hyper-V pārvaldnieks.
3. Drīzumā tiks atvērts Hyper-V pārvaldnieka logs. Kreisajā pusē atradīsit sava datora nosaukumu, atlasiet to, lai turpinātu.
4. Tagad augšpusē noklikšķiniet uz Rīcība un atlasiet Jauns, kam seko Virtuālā mašīna.
5. Ja vēlaties izveidot virtuālo mašīnu ar visvienkāršāko konfigurāciju, logā New Virtual Machine Wizard tieši noklikšķiniet uz pogas Pabeigt. No otras puses, lai pielāgotu virtuālo mašīnu, noklikšķiniet uz Tālāk un pa vienam veiciet atsevišķas darbības.
6. Jauno virtuālo mašīnu atradīsit Hyper-V Manager loga labajā panelī. Iespējas to ieslēgt vai izslēgt, izslēgt, iestatījumus utt. tur arī būs klāt.
Ieteicams:
- 8 veidi, kā atvērt Windows pakalpojumu pārvaldnieku operētājsistēmā Windows 10
- Kā labot Windows 10 lēnu darbību pēc atjaunināšanas
- 3 veidi, kā koplietot Wi-Fi piekļuvi, neatklājot paroli
Tātad tas ir veids, kā jūs varat iespējo virtualizāciju un izveido virtuālo mašīnu operētājsistēmā Windows 10 datorā. Ja jums ir grūti saprast kādu no darbībām, komentējiet tālāk, un mēs ar jums sazināsimies pēc iespējas ātrāk.