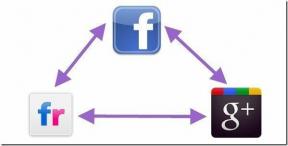11 populārākie iTunes labojumi, kas nedarbojas operētājsistēmā Windows 10
Miscellanea / / November 29, 2021
1. IZPILDĪT KĀ ADMINISTRATORAM
Var būt dažādi iemesli, piemēram, operētājsistēmas atjauninājumi mainiet noklusējuma atļaujas no daudzajiem iTunes izmantotajiem failiem un mapēm. Tas savukārt ierobežo iTunes piekļuvi noteiktiem datora apgabaliem un aptur tā palaišanu.
Tomēr iTunes administratīvo privilēģiju nodrošināšanai vajadzētu ļaut tai apiet šādus ierobežojumus un atvērt kā parasti.
1. darbība: Ar peles labo pogu noklikšķiniet uz iTunes saīsnes un atlasiet Palaist kā administratoram.

2. darbība: Dialoglodziņā Lietotāja konta kontrole noklikšķiniet uz Jā.

iTunes vajadzētu palaist pareizi tagad, un, veicot to vienreiz, problēma tiks novērsta. Ja nevienā turpmākajā mēģinājumā lietojumprogramma netiek atvērta normāli, tā ir jāturpina palaist ar paaugstinātām tiesībām.
Lai process nebūtu tik velkošs, varat konfigurēt iTunes saīsni tā, lai tā vienmēr tiktu palaists ar administratora privilēģijām. Apskatīsim, kā jūs varat to izdarīt.
3. darbība: Ar peles labo pogu noklikšķiniet uz saīsnes un konteksta izvēlnē atlasiet Rekvizīti.

4. darbība: Cilnē Saderība atzīmējiet izvēles rūtiņu blakus Palaist šo programmu kā administratoram. Pēc tam noklikšķiniet uz pogas Lietot un Labi, lai saglabātu izmaiņas.

Lieliski! Tagad varat palaist iTunes, katru reizi nenoklikšķinot ar peles labo pogu un atlasot opciju Palaist kā administratoram.
PIEZĪME: Šis labojums darbojas lielākajā daļā problēmu, ar kurām saskaras iTunes. Tomēr nav par ļaunu veikt citus labojumus, ja lietojumprogrammas atvēršanai katru reizi ir nepieciešamas administratīvās tiesības.
2. FORCE-AIZVĒRTIES no ITUNES
Dažreiz iTunes startēšanas laikā mēdz sastingt, kas ir diezgan normāli, ja mēģināt nekavējoties atsākt lietojumprogrammu pēc tās izslēgšanas. Parasti to novērsīs datora restartēšana. Taču tā vietā, lai tērētu vērtīgo laiku, varat noņemt iesaldēto iTunes procesu tieši, izmantojot uzdevumu pārvaldnieks.
1. darbība: Ar peles labo pogu noklikšķiniet uz uzdevumjoslas un atlasiet Uzdevumu pārvaldnieks. Ja viss dators ir iesaldēts, nospiediet Ctrl+Alt+Del, lai piespiedu kārtā palaistu uzdevumu pārvaldnieku.

2. darbība: Cilnē Procesi atlasiet iTunes un noklikšķiniet uz Beigt uzdevumu.

Tam vajadzētu rūpēties par saldēšanas procesu. Tagad jums vajadzētu būt iespējai normāli atvērt iTunes.
3. ATJAUNINĀT ITUNES
Windows 10 regulāri saņem biežus automātiskus atjauninājumus, un tas var izraisīt pietiekami daudz izmaiņu, lai iTunes nedarbotos pareizi. Tomēr šādas problēmas var novērst, atjauninot to uz jaunāko iTunes versiju. Atjaunināsim lietojumprogrammu pēc iespējas ātrāk.
Palaidiet Apple programmatūras atjauninājumu. Tas ir atjauninātājs, kas ir iekļauts iTunes, un tam varat piekļūt no izvēlnes Sākt. Kad esat palaidis atjauninātāju, uzgaidiet brīdi, kamēr tas pārbauda pieejamos atjauninājumus.

Ja ir iTunes atjauninājums, atlasiet to un noklikšķiniet uz Instalēt, lai lietotu atjauninājumu. Tāpat ņemiet vērā arī saistīto Apple programmatūras atjauninājumu atlasi.

Pēc atjaunināšanas procesa mēģiniet atvērt iTunes. Ja problēmu vispirms izraisīja Windows 10 atjauninājums, iTunes tagad jādarbojas normāli. Jā!
4. IZMANTOT SADERĪBAS REŽĪMU
Saderības režīms ir vēl viens ātrs risinājums, kas var palīdzēt uzturēt iTunes darboties tikai gadījumā, ja jums nav jauna lietojumprogrammas atjauninājuma, lai kompensētu jebkuru problēmu, ko izraisa jaunākais Windows 10 atjauninājums.
Atveriet iTunes saīsnes sadaļu Properties. Cilnē Saderība atzīmējiet izvēles rūtiņu blakus Palaist šo programmu saderības režīmā un atlasiet Windows 8. Noklikšķiniet uz Lietot un pēc tam noklikšķiniet uz Labi, lai saglabātu izmaiņas.

Ja iTunes joprojām netiek palaists, atlasiet vēl vecāku Windows versiju, piemēram, Windows 7 vai Windows Vista, un mēģiniet vēlreiz. Ja tas neizdodas, mēģiniet to palaist ar administratora privilēģijām.
SVARĪGS: Kad ir pieejams jauns iTunes atjauninājums, atcerieties vispirms atspējot saderības režīmu, pirms to lietojat.
5. PALĀK DROŠĀ REŽĪMĀ
Ja iTunes ir instalēts kāds trešās puses vizuālais spraudnis, pastāv iespēja, ka lietojumprogramma uzkaras, parasti palaišanas laikā. Lai noteiktu, vai tas tā ir, mēģiniet palaist iTunes drošajā režīmā.
1. darbība: Nospiediet Ctrl+Shift un pēc tam mēģiniet palaist iTunes. Uznirstošajā lodziņā noklikšķiniet uz Turpināt, lai apstiprinātu, ka vēlaties atvērt lietojumprogrammu drošajā režīmā.

Ja iTunes tiek ielādēts pareizi, problēmu var izraisīt novecojis spraudnis. Tagad mēģināsim izolēt problemātisko spraudni. Pirms turpināt, izejiet no iTunes.
2. darbība: Dodieties uz iTunes spraudņu glabāšanas vietu. Lai to izdarītu, nospiediet Windows+R, lai palaistu Palaist. Tagad ievadiet %aplikācijas dati% lodziņā Palaist un noklikšķiniet uz Labi.

3. darbība: Jums jāatrodas mapē ar nosaukumu Viesabonēšana. Tagad atveriet šīs mapes šādā secībā — Apple Computer > iTunes > iTunes spraudņi.

4. darbība: Kopējiet spraudņa failus mapē uz citu vietu, piemēram, uz darbvirsmu.

Tagad atliek tikai kopēt un ielīmēt katru failu pa vienam atpakaļ mapē iTunes spraudņi un pēc tam mēģināt palaist iTunes, lai identificētu problemātisko spraudni.
Tagad atliek tikai kopēt un ielīmēt katru failu pa vienam atpakaļ mapē iTunes spraudņi.
Kad esat to izcēlis, varat sazināties ar spraudņa izdevēju, lai iegūtu atjauninātu versiju, vai arī neatgriezeniski noņemt to no iTunes spraudņu mapes. Pagaidām turpiniet ar strādājošajiem spraudņiem, lai lietojumprogrammu atvērtu normāli.
6. REMONTS ITUNES
Ja iTunes palaišana kā administrators, tās palaišana drošajā režīmā vai jaunāko atjauninājumu lietošana jūsu vietā neizlaboja problēmas, iespējams, ir pienācis laiks labot iTunes instalāciju. Visā lietā nav nekā sarežģīta, un tas ir jādara dažu minūšu laikā.
1. darbība: Manuāli izdzēsiet visus iTunes saīsnes darbvirsmā vai uzdevumjoslā.

2. darbība: Atveriet izvēlni Sākt, meklējiet lietotnes un funkcijas un nospiediet taustiņu Enter. Programmu sarakstā atlasiet iTunes un noklikšķiniet uz Modificēt.

4. darbība: iTunes instalēšanas programmā noklikšķiniet uz Labot un pēc tam noklikšķiniet uz Tālāk. Jums tiešām nevajadzētu darīt neko citu, izņemot šo punktu.

5. darbība: Noklikšķiniet uz Pabeigt, kad iTunes Installer pabeidz remonta procedūru.

Tas bija viegli, vai ne? Cerams, ka iTunes tagad strādās normāli. Ja nē, turpināsim ar citiem labojumiem.
7. ATJAUNOT VECĀKU ITUNES BIBLIOTĒKU
Dažreiz, noteikti bojāti faili iTunes mūzikas bibliotēkā var pārtraukt tā pareizu darbību. Apskatīsim, kā mēs varam noskaidrot, vai tas tā ir.
1. darbība: Mēģiniet atvērt iTunes, turot nospiestu taustiņu Shift. Uznirstošajā logā noklikšķiniet uz Izveidot bibliotēku.

2. darbība: Jūsu noklusējuma bibliotēka atrodas mapē ar nosaukumu iTunes. Lai izveidotu jaunu bibliotēku, ievadiet faila nosaukumu, piemēram, iTunes New, un noklikšķiniet uz Saglabāt.

Ja iTunes tiek atvērts pēc jaunās bibliotēkas izveides, varat droši pārliecināties, ka problēma rodas bojāta bibliotēkas ieraksta dēļ. Lai to atrisinātu, mēs varam atjaunot vecāku bibliotēkas versiju vai manuāli atkārtoti pievienot failus jaunajai bibliotēkai. Apskatīsim, kā.
SVARĪGS: Pirms turpināt, izejiet no iTunes.
3. darbība: Atveriet sākotnējo iTunes bibliotēkas mapi un pārvietojiet iTunes bibliotēkas failu uz darbvirsmu. Kad tas ir izdarīts, atveriet mapi Iepriekšējās iTunes bibliotēkas.

PIEZĪME: Sākotnējā iTunes bibliotēkas mape atrodas zem jūsu Windows 10 lietotāja konta mapes Mūzika.
4. darbība: Šajā mapē ir vecākas bibliotēkas versijas, kas tika dublētas iepriekšējo iTunes atjauninājumu laikā. Katru failu var atšķirt pēc datuma atzīmēm failu nosaukumu beigās. Kārtīgi, vai ne?
Tagad kopējiet jaunāko iTunes bibliotēkas versiju iTunes mapē — dodieties par vienu mapi atpakaļ — un pārdēvējiet to par iTunes bibliotēku.

5. darbība: Konfigurējiet iTunes, lai pārslēgtos atpakaļ uz noklusējuma bibliotēku. Lai to izdarītu, atkārtoti palaidiet iTunes, turot nospiestu taustiņu Shift, noklikšķiniet uz Izvēlēties bibliotēku, atlasiet iTunes mapi un pēc tam atlasiet pārdēvēto iTunes bibliotēkas failu.

Tagad atveriet iTunes. Ja viss darbojas nevainojami, varat turpināt lietot iTunes kā parasti. Tomēr, ja tas joprojām nedarbojas, varat turpināt atjaunot iTunes bibliotēkas iepriekšējās versijas, lai atrastu to, kas darbojas.
Kā pēdējo iespēju izvēlieties atkārtoti pievienot failus jaunai bibliotēkai.
6. darbība: Atveriet iTunes, turot nospiestu taustiņu Shift, un izveidojiet jaunu iTunes bibliotēku. Vai arī varat izmantot opciju Izvēlēties bibliotēku, lai atlasītu jauno bibliotēku, ko izveidojāt 1. un 2. darbībā.

Pēc iTunes palaišanas noklikšķiniet uz Fails un pēc tam izmantojiet opcijas Pievienot failu bibliotēkai vai Pievienot mapi bibliotēkai, lai bibliotēkai pievienotu mūziku no dažādām datora vietām. Jūsu uzdevums ir izolēt problemātiskos mūzikas failus, tāpēc noteikti nepievienojiet visu uzreiz.
Jūsu uzdevums ir izolēt problemātiskos mūzikas failus, tāpēc noteikti nepievienojiet visu uzreiz.
Ikreiz, kad mēģināt pievienot failus vai mapes ar problēmām, iTunes vajadzētu avarēt vai parādīt kļūdu. Tādā gadījumā atkārtoti pievienojiet mūziku jaunākai bibliotēkai, taču bez problemātiskajiem vienumiem.
8. KONFIGŪRĒT UGUNMŪRI
Windows 10 ugunsmūris var bloķēt iTunes pareizu savienojumu ar internetu. Parasti tas notiek pēc Windows vai iTunes atjaunināšanas. Tā rezultātā lietojumprogrammai radīsies problēmas sazinoties ar internetu un rezultātā avārija.
Tomēr jūs varat novērst šo problēmu, ļaujot iTunes sazināties gan privātajos, gan publiskajos tīklos.
1. darbība: Atveriet lodziņu Palaist, ievadiet ugunsmūris.cplun noklikšķiniet uz Palaist.

2. darbība: Noklikšķiniet uz opcijas Atļaut lietotni vai līdzekli, izmantojot Windows ugunsmūri.

3. darbība: Noklikšķiniet uz pogas Mainīt iestatījumus, lai iespējotu ugunsmūra modifikācijas. Tagad ritiniet sarakstu uz leju un pārliecinieties, vai blakus iTunes ir iespējotas abas izvēles rūtiņas — Privāts un Publisks.
Ja jums ir problēmas ar tīklu, viena no šīm izvēles rūtiņām ir atspējota. Kad tas ir izdarīts, noklikšķiniet uz Labi, lai saglabātu izmaiņas.

Tāpat nebrīnieties, ka iTunes ieraksts vispār nav norādīts ugunsmūrī. Ja tas tā ir, rīkojieties šādi:
4. darbība: Noklikšķiniet uz pogas Atļaut citu lietotni un manuāli atrodiet iTunes izpildāmo failu. Pēc noklusējuma tas atrodas C:/Programmu faili/iTunes direktoriju.

5. darbība: Izvēlieties failu - iTunes.exe – un noklikšķiniet uz Pievienot.

Pēc pievienošanas atļaujiet lietojumprogrammu gan privātajā, gan publiskajā tīklā un saglabājiet izmaiņas. iTunes tagad vajadzētu izveidot savienojumu ar internetu un strādāt bez jebkādām žagām.
9. ATSPĒJOT INTERNETU
Dažreiz novecojuši vai bojāti tīkla draiveri var avarēt vai apturēt iTunes palaišanu, un jūs varat novērst problēmu, vienkārši atspējojot internetu.
Ja esat izveidojis savienojumu, izmantojot Wi-Fi, vienkārši atvienojiet no tā, un, ja izmantojat vadu savienojumu, apsveriet iespēju atvienot Ethernet kabeli.
Ja iTunes tiek palaista pareizi bez interneta, ir pienācis laiks labot tīkla draiverus. Pirms turpināt, atkārtoti izveidojiet savienojumu ar internetu.
1. darbība: Atveriet ierīču pārvaldnieku. Lai to izdarītu, izvēlnē Sākt ierakstiet Device Manager un nospiediet taustiņu Enter.

2. darbība: Izvērsiet Tīkla adapteri. Jums vajadzētu redzēt apakšā norādīto vienumu sarakstu. Ar peles labo pogu noklikšķiniet uz vienuma un atlasiet Atjaunināt draiveri.

3. darbība: Uznirstošajā lodziņā noklikšķiniet uz Automātiski meklēt atjauninātos draiverus.

Atkārtojiet šo procesu katram vienumam, kas norādīts sadaļā Tīkla adapteri.
Sistēmai Windows 10 ir jālejupielādē un jāinstalē atbilstošie draiveri, izmantojot internetu. Ja tas neizdodas, iespējams, tas būs jādara manuāli lejupielādējiet draiverus datora ražotāja vietnē un atlasiet tos, izmantojot opciju Pārlūkot manu datoru, lai meklētu draivera programmatūru.
10. PĀRINstalējiet ITUNES
Jā, jūs izmēģinājāt visu, bet iTunes joprojām netiek atvērts. Var būt nopietna problēma, piemēram, bojāts fails, kas neļauj pareizi ielādēt lietojumprogrammu, ko nevar novērst parastais remonts.
Tātad, beidzot ir pienācis laiks darīt to, par ko jūs visu laiku baidāties. Pilnīga pārinstalēšana. Neuztraucieties, tas neaizņems ilgu laiku.
1. darbība: Atveriet Programmas un funkcijas, atlasiet iTunes un pēc tam noklikšķiniet uz Atinstalēt, lai to noņemtu.

2. darbība: Kad iTunes ir noņemts, turpiniet ar iTunes saistīto programmu atinstalēšanu šādā secībā:
- Apple programmatūras atjauninājums
- Apple mobilo ierīču atbalsts
- Labdien
- Apple lietojumprogrammu atbalsts 32 bitu
- Apple lietojumprogrammu atbalsts 64 bitu

Kad tas ir izdarīts, parasti ieteicams restartēt datoru pirms nākamās darbības.
3. darbība: Lejupielādējiet jaunāko iTunes versiju. Kad tas ir izdarīts, veiciet dubultklikšķi uz faila un izpildiet ekrānā redzamos norādījumus, lai atkārtoti instalētu iTunes.

Jūs atkārtoti instalējāt iTunes. Tagad mēģiniet to palaist. Tam vajadzētu atvērties. Ja nē, mēģiniet to palaist kā administrators. Nav laimes? Pēc tam turpiniet ar nākamo labojumu.
11. UZSTĀDĪT VECĀKU VERSciju
Mēs esam veikuši vairākus labojumus, un iemesls, kāpēc iTunes nedarbojas pareizi, var būt dažu vecāku aparatūras komponentu un jaunāku iTunes versiju nesaderība. Faktiski ir zināmas nesaderības ar vecākām videokartēm.
Tā kā atjaunināšana vai atkārtota instalēšana lietas neizlaboja, rīkosimies pretēji un pazemināsim iTunes uz vecāku versiju.
Pilnībā noņemiet iTunes no datora (veiciet tālāk norādītās darbības Pārinstalējiet iTunes lai uzzinātu, kā to izdarīt). Kad tas ir izdarīts, lejupielādējiet vecāku iTunes versiju no Apple. Tagad jums vajadzētu atrast sarakstu ar jaunākajām iterācijām iTunes lejupielādes lapā.
Ja jums ir video atskaņošanas kļūdas, varat arī izvēlēties versiju, kas norādīta ar Vecākām videokartēm tagu.

Ja vecākā iTunes versija instalēšanas laikā datorā darbojas normāli, iespējams, vēlēsities atturēties no automātiskās atjaunināšanas uzvednēm palaišanas laikā. Turklāt, iespējams, jums būs jāatsakās no jebkādām jaunākajām funkcijām, kas pieejamas jaunākajās iTunes versijās. Bet, ja tas sasodīts vispār skrien, tas ir labāk nekā nekas, vai ne?