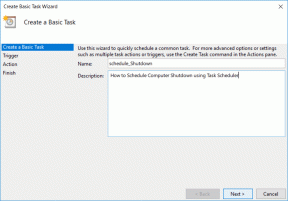Kā noņemt jūsu organizācijas pārvaldīto pārlūkprogrammu Chrome operētājsistēmā Mac
Miscellanea / / November 29, 2021
Google Chrome atjauninājumi tiek saņemti diezgan bieži, un ir tikai saprātīgi ļaut tam notikt automātiski jūsu Mac datorā. Parasti ikviens ļauj pārlūkam Chrome atjaunināt sevi un turpināt pārlūkošanu. Daudzi Chrome lietotāji sūdzējās par to, ka Chrome iestatījumu izvēlnē pamanījāt dīvainu ziņojumu ar tekstu “Pārvalda jūsu organizācija”. Ikvienam vispirms ir jāizdomā, kā no pārlūka Chrome noņemt vienumu “Pārvalda jūsu organizācija”.

Kad es redzēju šo ziņojumu sava Mac datora pārlūkprogrammā Chrome, es biju neizpratnē, jo tas nav neviena biznesa tīkla daļa. Tas mani noveda pie truša bedres, meklējot veidus, kā no tā atbrīvoties. Nejauši atiestatot un atkārtoti instalējot pārlūku Chrome, ziņojumu nevarēja noņemt. Tomēr es izmantoju šos risinājumus, un tas man palīdzēja noņemt opciju “Pārvalda jūsu organizācija” pārlūkprogrammā Chrome operētājsistēmā Mac.
Kāpēc pārlūkā Chrome tiek rādīts ziņojums “Pārvalda jūsu organizācija”?
Google Pārlūkprogrammas Chrome 73 atjauninājums visu platformu izvēlnē parādīja ziņojumu “Pārvalda jūsu organizācija”.

Var būt tikai trīs iemesli, kāpēc Chrome rāda šo ziņojumu jūsu Mac datorā.
- Jūsu pārlūku Chrome pārvalda jūsu organizācija.
- Ļaunprātīga programmatūra, reklāmprogrammatūra vai lietotne pārlūkā Chrome ir ievadījusi nezināmu politiku vai profilu.
- Jūs esat iespējojis vai atspējojis noteiktu funkciju, piemēram, inkognito režīmu, viesa režīmu vai citas.
Ievadiet chrome://management pārlūkprogrammā Chrome, un jums vajadzētu redzēt ziņojumu — jūsu pārlūkprogramma tiek pārvaldīta. Tas apstiprina politiku, kas pārvalda pārlūku Chrome. Par laimi, ir daži risinājumi, kā pilnībā atbrīvoties no šī nepatīkamā ziņojuma. Sāksim.
Pārbaudiet, vai nav iespējama ļaunprātīga programmatūra vai reklāmprogrammatūra
Vispirms ir jāpārbauda, vai ļaunprātīga programmatūra vai reklāmprogrammatūra nav inficējusi jūsu Mac datoru. Tas nozīmē tikai pamatprincipu ievērošanu un nodrošināšanu, ka problēmas nerada cita programmatūra vai reklāmprogrammatūra.

Mēs iesakām izmantot lietotni Malwarebytes, lai pārlūkprogrammā Chrome un pārējā Mac datorā pārbaudītu ļaunprātīgu programmatūru, ļaunprātīgu programmatūru, reklāmprogrammatūru vai ļaunprātīgas programmas.
Iegūstiet Malwarebytes for Mac
Malwarebytes Scan palaišanas laikā noteikti aizveriet visas pārējās lietotnes un pakalpojumus.
Pabeidzot skenēšanu, lietotne parādīs, vai jūsu Mac datorā nav ļaunprātīgas programmatūras. Ja tādi ir, varat tos ievietot karantīnā vai izdzēst visus. Ja jūsu sistēmu neinficē neviena reklāmprogrammatūra vai ļaunprātīga programmatūra, pārbaudiet nākamo risinājumu.
Noņemiet Chrome politikas operētājsistēmā Mac
Ja jūsu Mac datoru nodrošina/pieder jūsu organizācija, IT administrators, iespējams, izmanto dažas politikas, lai pārvaldītu Chrome iestatījumus visiem darbiniekiem. Šī politika varētu būt tikpat nekaitīga kā inkognito režīma atspējošana pārlūkā Chrome operētājsistēmās Mac un Windows. Turklāt trešās puses programmatūra, iespējams, ir klusi instalējusi politiku, lai izsekotu jūsu tiešsaistes darbībām. Ja Malwarebytes izdevās noņemt vai neuzrādīja nekādus auglīgus rezultātus, pēc tam jums ir jālabo Chrome politikas.
Padoms: Skatiet mūsu ceļvedi, kā to izdarīt vienmēr palaist pārlūku Chrome inkognito režīmā.
Lai noņemtu šādas politikas no sava Mac datora, veiciet tālāk norādītās darbības.
1. darbība: Palaidiet pārlūku Chrome un ierakstiet chrome://policy adreses joslā.
2. darbība: Pārbaudiet, vai sadaļā Chrome politikas ir norādītas politikas. Manā Mac datorā pārlūkā Chrome bija norādīta politika “IncognitoModeAvailability” ar politikas vērtību 1 — tas nozīmē, ka tā ir aktīva. Ja politikas vērtība ir 0, tas nozīmē, ka politika ir neaktīva, bet pastāv nosacījums tās aktivizēšanai.

3. darbība: Palaidiet lietotni Terminal. Varat nospiest īsinājumtaustiņu Command + Space, lai palaistu Spotlight, ierakstiet terminālis meklēšanas joslā un nospiediet taustiņu Enter, lai palaistu lietotni.

4. darbība: Pārliecinieties, vai esat aizvēris pārlūku Chrome. Pēc tam izmantojiet noklusējuma rīku komandu terminālī, lai dzēstu attiecīgo politiku.
Manā gadījumā es izmantoju šādu komandu un nospiedu Enter:
noklusējuma dzēst com.google. Chrome inkognito režīma pieejamība

Tam vajadzētu noņemt IncognitoModeAvailability politiku, kā norādīts 2. darbībā.

noklusējuma dzēst com.google. Chrome [politikas nosaukums]
Izmantojiet precīzu politikas nosaukumu, nevis kvadrātiekavās, kas parādītas iepriekš minētajā komandā.
Arī Guiding Tech
Atiestatīt Google Chrome
Kad esat noņēmis aizdomīgu politiku, jums tas jādara atiestatiet Chrome iestatījumus pēc noklusējuma.
1. darbība: Tips chrome://settings adreses joslā un ritiniet uz leju šajā lapā, lai apakšā noklikšķiniet uz Papildu.

2. darbība: Ritiniet uz leju un noklikšķiniet uz opcijas - Atiestatīt iestatījumus uz sākotnējiem noklusējuma iestatījumiem.

Varat arī notīrīt visus pārlūkošanas datus no chrome://settings/privacy izvēlne. Pēc tam aizveriet pārlūku Chrome un restartējiet to. Varat arī atinstalēt un atkārtoti instalēt pārlūkprogrammu Chrome savā Mac datorā, lai saglabātu saprātu. Tam nebūtu lielas atšķirības, bet jūs to izmēģiniet.
Tādējādi operētājsistēmā Mac operētājsistēmā Chrome netiek rādīts ziņojums “Pārvalda jūsu organizācija”.
Arī Guiding Tech
Laba atbrīvošanās
Šiem risinājumiem vajadzētu palīdzēt noņemt ļaunprātīgu programmatūru vai nevēlamu pārlūku Chrome. politikas no pārlūkprogrammas un panākt, lai pārlūkprogramma darbotos vislabākajā formā. atkal. Varat arī atspējot vai noņemt visas aizdomīgās. paplašinājumus, lai pārbaudītu, vai tas palīdz, kā ieteikts mūsu noņemšanas rokasgrāmatā. Pārvalda jūsu organizācija no Chrome operētājsistēmas Windows.
Nākamais: Vai esat nejauši notīrījis paroles pārlūkā Chrome? Pārbaudiet nākamo saiti, lai uzzinātu, kā pārlūkā Chrome atgūt izdzēstās paroles.