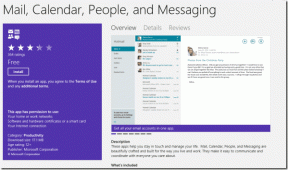Kā labot instalēto draiveri nav apstiprināts šai datora kļūdai operētājsistēmā Windows 10
Miscellanea / / November 29, 2021
Ir problēmas, kas saistītas ar vadītāju kopīgs ar Windows OS. Kamēr daži Windows 10 lietotāji cīnās ar draivera problēmas pēc instalēšanas, daži pat nevar instalēt draiverus savos datoros. Ja, mēģinot instalēt draiveri savā Windows ierīcē, pamanāt kļūdas ziņojumu “Instalējamais draiveris šim datoram nav apstiprināts”, šis raksts ir paredzēts jums.

Ar šo kļūdu var saskarties galvenokārt, mēģinot instalēt Intel grafikas draiveri Windows datorā. Interesanti, ka šo problēmu var viegli novērst. Tāpēc jums nevajadzētu satraukties. Izpildiet šajā rokasgrāmatā aprakstītos risinājumus, lai ietekmētie draiveri tiktu instalēti(-i) datorā bez jebkādām komplikācijām.
Pirms pāriet uz risinājumu, iespējams, vēlēsities veltīt kādu minūti, lai izlasītu, kāpēc šis kļūdas ziņojums tiek parādīts, instalējot draiveri(-us) savā Windows datorā.
Kas izraisa šo kļūdu
Nu, jūs varat pavadīt stundas, mēģinot noskaidrot šīs kļūdas iemeslu. Reizēm jūs atsitāsit pret sienu un būsit pakļauts komponentu ražotāja žēlastībai. Īsāk sakot, datora vai klēpjdatora ražotāja sistēma kopā ar Windows neļāva instalēt šo draiveri, jo kaut kas šajā failā bija izslēgts. Un, godīgi sakot, tas ir pamatotu iemeslu dēļ. Turpini lasīt.
Kad komponentu ražotājs izlaiž jaunu draivera versiju, tas tiek rūpīgi pārbaudīts Personālo datoru ražotāja komanda, lai nodrošinātu, ka tas darbojas ar dažādām aparatūras konfigurācijām un jaunāko Windows OS versija. Pēc testēšanas un validācijas procesa draiveris ir pieejams lejupielādei jūsu datora ražotāja oficiālajā vietnē.

Draiveru instalēšana tieši no komponentu veidotāju vietnes var izraisīt avāriju vai padarīt jūsu datoru nestabilu. Tāpēc datoru ražotāji ļoti iesaka instalēt draiveri no viņu atbalsta vietnes, lai izvairītos no sistēmas avārijām vai citas ar vadītāju saistītas komplikācijas. Par laimi, tagad arī Microsoft ir to pastiprinājis un, izmantojot Windows atjauninājumus, izspiež daudzus ar aparatūru saistītus draiveru atjauninājumus.
Tagad, kā jūs to labojat?
1. Iegūstiet draiveri no datora ražotāja
Kā minēts iepriekš, iespējams, saņemat šo kļūdas ziņojumu, jo jūsu datora ražotājs vēlas, lai jūs instalētu konkrēto draiveri no tā oficiālās vietnes. Tādēļ jums ir jāapmeklē datora ražotāja vietnes sadaļa Draiveris/Programmatūra/Lejupielāde un jālejupielādē ietekmētais draiveris.
Kontekstam, ja izmantojat Dell datoru vai klēpjdatoru, dodieties uz Dell vietni, pārejiet uz vietnes sadaļu Draiveris/Programmatūra/Lejupielāde un meklējiet draiveri. Lejupielādējiet un instalējiet savā datorā vai klēpjdatorā, un jums vairs nevajadzētu rādīt kļūdas ziņojumu.

Lai gan šī metode ir ieteicama, ir gadījumi, kad vēlamais draiveris (veļa versija) vēl nav pieejams datora ražotāja vietnē. Galvenokārt tāpēc, ka tas nav pārbaudīts un apstiprināts. Tādā gadījumā jums būs jāgaida, līdz datora ražotājs pabeigs draivera validācijas procesu un padarīs draiveri pieejamu jūsu datoram.
Ja jums nav šādas pacietības, pārejiet uz 2. metodi, lai piespiestu instalēt draiveri savā datorā.
2. Piespiedu instalēšanas draiveris
Par laimi, ir vienkāršs veids, kā apiet datora ražotāja noteiktos ierobežojumus un galu galā atbrīvoties no kļūdas “Instalējamais draiveris šim datoram nav apstiprināts”. Šis draiveris ir jāinstalē manuāli, izmantojot datora ierīču pārvaldnieku. Lūk, kā rīkoties.
Piezīme: Pirms turpināt, mēs ļoti iesakām veikt a jūsu draivera dublējums. Tas ļaus ātri atjaunot draiveri, ja pēc instalēšanas procesa noiet greizi.
1. darbība: Izmantojiet Windows taustiņu + X īsinājumtaustiņu, lai palaistu Windows ātrās piekļuves izvēlni. Atlasiet Ierīču pārvaldnieks.

2. darbība: Veiciet dubultskārienu Displeja adapteri, lai parādītu datorā instalēto displeja/grafisko draiveru sarakstu.

3. darbība: Ar peles labo pogu noklikšķiniet uz Intel grafikas draivera, kuru vēlaties instalēt/atjaunināt, un atlasiet Atjaunināt draiveri.

4. darbība: Pēc tam atlasiet “Pārlūkot manā datorā draivera programmatūru”.

5. darbība: Atlasiet “Ļaujiet man izvēlēties no manā datorā pieejamo draiveru saraksta”.

6. darbība: Draivera atjaunināšanas loga apakšējā labajā stūrī pieskarieties pogai Ir disks...

Tiks atvērts jauns logs, kurā jums tiks piedāvāts izvēlēties datora draivera instalācijas failu.
7. darbība: Pieskarieties pogai Pārlūkot.

8. darbība: Tagad atrodiet direktoriju, kurā datorā ir saglabāts draiveris, atlasiet draiveri un pieskarieties pogai Atvērt.

9. darbība: Pieskarieties Labi, lai turpinātu.

Tam automātiski jāsāk draivera instalēšana atlasītajā mapē. Un tas arī viss; jūs esat apiets ierobežojumu, kas ir saistīts ar kļūdu “Šis instalētais draiveris nav apstiprināts šim datoram”.
Nesalauziet datoru
Mēs iesakām lejupielādēt un instalēt draiverus tikai no datora ražotāja vietnes vai izmantojot Windows atjauninājumus. Tā kā jūsu datora/klēpjdatora ražotājs ir pārbaudījis un apstiprinājis to saderību, šiem draiveriem ir ļoti maza iespēja sabojāt jūsu datoru. Ja draiveris nav pieejams jūsu datora ražotāja vietnē un jūs vēlaties piedzīvojumu vai steidzami jāizmanto draiveris, varat to instalēt piespiedu kārtā (izmantojot 2. metodi). Tomēr jums vajadzētu atcerēties dublējiet veco draiveri pirms instalēšanas procesa sākšanas. Tas ļaus jums savest lietas kārtībā ja pēc instalēšanas notiek kāda kļūme.
Nākamais: Ja jūsu Windows datorā trūkst audio/skaņas draivera, var rasties vairākas audio problēmas. Apskatiet piecus dažādus veidus, kā pārinstalēt Windows 10 datora skaņas draiveri tālāk norādītajā apmācībā.