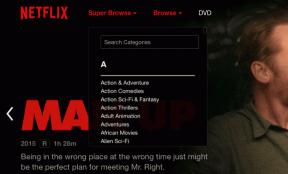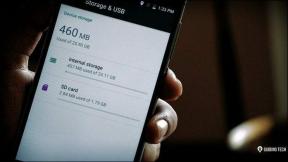Kā izmantot veiktspējas monitoru operētājsistēmā Windows 10 (sīkāka rokasgrāmata)
Miscellanea / / November 28, 2021
Kas ir veiktspējas monitors? Daudzas reizes mūsu dators vienkārši pārstāj reaģēt, negaidīti izslēdzas vai darbojas neparasti. Šādai rīcībai var būt vairāki iemesli, un precīza iemesla norādīšana varētu būt ļoti noderīga. Sistēmai Windows ir rīks ar nosaukumu Performance Monitor, ko varat izmantot šim nolūkam. Izmantojot šo rīku, varat kontrolēt savas sistēmas veiktspēju un noteikt, kā dažādas programmas ietekmē sistēmas veiktspēju. Varat analizēt datus, kas saistīti ar jūsu procesoru, atmiņu, tīklu, cieto disku utt. Tas var norādīt, kā tiek pārvaldīti sistēmas resursi, un citu konfigurācijas informāciju, kas jums varētu būt noderīga. Tā var arī apkopot un reģistrēt datus failos, kurus vēlāk var analizēt. Lasiet tālāk, lai uzzinātu, kā izmantot Performance Monitor, lai labotu ar veiktspēju saistītas problēmas operētājsistēmā Windows 10.
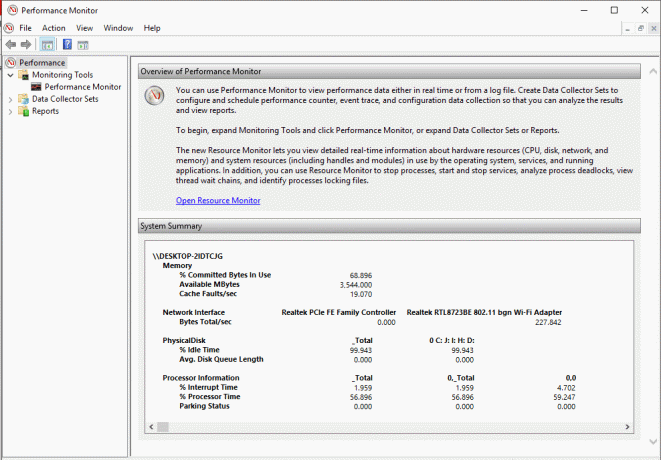
Saturs
- Kā atvērt Performance Monitor
- Kā izmantot veiktspējas monitoru operētājsistēmā Windows 10
- Kā pievienot jaunus skaitītājus sadaļā Performance Monitor
- Kā pielāgot pretskatu programmā Performance Monitor
- Daži izplatīti veiktspējas skaitītāji
- Kā izveidot datu savācēju komplektus
- Kā izmantot pārskatus, lai analizētu savāktos datus
Kā atvērt Performance Monitor
Varat izmantot Performance Monitor operētājsistēmā Windows 10, lai analizētu datus un pārbaudītu sistēmas veiktspēju, taču vispirms jums jāzina, kā atvērt šo rīku. Ir daudz veidu, kā atvērt Windows veiktspējas monitoru, apskatīsim dažus no tiem:
- Ierakstiet "veiktspējas monitors” meklēšanas laukā, kas atrodas uzdevumjoslā.
- Noklikšķiniet uz Veiktspējas monitors īsceļu, lai to atvērtu.
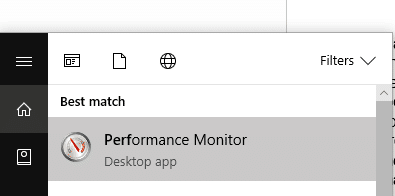
Lai atvērtu Performance Monitor, izmantojot Run,
- Nospiediet Windows taustiņu + R, lai atvērtu Palaist.
- Tips perfmon un noklikšķiniet uz Labi.
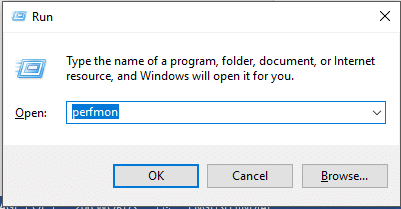
Lai atvērtu Performance Monitor, izmantojot vadības paneli,
- Izmantojiet uzdevumjoslas meklēšanas lauku, lai atvērtu Vadības panelis.
- Klikšķiniet uz 'Sistēma un drošībapēc tam noklikšķiniet uz "Administratīvie rīki’.
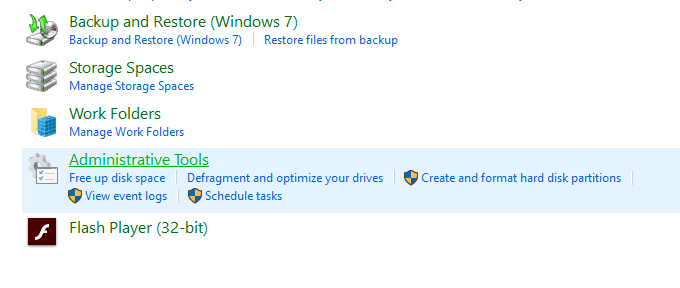
- Jaunajā logā noklikšķiniet uz "Veiktspējas monitors’.
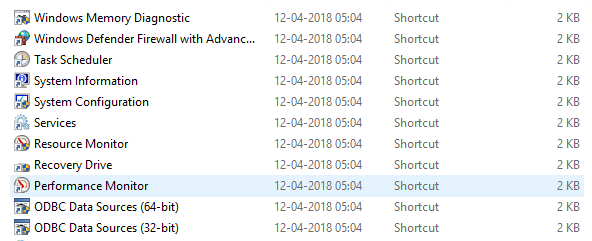
Kā izmantot veiktspējas monitoru operētājsistēmā Windows 10
Pārliecinieties, ka izveidot atjaunošanas punktu tikai gadījumā, ja kaut kas noiet greizi.
Pirmoreiz atverot Performance Monitor, jūs redzēsit pārskats un sistēmas kopsavilkums.

Tagad kreisajā rūtī atlasiet “Veiktspējas monitors' zem 'Uzraudzības rīki’. Šeit redzamais grafiks ir procesora laiks pēdējās 100 sekundēs. Horizontālā ass parāda laiku, bet vertikālā ass parāda laika procentuālo daļu, ko procesors patērē darbam ar aktīvajām programmām.

Neatkarīgi no "Procesora laiksskaitītāju, varat analizēt arī daudzus citus skaitītājus.
Kā pievienot jaunus skaitītājus sadaļā Performance Monitor
1. Noklikšķiniet uz zaļa plus formas ikona diagrammas augšpusē.
2 Tiks atvērts logs Pievienot skaitītājus.
3. Tagad, atlasiet sava datora nosaukumu (parasti tas ir lokāls dators) sadaļā "Izvēlieties skaitītājus no datora' nolaižamā izvēlne.
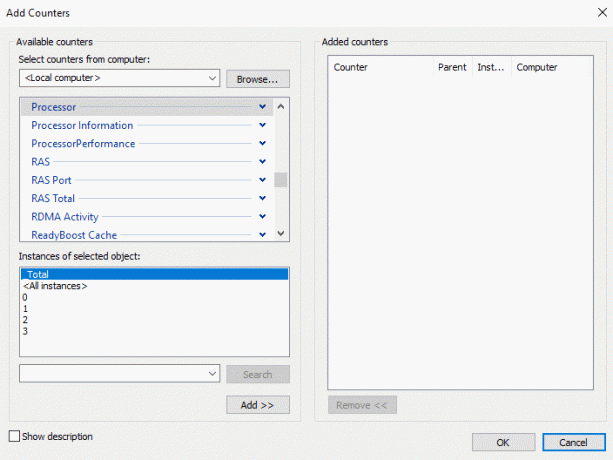
4. Tagad, piemēram, paplašiniet vajadzīgo skaitītāju kategoriju Procesors.
5. Atlasiet viens vai vairāki skaitītāji no saraksta. Lai pievienotu vairāk nekā vienu skaitītāju, izvēlieties pirmo skaitītāju, pēc tam nospiediet uz leju Ctrl taustiņš izvēloties skaitītājus.

6.Atlasiet atlasītā objekta(-u) gadījumi ja iespējams.
7. Noklikšķiniet uz Pievienošanas poga lai pievienotu skaitītājus. Pievienotie skaitītāji tiks parādīti labajā pusē.
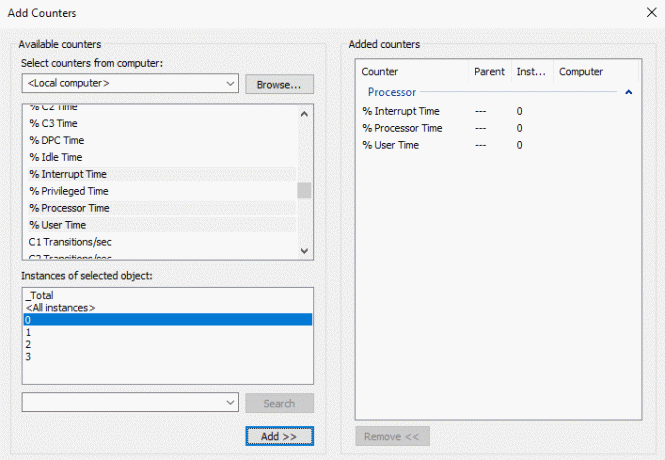
8. Noklikšķiniet uz Labi, lai apstiprinātu.
9. Jūs redzēsiet, ka sākas jauni skaitītāji parādīties grafiks ar dažādām krāsām.
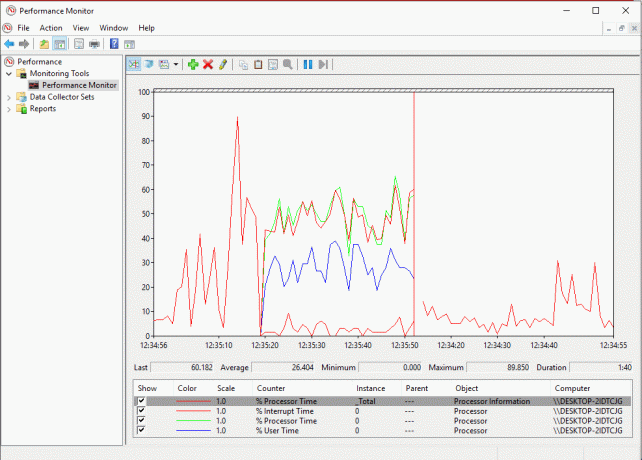
10. Sīkāka informācija par katru skaitītāju tiks parādīta apakšā, piemēram, kuras krāsas tam atbilst, tās mērogs, gadījums, objekts utt.
11.Izmantojiet izvēles rūtiņa pret katru pretoties parādīt vai slēpt to no grafika.
12.Tu vari pievienojiet vairāk skaitītāju veicot tās pašas darbības, kas norādītas iepriekš.
Kad esat pievienojis visus vajadzīgos skaitītājus, ir pienācis laiks tos pielāgot.
Kā pielāgot pretskatu programmā Performance Monitor
1. Veiciet dubultklikšķi uz jebkura skaitītāja zem diagrammas.
2.Lai atlasītu vairāk nekā vienu skaitītāju, nospiediet uz leju Ctrl taustiņš izvēloties skaitītājus. Tad ar peles labo pogu noklikšķiniet un atlasiet Īpašības no saraksta.
3. Atvērsies veiktspējas monitora rekvizītu logs, no kura pārslēdzieties uz “Daticilne.
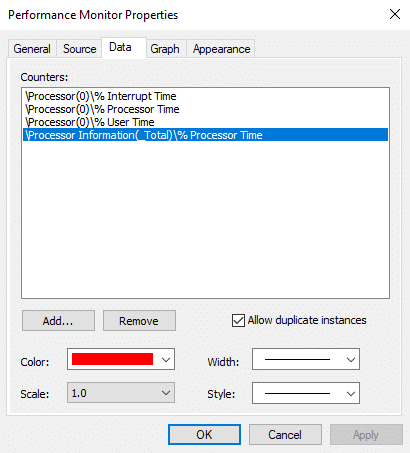
4. Šeit jūs varat izvēlieties skaitītāja krāsu, mērogu, platumu un stilu.
5. Noklikšķiniet uz Lietot un pēc tam uz Labi.
Šeit ir svarīgi atzīmēt, ka, restartējot veiktspējas monitoru, visi šie iestatītie skaitītāji un konfigurācijas tiks zaudēti pēc noklusējuma. Lai saglabātu šīs konfigurācijas, ar peles labo pogu noklikšķiniet uz grafikā un izvēlieties "Saglabāt iestatījumus kā' no izvēlnes.
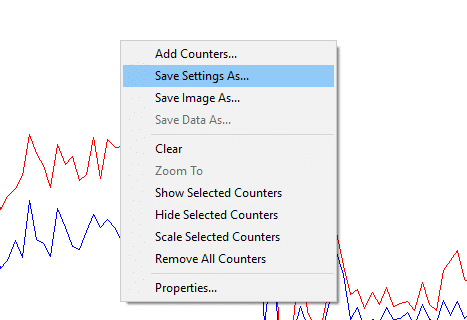
Ievadiet vajadzīgā faila nosaukumu un noklikšķiniet uz Saglabāt. Fails tiks saglabāts kā a .htm failu. Pēc saglabāšanas ir divi veidi, kā ielādēt saglabāto failu vēlākai lietošanai.
- Ar peles labo pogu noklikšķiniet uz saglabātā faila un atlasiet Internet Explorer kā programma “Atvērt ar”.
- Tu būsi spējīgs skatiet veiktspējas monitora grafiku Internet Explorer logā.
- Ja diagrammu vēl neredzat, noklikšķiniet uz "Atļaut bloķētu saturuuznirstošajā logā.

Vēl viens veids, kā to ielādēt, ir ielīmēt skaitītāju sarakstu. Tomēr dažiem lietotājiem šī metode var nedarboties.
- Atveriet saglabāto failu, izmantojot piezīmju grāmatiņu un kopēt tā saturu.
- Tagad atveriet Performance Monitor, izmantojot iepriekš norādītās darbības, un noklikšķiniet uz "Ielīmēt skaitītāju sarakstu' ikonu diagrammas augšpusē.
Trešā ikona virs diagrammas ir paredzēta grafika veida maiņai. Noklikšķiniet uz lejupvērstās bultiņas blakus tai, lai atlasītu diagrammas veidu. Jūs varat izvēlēties no līnija, histogrammas josla vai atskaite. Varat arī nospiest Ctrl+G lai pārslēgtos starp diagrammu veidiem. Iepriekš parādītie ekrānuzņēmumi atbilst līniju diagrammai. Histogrammas josla izskatās šādi:
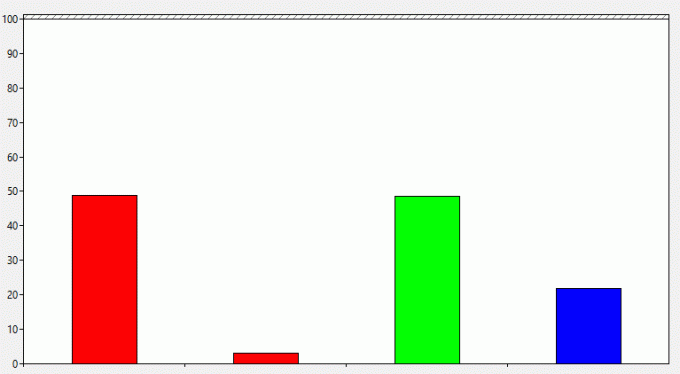
Pārskats izskatīsies šādi:
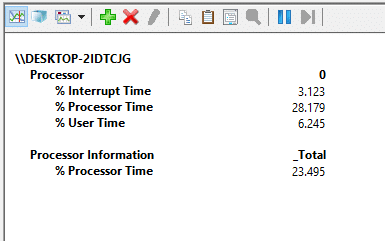
The pauzes poga rīkjoslā ļaus jums to izdarīt iesaldē pastāvīgi mainīgo grafiku jebkurā gadījumā, ja vēlaties to analizēt. Jūs varat atsākt, noklikšķinot uz atskaņošanas poga.
Daži izplatīti veiktspējas skaitītāji
Procesors:
- % Procesora laiks: šī ir laika procentuālā daļa, ko procesors pavada, izpildot nedīkstāves pavedienu. Ja šis procents pastāvīgi pārsniedz 80%, tas nozīmē, ka jūsu procesoram ir grūti apstrādāt visus procesus.
- % Pārtraukuma laiks: šis ir laiks, kas procesoram nepieciešams, lai saņemtu un apkalpotu aparatūras pieprasījumus vai pārtraukumus. Ja šis laiks pārsniedz 30%, var rasties ar aparatūru saistīts risks.
Atmiņa:
- Izmantoto baitu procentuālais daudzums: šis skaitītājs parāda, cik procentu no jūsu RAM pašlaik tiek izmantots vai tas ir piesaistīts. Šim skaitītājam ir jāsvārstās vērtībām, kad tiek atvērtas un aizvērtas dažādas programmas. Bet, ja tas turpina pieaugt, var būt atmiņas noplūde.
- Pieejamie baiti: šis skaitītājs parāda fiziskās atmiņas apjomu (baitos), kas ir pieejams tūlītējai tās piešķiršanai procesam vai sistēmai. Mazāk nekā 5% pieejamo baitu nozīmē, ka jums ir ļoti mazāk brīvas atmiņas un, iespējams, būs jāpievieno vairāk atmiņas.
- Kešatmiņas baiti: šis skaitītājs izseko sistēmas kešatmiņas daļu, kas pašlaik ir aktīva fiziskajā atmiņā.
Lapošanas fails:
- Lietojuma %: šis skaitītājs parāda pašreizējā izmantotā lapas faila procentuālo daļu. Tas nedrīkst būt lielāks par 10%.
Fiziskais disks:
- % diska laiks: šis skaitītājs uzrauga laiku, kas diskam nepieciešams, lai apstrādātu lasīšanas un rakstīšanas pieprasījumus. Tas nedrīkst būt pārāk augsts.
- Diska lasīšanas baiti/sek: šis skaitītājs kartē ātrumu, ar kādu baiti tiek pārsūtīti no diska lasīšanas darbību laikā.
- Diska rakstīšanas baiti/sek.: šis skaitītājs kartē ātrumu, ar kādu baiti tiek pārsūtīti uz disku rakstīšanas darbību laikā.
Tīkla interfeiss:
- Saņemtie baiti sekundē: tas parāda baitu saņemšanas ātrumu katrā tīkla adapterī.
- Nosūtītie baiti sekundē: tas parāda baitu ātrumu, kas tiek nosūtīts pa katru tīkla adapteri.
- Kopā baiti/sek.: tas ietver gan saņemtos, gan nosūtītos baitus.
Ja šis procents ir no 40 līdz 65%, jums jābūt piesardzīgam. Vairāk nekā 65% gadījumā veiktspēja tiks negatīvi ietekmēta.
Pavediens:
- % Procesora laiks: tas izseko procesora piepūles apjomu, ko izmanto atsevišķs pavediens.
Lai iegūtu papildinformāciju, varat doties uz Microsoft vietne.
Kā izveidot datu savācēju komplektus
Datu savācēju kopa ir a viena vai vairāku veiktspējas skaitītāju kombinācija ko var saglabāt, lai apkopotu datus noteiktā laika periodā vai pēc pieprasījuma. Tie ir īpaši noderīgi, ja vēlaties pārraudzīt sistēmas komponentu noteiktā laika periodā, piemēram, katru mēnesi. Ir pieejami divi iepriekš noteikti komplekti,
Sistēmas diagnostika: Šo datu savācēja komplektu var izmantot problēmu novēršanai, kas saistītas ar draivera kļūmēm, bojātu aparatūru utt. Tajā ir iekļauti dati, kas savākti no sistēmas veiktspējas, kā arī cita detalizēta sistēmas informācija.
Sistēmas veiktspēja: Šo datu vākšanas kopu var izmantot, lai risinātu ar veiktspēju saistītas problēmas, piemēram, lēnu datoru. Tas apkopo datus, kas saistīti ar atmiņu, procesoru, disku, tīkla veiktspēju utt.
Lai tiem piekļūtu, izvērsiet "Datu savācēju komplekti' Performance Monitor loga kreisajā rūtī un noklikšķiniet uz Sistēma.

Lai izveidotu pielāgotu datu savācēju komplektu programmā Performance Monitor,
1. Izvērst "Datu savācēju komplektiPerformance Monitor loga kreisajā rūtī.
2. Ar peles labo pogu noklikšķiniet uz “Lietotājs definēts', pēc tam atlasiet Jauns un noklikšķiniet uz "Datu savācēja komplekts’.

3. Ierakstiet kopas nosaukumu un atlasiet “Izveidot manuāli (papildu)un noklikšķiniet uz Nākamais.
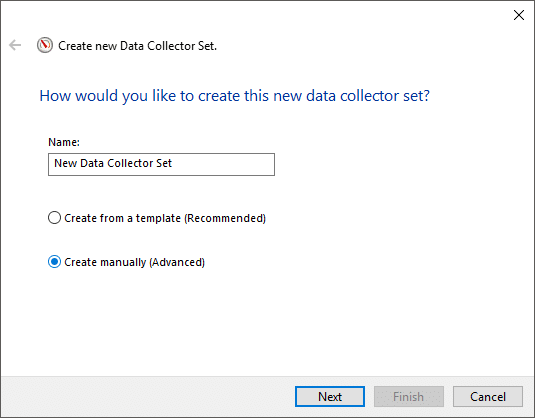
4. Atlasiet “Izveidojiet datu žurnālus' opciju un pārbaudiet "Veiktspējas skaitītājs' izvēles rūtiņa.
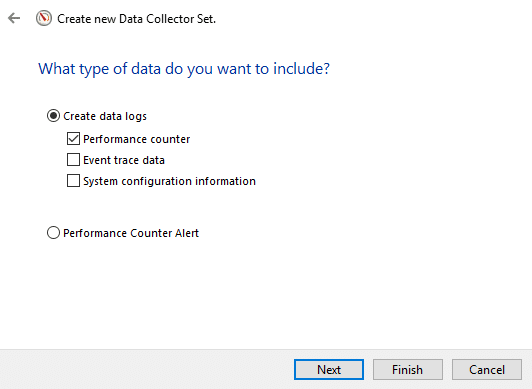
5. Noklikšķiniet Nākamais tad noklikšķiniet uz Pievienot.
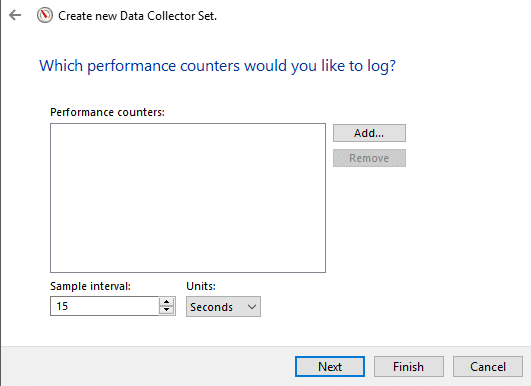
6. Atlasiet viens vai vairāki skaitītāji vēlaties, tad noklikšķiniet uz Pievienot un pēc tam noklikšķiniet LABI.
7.Iestatiet izlases intervālu, lai izlemtu, kad Performance Monitor ņem paraugus vai apkopo datus, un noklikšķiniet uz Nākamais.
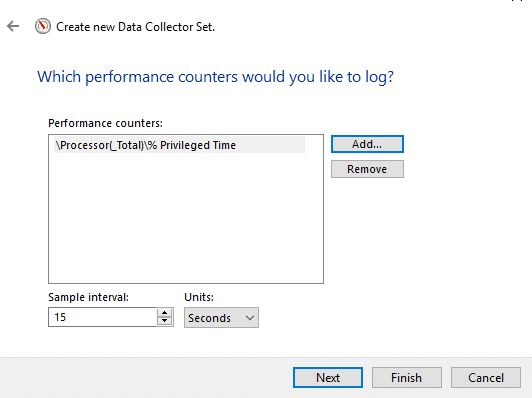
8.Iestatiet vietu, kur vēlaties to saglabāt un noklikšķiniet uz Nākamais.
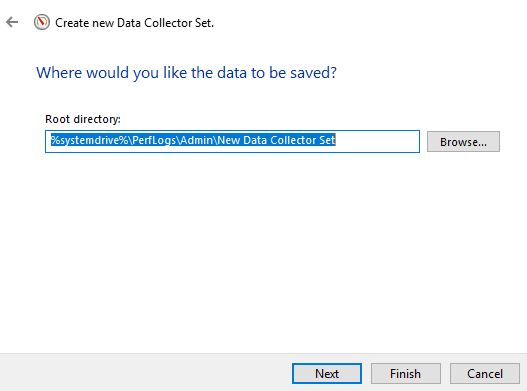
9.Izvēlieties konkrētu lietotāju vēlaties vai paturiet to pēc noklusējuma.
10. Atlasiet “Saglabāt un aizvērt' opciju un noklikšķiniet uz Pabeigt.
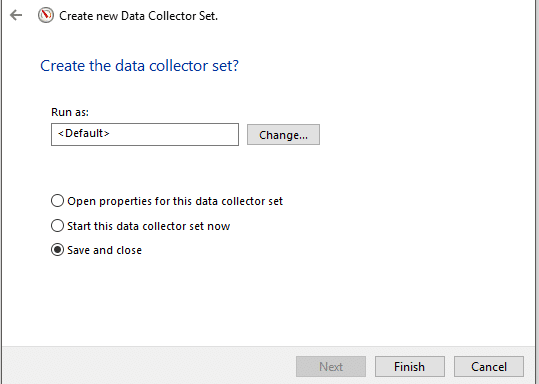
Šis komplekts būs pieejams Lietotāja definēta sadaļa no datu savācēju komplektiem.
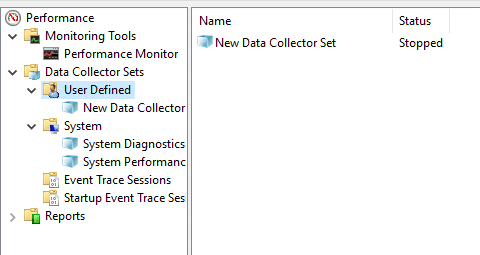
Ar peles labo pogu noklikšķiniet uz komplekts un atlasiet Sākt lai to sāktu.
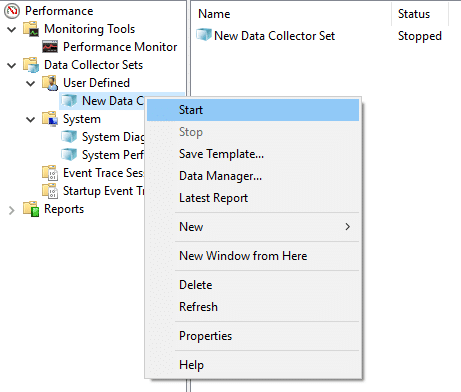
Lai pielāgotu datu vākšanas kopas darbības ilgumu,
1. Ar peles labo pogu noklikšķiniet uz datu vākšanas kopas un atlasiet Īpašības.
2. Pārslēgties uz “Apstāšanās nosacījumscilni un pārbaudietKopējais ilgums' izvēles rūtiņa.
3.Ierakstiet laika ilgumu kuriem vēlaties palaist Performance Monitor.
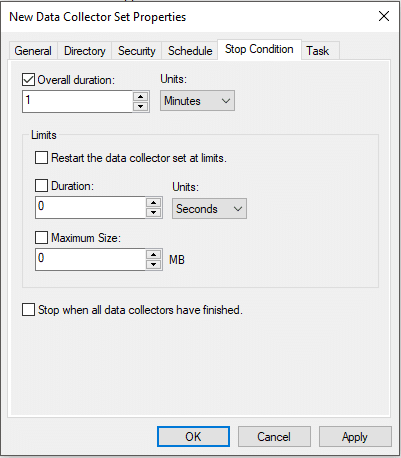
4. Iestatiet citas konfigurācijas, pēc tam noklikšķiniet uz Lietot un pēc tam uz Labi.
Lai ieplānotu komplekta automātisku darbību,
1. Ar peles labo pogu noklikšķiniet uz datu vākšanas kopas un atlasiet Īpašības.
2. Pārslēgties uz “Grafiks' cilni, pēc tam noklikšķiniet uz Pievienot.
3.Iestatiet grafiku pēc tam noklikšķiniet uz Labi.
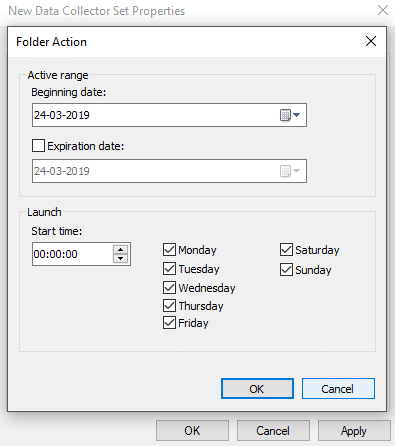
4. Noklikšķiniet uz Lietot un pēc tam noklikšķiniet uz Labi.
Kā izmantot pārskatus, lai analizētu savāktos datus
Varat izmantot pārskatus, lai analizētu savāktos datus. Varat atvērt pārskatus gan iepriekš definētām datu apkopotāju kopām, gan savām pielāgotajām kopām. Lai atvērtu sistēmas pārskatus,
- Izvērst "Pārskati' no veiktspējas monitora loga kreisās rūts.
- Klikšķiniet uz Sistēma tad noklikšķiniet uz Sistēmas diagnostika vai sistēmas veiktspēja lai atvērtu pārskatu.
- Jūs varēsiet skatīt datus un rezultātus, kas sakārtoti un strukturēti tabulās, kuras varat izmantot, lai ātri identificētu problēmas.
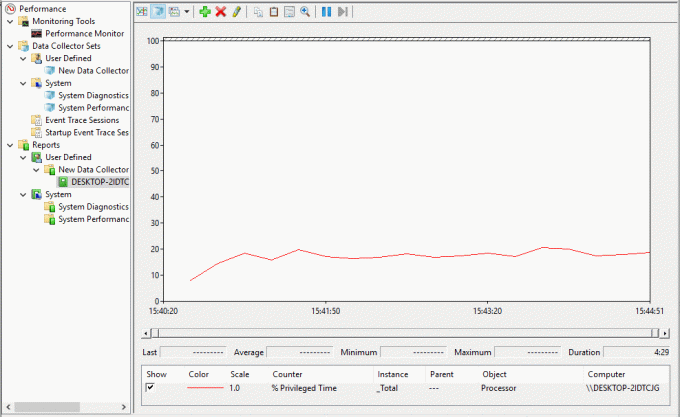
Lai atvērtu pielāgotu pārskatu,
- Izvērst "Pārskati' no veiktspējas monitora loga kreisās rūts.
- Klikšķiniet uz Lietotājs definēts pēc tam noklikšķiniet uz sava pielāgots ziņojums.
- Šeit jūs redzēsiet tieši ierakstītos datus, nevis rezultātus un strukturētos datus.
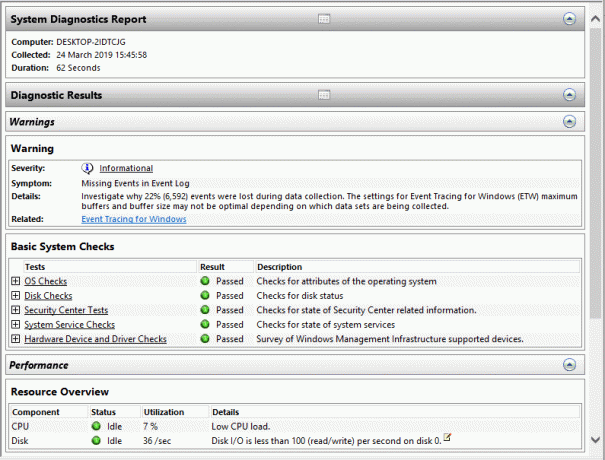
Izmantojot Performance Monitor, jūs varat viegli veikt analīzi gandrīz katrai sistēmas daļai.
Ieteicams:
- Labot USB saliktā ierīce nevar pareizi darboties ar USB 3.0
- Kāpēc Windows 10 atjauninājumi ir ļoti lēni?
- Drukāšanas ekrāns nedarbojas? 7 veidi, kā to labot!
- Atspējojiet OneDrive operētājsistēmā Windows 10 datorā
Es ceru, ka šis raksts bija noderīgs, un tagad jūs to varat viegli izdarīt Izmantojiet Performance Monitor operētājsistēmā Windows 10, bet, ja jums joprojām ir kādi jautājumi par šo apmācību, uzdodiet tos komentāru sadaļā.