Kā labot kļūdu DNS serveris, kas nereaģē
Miscellanea / / November 28, 2021
Sērfojot internetā, jūs varat saskarties ar daudziem šķēršļiem ceļā uz ideāla interneta savienojuma priekšrocībām. Tie var būt lēns interneta ātrums, nespēja saprast vietnes prasības utt. Nespēja piekļūt internetam var liecināt par DNS problēmu, īpaši norādot “DNS serveris nereaģē” vai “Servera DNS adresi nevarēja atrast”, kā parādīts zemāk. Kļūda rodas, ja domēna nosaukumu serveris (DNS) nevar noteikt vietnes IP adresi.

Problēmas cēloņi:
DNS kešatmiņa satur informāciju, kas nepieciešama domēna vārda izšķiršanai, un būtībā tā ir izsaukto un atrisināto adrešu glabāšana. Pārlūkojot internetu, lietotājs atstāj ierakstu par jūsu apmeklējumu un uzvedību katrā vietnē, kas tiek saglabāts sīkfailos vai JavaScript lietojumprogrammās. To mērķis ir atlasīt jūsu preferences un personalizēt saturu jūsu vietā katru reizi, kad vietne tiek apmeklēta.
Tie tiek glabāti DNS kešatmiņā. DNS kešatmiņa satur informāciju, kas nepieciešama domēna vārda izšķiršanai, un būtībā tā ir izsaukto un atrisināto adrešu glabāšana. Būtībā tas ļauj jūsu datoram vieglāk sasniegt šīs vietnes.
Tālāk ir norādīti DNS servera nereaģēšanas kļūdas iemesli:
1. Tīkla problēmas: Daudzas reizes tā varētu būt ne mazāk kā slikta interneta savienojuma problēma, kas varētu būt vainojama par šādām neērtībām, kuras netīši attiecina uz DNS. Šajā gadījumā DNS patiešām nav atbildīgs, un tāpēc, pirms uzņematies atbildību par DNS kļūdām, varat doties uz "Tīkla un koplietošanas centru" un palaist problēmu risinātāju. Tas noteiks un novērsīs daudzas izplatītas savienojamības problēmas, kā arī var palīdzēt sašaurināt problēmas cēloni.
2. Bieži sastopamās DNS problēmas: TCP/IP: Viens no biežākajiem DNS kļūdu cēloņiem ir TCP/IP programmatūra jeb dinamiskais resursdatora konfigurācijas protokols (DHCP), kas ierīcēm piešķir IP adreses un apstrādā DNS servera adreses. Šīs problēmas var novērst, vienkārši restartējot datoru (iestatījumu labošanai varat izmantot arī TCP/IP utilītprogrammu). Visbeidzot, ja Wi-Fi maršrutētājam un ierīcei, ar kuru strādājat, ir iespējots DHCP, tas neradīs problēmas. Tātad, ja kāds no tiem nav iespējots DHCP, tas var izraisīt savienojuma problēmas.
3. Interneta nodrošinātāja DNS problēma: Daudzi interneta pakalpojumu sniedzēji saviem lietotājiem nodrošina DNS servera adreses, un, ja lietotāji to nav darījuši apzināti mainīja savu DNS serveri, visticamāk, problēmas cēlonis ir šis iemesls. Ja pakalpojumu sniedzēja serveris ir pārslogots vai vienkārši nedarbojas pareizi, tas var izraisīt kļūdu “DNS serveris nereaģē” vai citu DNS problēmu.
4. Pretvīrusu programmas problēmas: Diemžēl gan vīrusi, gan pretvīrusu programmas var izraisīt DNS kļūdas. Kad pretvīrusu datu bāze tiek atjaunināta, var rasties kļūdas, kas liek programmai domāt, ka jūsu dators ir inficēts, lai gan patiesībā tā nav. Tas savukārt var izraisīt kļūdas “DNS serveris nereaģē”, mēģinot izveidot savienojumu. Varat pārbaudīt, vai tā ir problēma, īslaicīgi atspējojot pretvīrusu programmu. Ja savienojuma problēma tiek novērsta, visticamāk, problēmu radīja programma. Problēmu var novērst, mainot programmas vai vienkārši iegūstot jaunāko atjauninājumu.
5. Modema vai maršrutētāja problēmas: Šķiet, ka “DNS serveris nereaģē” ir grūti novērst kļūdu, taču arī nelielas modema vai maršrutētāja kļūdas var izraisīt šādu problēmu. Problēmu var īslaicīgi novērst, vienkārši izslēdzot ierīci un pēc kāda laika to atkal iedarbinot. Ja ar modemu vai maršrutētāju ir saistīta problēma, kas nepazūd, tas ir jāaizstāj.
Saturs
- Kā labot kļūdu DNS serveris, kas nereaģē
- 1. metode: izlabojiet DNS servera adresi
- 2. metode: iztīriet DNS kešatmiņu un atiestatiet IP
- 3. metode: atspējojiet pretvīrusu
- 4. metode: atspējojiet sekundāros savienojumus
- 5. metode: atjauniniet tīkla adaptera draiverus
- 6. metode: atspējojiet IPv6
- 7. metode: atiestatiet maršrutētāju
Kā labot kļūdu DNS serveris, kas nereaģē
Šeit ir daži risinājumi, kā novērst DNS servera problēmu.
1. metode: izlabojiet DNS servera adresi
Problēma var rasties nepareizas DNS servera adreses dēļ, tāpēc tālāk ir norādīts, ko varat darīt, lai problēmu atrisinātu.
1. Vienlaicīgi nospiediet Windows logotipa taustiņu + R uz tastatūras, lai atvērtu lodziņu Palaist.
2. Tips Kontrole un nospiediet taustiņu Enter.

3. Klikšķiniet uz Tīkla un koplietošanas centrs sadaļā Lielās ikonas.

4. Klikšķiniet uz Mainiet adaptera iestatījumus.

5. Ar peles labo pogu noklikšķiniet uz Local Area Connection, Ethernet vai Wi-Fi atbilstoši savā Windows un pēc tam noklikšķiniet uz Īpašības.

6. Noklikšķiniet uz interneta protokola versija 4 (TCP/IPv4) pēc tam Properties.
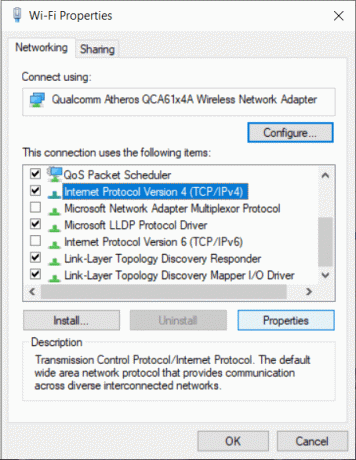
7. Pārliecinieties, ka atzīme “Automātiski iegūstiet IP adresi" un "Izmantojiet tālāk norādītās DNS servera adreses. Pēc tam izmantojiet šādu konfigurāciju:
Vēlamais DNS serveris: 8.8.8.8
Alternatīvais DNS serveris: 8.8.4.4

8. Noklikšķiniet uz Internet Protocol Version6 (TCP/IPv6) un pēc tam Īpašības.
9. Atzīmējiet “Automātiski iegūt IP adresi” un “Automātiski iegūt DNS servera adresi” un pēc tam noklikšķiniet uz Labi.
10. Tagad restartējiet datoru un pārbaudiet, vai problēma ir novērsta.
2. metode: iztīriet DNS kešatmiņu un atiestatiet IP
Papildus pareizas savienojamības nodrošināšanai, iespējams, vēlēsities iztukšot DNS kešatmiņu personisku un drošības apsvērumu dēļ. cikos jūs apmeklējat vietni, informācija tiek saglabāta sīkdatņu un Javascript lietojumprogrammu veidā, kas ļauj atlasīt saturu pamatojoties uz jūsu pagātnes darbībām internetā, kas norāda, ka, atverot vietni, iespējams, vēlēsities tāda paša veida saturu atkal. Dažreiz jūs varētu vēlēties saglabāt slepenību, un šim pašam nolūkam var nepietikt ar sīkfailu un Javascript bloķēšanu, kas galu galā atstāj DNS izskalošanu kā pēdējo iespēju.
Darbības, lai izskalotu DNS:
1. Windows meklēšanā ierakstiet cmd un pēc tam ar peles labo pogu noklikšķiniet uz Komandu uzvedne no meklēšanas rezultāta un atlasiet “Izpildīt kā administratoram“.
2. Komandu uzvednes logā ierakstiet šādas komandas un pēc katras komandas nospiediet taustiņu Enter, kā norādīts tālāk:
ipconfig /flushdns. ipconfig /reģistrēts. ipconfig /release. ipconfig /renew. netsh Winsock atiestatīšana

3. Restartējiet datoru un pārbaudiet, vai šis risinājums palīdz novērst problēmu.
3. metode: atspējojiet pretvīrusu
Kā minēts iepriekš, jūsu datorā esošā pretvīrusu programmatūra var būt galvenais iemesls problēmai, ar kuru saskaraties, piekļūstot vietnei internetā. Programmatūras īslaicīga atspējošana var atrisināt problēmu. Ja tas darbojas, iespējams, vēlēsities pārslēgties uz citu pretvīrusu programmatūru. Trešās puses lietojumprogrammas instalēšana, lai novērstu vīrusu iebrukumu datorsistēmā, var būt problēma, un tādēļ tās atspējošana var palīdzēt novērst problēmu.
4. metode: atspējojiet sekundāros savienojumus
Ja jūsu datorsistēma ir savienota ar vairāk nekā vienu tīkla savienojumu, atspējojiet pārējos savienojumus, vienlaikus saglabājot iespējotu tikai vienu savienojumu.
1. Noklikšķiniet uz Sākt izvēlne un meklējiet "Tīkla savienojumi”.
2. Logā Tīkla un interneta iestatījumi atlasiet savienojuma veidu, piemēram, Ethernet, un pēc tam noklikšķiniet uz Mainiet adaptera opcijas.

3. Ar peles labo pogu noklikšķiniet uz otra savienojuma (izņemot aktīvo Wi-Fi vai Ethernet savienojumu) un atlasiet “Atspējot” nolaižamajā izvēlnē. Lietojiet to visiem sekundārajiem savienojumiem.
4. Pēc izmaiņu saglabāšanas atsvaidziniet datoru un pārbaudiet, vai tiek atvērta vietne, kurai vēlaties piekļūt.
5. metode: atjauniniet tīkla adaptera draiverus
1. Meklējiet ierīču pārvaldnieku programmā Windows meklēšana, pēc tam noklikšķiniet uz augšējā meklēšanas rezultāta.
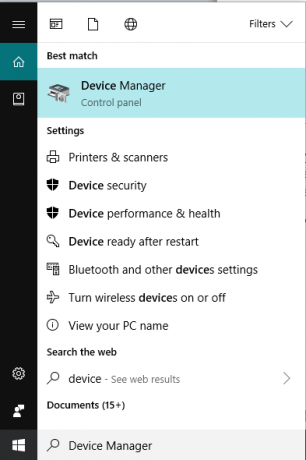
2. Izvērst Tīkla adapteri, pēc tam ar peles labo pogu noklikšķiniet uz sava Wi-Fi ierīce(piemēram, Intel) un atlasiet Atjaunināt draiverus.

3. Tālāk atlasiet “Pārlūkojiet manu datoru, lai atrastu draivera programmatūru.“

4. Tagad izvēlieties "Ļaujiet man izvēlēties no sava datora ierīču draiveru saraksta.“

5. Mēģināt atjauniniet draiverus no uzskaitītajām versijām.

6. Ja iepriekšminētais nedarbojās, dodieties uz ražotāja vietne lai atjauninātu draiverus: https://downloadcenter.intel.com/
7. Restartējiet, lai lietotu izmaiņas.
6. metode: atspējojiet IPv6
1. Vienlaicīgi nospiediet tastatūras Windows logotipa taustiņu + R, pēc tam ierakstiet Kontrole un nospiediet taustiņu Enter.

2. Klikšķiniet uz Tīkla un koplietošanas centrs sadaļā Lielās ikonas.

3. Klikšķiniet uz Mainiet adaptera iestatījumus.

4. Ar peles labo pogu noklikšķiniet uz Local Area Connection, Ethernet vai Wi-Fi atbilstoši savā Windows un pēc tam noklikšķiniet uz Īpašības.

5. Pārliecinieties, ka Noņemiet atzīmi “Interneta protokola 6. versija (TCP/IPv6)” un pēc tam noklikšķiniet uz Labi.
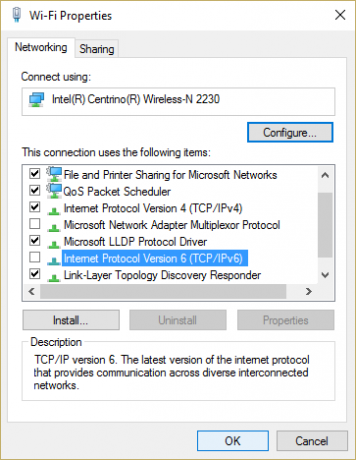
Vēlreiz pārbaudiet, vai varat labot kļūdu DNS serveris, kas nereaģē, ja ne, tad turpiniet.
7. metode: atiestatiet maršrutētāju
Dažreiz Wi-Fi maršrutētājs var nedarboties nelielu tehnoloģisku problēmu vai vienkārši bojājumu vai lielas datu slodzes dēļ, kas izraisa traucējumus tā pareizajā darbībā. Viss, ko varat darīt, ir vienkārši restartēt maršrutētāju, atvienojot to no barošanas avota un ieslēdzot pēc kāda laika vai ja maršrutētājā ir poga “Ieslēgt/Izslēgt”, varat to nospiest un pēc tam ieslēgt atkal. Pēc restartēšanas pārbaudiet, vai tas palīdz atrisināt problēmu.
Varat arī atiestatīt maršrutētāju, atverot tā konfigurācijas tīmekļa lapu un atrodot opciju “Atiestatīt” vai vienkārši nospiežot atiestatīšanas pogu gandrīz 10 sekundes. To darot, tiks atiestatīta arī parole.
Ieteicams:[LABOT] Kļūda “Atsauces konts ir bloķēts”.
Tādējādi, izmantojot iepriekš minētās metodes, varat novērst savienojamības problēmas, un jums nav jābūt lietpratīgam. Šīs darbības ir vienkāršas un skaidras, un tās var palīdzēt jums labāk uzzināt par datoru un atrisināt visas problēmas, kas rodas noteikta iemesla dēļ. Ja problēma saglabājas pat pēc visu alternatīvu izmantošanas, iespējams, vēlēsities sazināties ar savu interneta pakalpojumu sniedzēju, lai viņš varētu izskatīt to pašu un novērst tehniskās problēmas.



