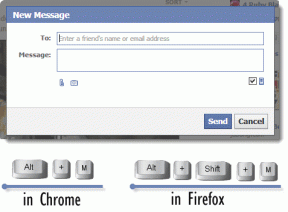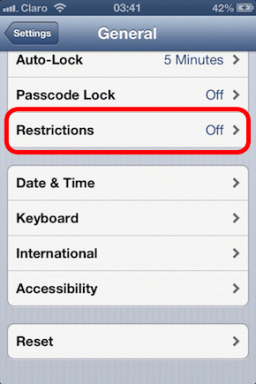Kāda ir atšķirība starp miega un hibernācijas režīmu operētājsistēmā Windows 10
Miscellanea / / November 29, 2021
Operētājsistēmā Windows 10 ir pieejama pienācīga barošanas opciju izvēlne, kas palīdzēs jums pārvaldīt enerģijas pārvaldību. Divas ievērojamas un līdzīgas iespējas ir miega un hibernācijas režīms. Pārējie divi ir Izslēgt un Restartēt, kas ir diezgan pašsaprotami. Tātad, kā miega un hibernācijas opcijas atšķiras? Kā tos optimāli iestatīt operētājsistēmā Windows 10?

Lai gan lielākā daļa cilvēku zina, ka klēpjdators ar SSD pamostas ātrāk no miega režīma nekā no hibernācijas režīma. Šie divi režīmi jāizmanto dažādos apstākļos. Apskatīsim, kā tos izmantot un kad.
Sāksim.
1. Atšķirība starp miega un hibernācijas režīmu
Abu šo režīmu galvenais mērķis ir palīdzēt lietotājiem taupīt enerģiju, kad klēpjdators netiek lietots. Miega režīmā klēpjdators pāriet uz mazjaudas stāvokli, un RAM kļūst par jūsu krātuvi visam darbam — dokumentu un programmu atvēršanai. No otras puses, hibernācijas režīms saglabās visas atvērtās programmas un dokumentus cietajā diskā un pilnībā izslēgs klēpjdatoru.
Klēpjdatora pamodināšana no miega režīma aizņem tikai dažas sekundes. Hibernācijas režīma atsākšana prasīs ilgāku laiku, taču tā joprojām ir ātrāka nekā klēpjdatora sāknēšana no nulles. Pamošanās no hibernācijas prasa minūti vai trīs.

Varat izmantot miega režīmu, ja plānojat drīzumā atsākt darbu ar klēpjdatoru. Miega režīms ir daudz ātrāks. Ja plānojat būt prom uz ilgu laiku, labāka alternatīva ir pārziemot.
Lai gan abi ir enerģijas taupīšanas režīmi, miega režīms joprojām patērē nedaudz akumulatora enerģijas. Hibernācija ir īpaši piemērota, ja jums nav jāuzlādē akumulators un ir nepieciešams, lai klēpjdators darbotos pēc iespējas ilgāk. Tas izmanto nulles jaudu.

Ņemiet vērā, ka, ja jūsu klēpjdators miega režīmā beigsies, jūs zaudēsiet visus nesaglabātos darbus, jo viss tiek saglabāts RAM; darba atmiņa cietā diska vietā. Lielākā daļa mūsdienu klēpjdatoru pāries hibernācijā, kad akumulators beidzas miega režīmā.
Atšķirība starp miega un hibernācijas režīmu ir sekunžu un minūšu atšķirība. Pievienojiet maisījumam akumulatoru, un nebūs tik grūti izvēlēties vienu no tiem.
2. Kā iestatīt miega un hibernācijas režīmus
Operētājsistēmā Windows 10 ir iekļauti daži barošanas un akumulatora iestatījumi, kas atvieglos jūsu dzīvi. Atrodiet līdzsvaru, lai optimizētu veidu, kā strādājat ar klēpjdatoru.
Ar peles labo pogu noklikšķiniet uz akumulatora ikonas sistēmas teknē, lai sadaļā Vadības panelis atvērtu barošanas opcijas. Šeit noklikšķiniet uz Mainīt plāna iestatījumus.

Nav vajadzības taupīt akumulatoru kad klēpjdators ir pievienots. Tomēr jums vajadzētu, jo tērēt enerģiju nav forši. Izslēdzot displeju, ekrāns vienkārši tiks izslēgts, taču sistēma un pamatā esošie procesi joprojām darbosies. Pēc tam varat nospiest jebkuru tastatūras pogu, lai ieslēgtu ekrānu.

Nolaižamajā izvēlnē atlasiet minūšu skaitu, pirms klēpjdators ir iestatīts miega režīmā. Jūs nevēlaties to iemidzināt, kad tikai skatāties uz ekrānu — tas būtu tik dīvaini. Izvēlieties numuru un pēc tam pielāgojiet to atbilstoši savam darba stilam. Saglabāt izmaiņas.

Atgriezieties un tagad noklikšķiniet uz Izvēlēties, ko dara vāka aizvēršana. Atkal ir divas kolonnas Ieslēgts akumulators un Pieslēgts. Ņemsim piemēru. Sakiet, es paņemu ilgu pārtraukumu vai varbūt ceļoju ar Uber uz kaut ko. Ko es darīšu? Aizveriet vāku un iesaiņojiet klēpjdatoru. Taisnība? Šādā situācijā ir labāk ievietot klēpjdatoru ziemas guļas režīmā, jo jūs drīzumā neizmantosit klēpjdatoru. Tātad, kāpēc gan netaupīt nedaudz akumulatora sulas? Šeit izvēlieties hibernācijas opciju.

Dažiem klēpjdatoriem ir īpaša miega režīma poga. Ja jūsu klēpjdatoram tāds ir, varat iestatīt to miega režīmā, pārziemot vai izslēgt displeja iestatījumu. Esmu iestatījis barošanas pogu, lai izslēgtu klēpjdatoru, jo tiek nodrošināta hibernācija un miega režīms. Turklāt, lai šādā veidā izslēgtu klēpjdatoru, jums nav jāatver Windows izvēlne Sākt. Šie iestatījumi ļauj neticami ātri un vienkārši izmantot miega un hibernācijas režīmus.

Apakšā ir pieejami vairāki iestatījumi, kurus varēs mainīt, augšpusē noklikšķinot uz Mainīt iestatījumus, kas pašlaik nav pieejami. Varat izlemt, vai izvēlnē Barošana skatīt miega un hibernācijas opcijas. Es atstāju to ieslēgtu.
Ir vēl viena iespēja ar nosaukumu Ieslēgt ātru palaišanu, un tā ir ieteicama. Kas tas ir? Uztveriet to kā hibrīda miega režīmu, kurā Windows izveidos hiberfailu, lai saglabātu pašreizējo Windows stāvokli. Šajā failā ir jūsu draiveru un kodola attēls.
Pēc tam Windows izmanto šo failu, lai atsāknētu, padarot procesu ātrāku. Ņemiet vērā, ka Windows atjauninājuma instalēšanai ir nepieciešama pilnīga izslēgšana un atsāknēšana, ko pēc tam var izdarīt, izmantojot opciju Restartēt. Es neizmantoju ātro palaišanu, jo man labāk patīk pilnībā izslēgt klēpjdatoru.
3. Hibernācijas un izslēgšanas atšķirība
Vai kādreiz vajadzētu izslēgt klēpjdatoru? Un atbilde ir jā, jo starp šiem diviem ir arī smalkas atšķirības. Izslēdzot datoru, neviens atvērtais darbs netiks saglabāts. Ne RAM, ne cietajā diskā. Windows atjauninājuma instalēšana un dažreiz lietotņu atinstalēšanai ir nepieciešama pilnīga izslēgšana un atsāknēšana. Kā atzīmēja vairāki lietotāji, gadījuma izslēgšana palīdz arī uzlabot Windows veiktspēju.
Paņem pauzi
Miega un hibernācijas režīms atvieglo manu dzīvi. Iespēja izvēlēties, ko dara dažādas pogas un vāka aizvēršana, ir tikai glazūra uz kūkas. Nav nepieciešams vēlreiz ievadīt barošanas izvēlni. Tas ir ātri, vienkārši un bez problēmām. Zinot atšķirību, varēsiet veikt labāku zvanu.
Nākamais: Vai vēlaties ieplānot klēpjdatora automātisku izslēgšanu? Noklikšķiniet uz tālāk esošās saites, lai uzzinātu, kā to izdarīt.