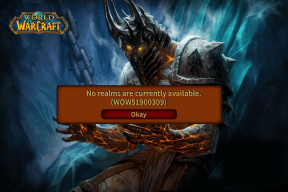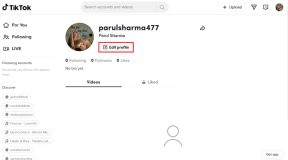Kā pilnībā atspējot uzdevumu skatu operētājsistēmā Windows 10
Miscellanea / / November 29, 2021
The Uzdevumu skata funkcija operētājsistēmā Windows 10 ir svētīgs lietotājiem. Tas ļauj izveidot vairākus virtuālos galddatorus un nodalīt darbu un personīgo dzīvi. Taču ne visi izmanto uzdevumu skatu, un dažus tas pat satrauc. Daži veidi, kā atvērt uzdevumu skatā, ietver īsinājumtaustiņus, kas var izraisīt nejaušas izmaiņas skatā un ietekmēt darbplūsmu. Par laimi, ir veidi, kā uz visiem laikiem atspējot uzdevumu skatu sistēmā Windows.

Ja neizmantojat uzdevumu skatu vai izmantojat citu darbplūsmu, varat to atspējot. Šajā rokasgrāmatā mēs apspriedīsim, kā uzdevumjoslā paslēpt pogu Uzdevumu skats, to pilnībā atspējot un neļaut citiem Windows lietotājiem to iespējot.
Sāksim.
1. Atspējot īsinājumtaustiņu uzdevumu skatam
Nospiežot Windows taustiņu+Tab pogas, tiek atvērts arī uzdevumu skats. Viens var izmantojiet lietotni AutoHotKey lai pielāgotu un definētu pielāgotus īsinājumtaustiņus un mainītu to, kā daži iepriekš noteikti īsinājumtaustiņi darbojas viegli.
2. Paslēpt uzdevumu skata pogu uzdevumjoslā
Poga Uzdevumu skats ir redzama uzdevumjoslā. Tas atrodas blakus pogai Meklēt vai Cortana. Ja esat to atspējojis, jūs to neredzēsit.
Ar peles labo pogu noklikšķiniet uz uzdevumjoslas un noņemiet atzīmi no opcijas Rādīt uzdevumu skata pogu, lai to paslēptu uzdevumjoslā.

Arī Guiding Tech
3. Sadaļā Iestatījumi skārienpaliktnī atspējojiet uzdevumu skata žestu
Iespējams, nejauši esat iekļuvis uzdevumu skatā, ritinot vai izmantojot žestus tiem no jums, kuri lieto klēpjdatoru. Iemesls ir tāds, ka operētājsistēmā Windows ir skārienpaliktnī iebūvēta saīsne, lai ievadītu uzdevumu skatu. Velkot skārienpaliktni ar trim pirkstiem virzienā uz augšu, tiks aktivizēts uzdevuma skats.
1. darbība: Nospiediet Windows taustiņu+I, lai atvērtu iestatījumus. Atrodiet skārienpaliktņa iestatījumus un atveriet to.

2. darbība: Nedaudz ritiniet uz leju, un jūs pamanīsit žestu iestatījumus trīs pirkstu vilkšanai. Nolaižamajā izvēlnē atlasiet Nekas.

4. darbība: Ritiniet nedaudz vairāk, un jūs pamanīsit līdzīgus četru pirkstu vilkšanas iestatījumus. Atkal atkārtojiet tās pašas darbības.

4. Atspējot/paslēpt uzdevumu skatu reģistra redaktorā
Dažiem neveiksminiekiem Windows lietotājiem ir iespēja Paslēpt uzdevumu skata pogu uzdevumjoslā trūka. Citi lietotāji vēlējās spert soli tālāk un pilnībā atspējojiet uzdevumu skatu nevis slēpt to. Reģistra redaktora triks ir noderīgs arī administratoriem, kuri vēlas ierobežot citu lietotāju piekļuvi uzdevumu skatam vai virtuālajai darbvirsmai.
Tomēr mēs iesakām ņemt a reģistra atslēgu dublējums pirms došanās uz priekšu. Tie ir sistēmas līmeņa faili, un tie var pastāvīgi izjaukt Windows OS darbību.
1. darbība: Nospiediet Windows taustiņu + S, lai atvērtu Windows meklēšanu un meklētu reģistra redaktoru. Atver to.

2. darbība: Pārejiet uz tālāk norādīto mapju struktūru.
HKEY_CURRENT_USER\Software\Microsoft\Windows\CurrentVersion\Explorer\Advanced.
3. darbība: Labajā loga rūtī veiciet dubultklikšķi uz ShowTaskViewButton un iestatiet vērtību kā 0 (nulle). Saglabājiet visus iestatījumus un vienreiz restartējiet datoru.

4. darbība: Ja vienkārši vēlaties paslēpt pogu Uzdevumu skats uzdevumjoslā, nevis to pilnībā atspējot, reģistra redaktorā pārejiet uz tālāk norādīto mapes struktūru.
HKEY_CURRENT_USER\Software\Microsoft\Windows\CurrentVersion\Explorer\MultiTaskingView\AllUpView
5. darbība: Labajā loga rūtī veiciet dubultklikšķi, lai atvērtu opciju Enabled, un iestatiet vērtību kā 0.

Varat izveidot jaunas atslēgas un failus, ja to trūkst reģistra redaktorā. Vienkārši izpildiet iepriekš sniegto ceļvedi, kurā aprakstīts arī reģistra redaktora dublējuma izveide.
Arī Guiding Tech
5. Atspējot Task View tastatūras saīsni no GPE
Mēs redzējām, kā ir viegli mainīt īsinājumtaustiņus, lai palaistu uzdevumu skatu, izmantojot AutoHotKey. Tomēr tas darbojas tikai atsevišķiem profiliem, nevis administratora līmenī. Šeit tiek izmantots grupas politikas redaktors (GPE), lai visiem lietotājiem ieviestu noteikumus sistēmas līmenī.
Ir vērts atzīmēt, ka GPE ir pieejams tikai Windows Pro un Enterprise lietotājiem, nevis mājas lietotājiem.
1. darbība: Atkal atveriet Windows meklēšanu (Windows taustiņš+S) un meklējiet un atveriet grupas politikas redaktoru.

2. darbība: Pārejiet uz mapju struktūru zemāk kreisajā loga rūtī.
Datora konfigurācija > Administratīvās veidnes > Windows komponenti > Edge UI

3. darbība: Labajā loga rūtī veiciet dubultklikšķi uz Atļaut vilkt malu lai to atvērtu, un atlasiet opciju Atspējots. Saglabājiet visus iestatījumus un vienreiz restartējiet datoru, lai veiktu izmaiņas.

Arī Guiding Tech
Mainiet savu skatījumu
Uzdevumu skats ļauj lietotājiem piekļūt arī laika skalas funkcijai un virtuālie galddatori. Vai zinājāt, ka visi šie dati tiek sinhronizēti arī ar citu Windows datoru, kas izmanto to pašu ID? Tas nozīmē, ka visai jūsu vēsturei un virtuālajiem galddatoriem var piekļūt citā datorā.
Taču ne visiem ir nepieciešams vai izmantots uzdevumu skats, un ir daži veidi, kā to atspējot datorā. Neatkarīgi no tā, vai vēlaties to noņemt no uzdevumjoslas vai pilnībā atspējot, pastāv iespēja.
Nākamais: Vai pārbaudījāt uzdevumjoslas bloķēšanas opciju? Uzziniet, kas notiek pēc uzdevumjoslas bloķēšanas iespējošanas operētājsistēmā Windows 10.