Meklēt tekstu vairākos PDF failos
Miscellanea / / November 28, 2021
Lielākajā daļā organizāciju PDF failu izmantošana ir palielināta, jo tas ir vēlamais failu formāts dokumentu koplietošanai. Iemesls tam ir tas, ka PDF fails ir bloķēts un neviens cits nevar rediģēt vai mainīt PDF faila saturu. Tādējādi PDF formātā nevar tikt nodarīts nejaušs vai nevēlams kaitējums, kurā Word dokumentā ikviens var veikt izmaiņas. Cilvēku vidū ir kļuvusi par standarta praksi izmantot PDF doc failus saviem ziņojumiem, gada pārskatiem, akadēmiskajiem pētījumiem, lietotāja rokasgrāmatām utt.

Bet ko darīt, ja vienlaikus strādājat ar vairākiem PDF failiem un vēlaties starp tiem meklēt noteiktu tēmu? Vai atvērsit katru PDF failu pa vienam un meklēsit konkrētu tēmu? Ticiet man, šī pieeja aizņemtu daudz laika un nav pūļu vērta. Tāpēc tagad rodas jautājums, kāda ir alternatīva? Neuztraucieties šajā rakstā mēs uzskaitīsim dažādas metodes, kā meklēt tekstu vairākos PDF failos. Windows datorā konkrētas tēmas meklēšana Word dokumentā ir vienkāršāka, jo Windows indeksē visu Word failā esošo tekstu, taču tas neattiecas uz PDF failiem.
Saturs
- Meklēt tekstu vairākos PDF failos
- 1. metode: Adobe Acrobat Reader izmantošana
- 2. metode: meklējiet tekstu vairākos PDF failos, izmantojot programmu Foxit Reader
- 3. metode: meklējiet tekstu vairākos PDF failos, izmantojot Ultrafinder
- 4. metode: izmantojiet SeekFast
- 5. metode: meklējiet tekstu vairākos PDF failos, izmantojot Windows meklēšanu
Meklēt tekstu vairākos PDF failos
1. metode: Adobe Acrobat Reader izmantošana
Adobe Reader ir visizplatītākais rīks, ko izmanto, lai piekļūtu PDF failiem operētājsistēmā Windows PC. Tātad, lai datorā atvērtu PDF failus, vispirms tas ir jādara lejupielādējiet un instalējiet programmu Adobe Acrobat Reader. Lai meklētu tēmu vai tekstu no vairākiem PDF failiem, jums ir jāizmanto "Adobe PDF meklēšana” funkcija.
1. Lai atvērtu izvērstās meklēšanas lodziņu, jums jāpārvietojas uz Rediģēt sadaļu un atlasiet Izvērstā meklēšana no izvēlnes vai vienkārši nospiediet "SHIFT+CTRL+F” taustiņus kopā.
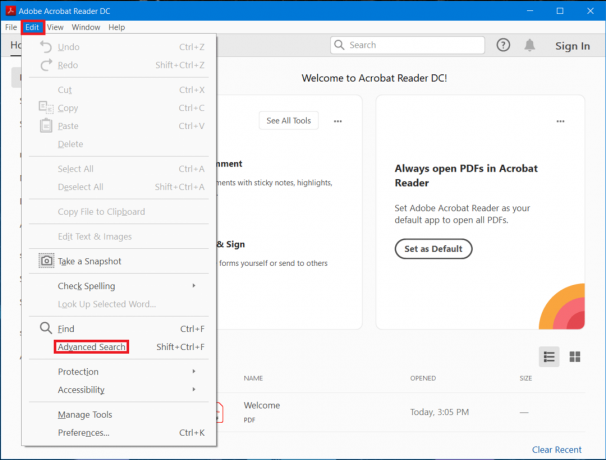
2. Pēc tam meklēšanas lodziņā ievadiet meklēto meklēšanas vienumu (vai tēmu). Izvēlieties opciju "Visi PDF dokumenti” sadaļā “Kur vēlaties meklēt”.

3. Tagad pārlūkojiet visu PDF failu atrašanās vietu, kas saglabāti noteiktā direktorijā, un atlasiet šo vietu, pēc tam noklikšķiniet uz Meklēt poga.
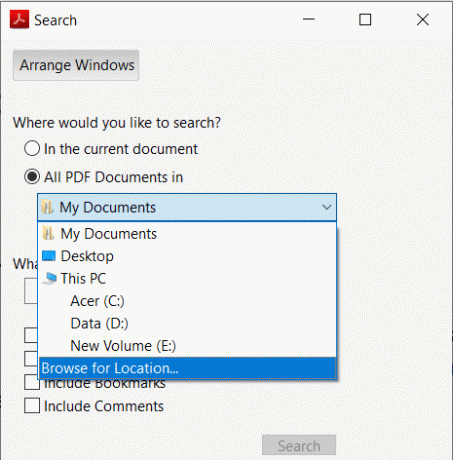
Piezīme. Varat arī atlasīt jebkurus citus meklēšanas filtra kritērijus, piemēram, iekļaut komentārus, reģistrjutīgus utt. Ja neredzat meklēšanas filtrus, noklikšķiniet uz saites Rādīt vairāk opciju paneļa apakšā.
4. Pēc tam varat pārskatīt rezultātus, kad tie parādās ekrānā.
2. metode: meklējiet tekstu vairākos PDF failos, izmantojot programmu Foxit Reader
Tāpat kā Adobe Acrobat Reader, šī programmatūra tiek izmantota arī, lai piekļūtu PDF failiem. Foxit Reader ir dažas papildu funkcijas, kuru dēļ cilvēki izvēlas to izmantot Adobe Acrobat Reader vietā. Ja jums jau ir instalēta programma Foxit Reader, varat veikt tālāk minētās darbības, lai vairākos PDF failos atrastu meklēto tekstu:
1. Sistēmā atveriet programmu Foxit Reader.
2. Noklikšķiniet uz mapju meklēšana ikonu meklēšanas lodziņa augšējā labajā stūrī.
3. Ekrāna labajā pusē tiek atvērts uznirstošais logs. Izvēlieties Visi PDF dokumenti un atlasiet Direktorija kur vēlaties meklēt vairākos PDF failos.
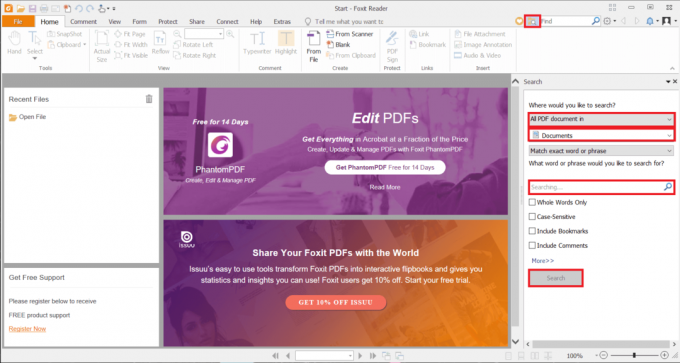
4. Nākamais, ierakstiet atslēgvārdu vēlaties meklēt un noklikšķiniet uz Meklēt pogu.
5. Ekrānā varēsiet redzēt vēlamo meklēšanas rezultātu.
Lasiet arī:Labojums Nevar atvērt PDF failus programmā Internet Explorer
3. metode: meklējiet tekstu vairākos PDF failos, izmantojot Ultrafinder
Ultrafinder ir labākais meklēšanas rīks ar papildu meklēšanas funkciju. Varat meklēt saturu pat tad, ja nevarat atrast PDF failu savā diskdzinī vai esat aizmirsis PDF faila nosaukumu. Bet jums vajadzētu atcerēties tā PDF faila saturu, kurā vēlaties meklēt.
Lai meklētu tekstu vairākos PDF failos, veiciet tālāk norādītās darbības.
1. Lejupielādējiet un instalējiet Ultrafinder no šīs saites.
2. Atveriet Ultrafinder Pieteikums.
3. Dodieties uz Atrodiet failu opcija zem Atrodiet iestatījumus cilne.
4. Tagad atlasiet Faila saturs radio pogu, ja vēlaties meklēt PDF failu saturā vai atlasiet Failu un mapju nosaukumi opciju, ja vēlaties meklēt datora failos vai mapēs.
5. Mūsu gadījumā atlasiet Faila saturs radio pogu un meklēšanas lodziņā Atrast ko ierakstiet savu meklēšanas vaicājumu (vai konkrētu tēmu vai virsrakstu).
6. Tagad noklikšķiniet uz Ikona Pievienot mapi zem Atrast Kur meklēšanas joslā, lai izvēlētos disku, kurā vēlaties meklēt saturu vairākos PDF failos.
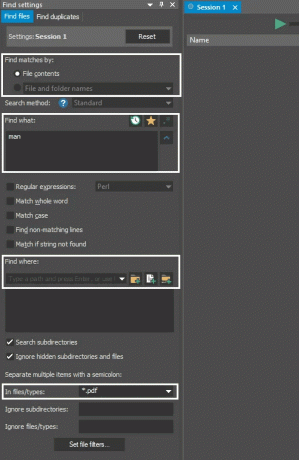
7. No Failos/tipos nolaižamajā izvēlnē atlasiet *.pdf.
8. Pēc iepriekš minētās darbības veikšanas noklikšķiniet uz Poga Sākt meklēšanu lai meklētu failu, kā parādīts zemāk.

Tas ir viss, jūsu meklēšanas rezultāts tiks parādīts zem cilnes Sesija loga labajā pusē.
4. metode: izmantojiet SeekFast
No otras puses, SeekFast ir diezgan laba lietojumprogramma, lai meklētu noteiktu terminu vairākos PDF failos.
1. Jūs varat viegli lejupielādēt seekFast no šeit.
2. Pēc tam atveriet lietojumprogrammu un ierakstiet meklēšanas vaicājumu meklēšanas lodziņā, parādiet SeekFast loga augšdaļu.
3. Zem meklēšanas lodziņa noklikšķiniet uz pogas Pārlūkot un pārejiet uz mapi, kurā atrodas jūsu PDF faili. Atlasiet konkrēto mapi un noklikšķiniet uz LABI.
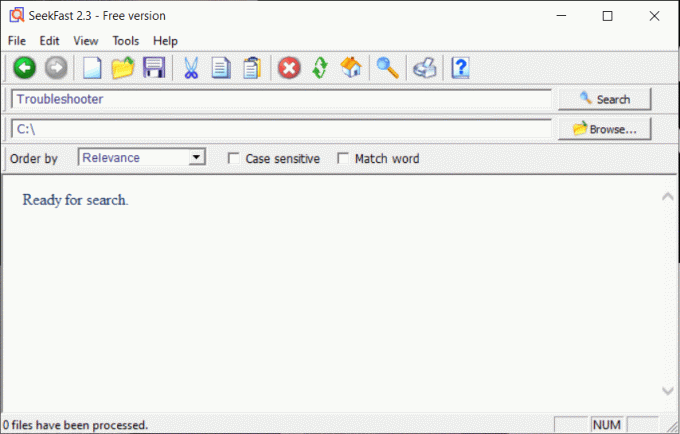
4. Visbeidzot noklikšķiniet uz Meklēt pogu.
5. metode: meklējiet tekstu vairākos PDF failos, izmantojot Windows meklēšanu
Lai gan PDF failus neindeksē Windows File Explorer, jūs joprojām varat izmantot Windows meklēšanu, lai meklētu tekstu vairākos PDF failos. Viss, kas jums jādara, ir ļaut PDF failiem indeksēt Windows meklēšanu. Lai to izdarītu, veiciet tālāk norādītās darbības.
1. Dodieties uz Sākt izvēlnes meklēšanas josla un meklēt Indeksēšanas iespējas. Noklikšķiniet uz meklēšanas rezultāta, lai atvērtu.
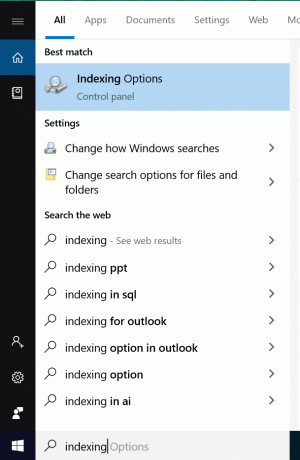
2. Parādīsies indeksēšanas opciju logs, noklikšķiniet uz Papildu pogu.
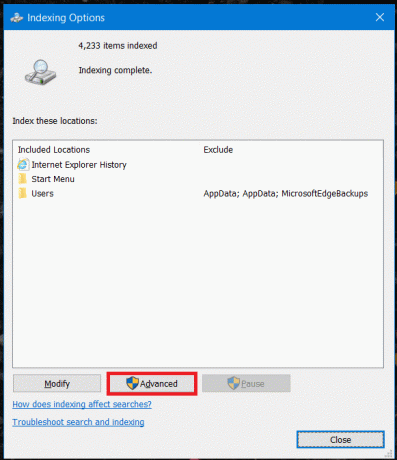
3. Tagad pārejiet uz cilni Failu tipi, ritiniet uz leju un meklējiet PDF opciju. Atzīmējiet PDF failu variants un atlasiet radio pogu Index Properties and File Contents apakšā, pēc tam noklikšķiniet uz Labi.
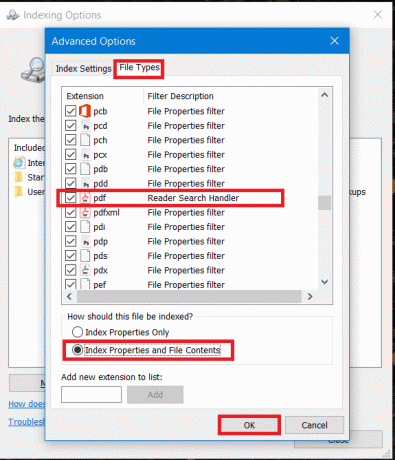
4. Pēc tam indeksa sarakstam jāpievieno PDF mapes. Lai to izdarītu, noklikšķiniet uz Modificēt pogu, pēc tam izvēlieties mapi, kurā atrodas jūsu PDF faili, un noklikšķiniet uz labi pogu. Tas veiksmīgi pievienos atlasītās mapes PDF failu indeksēšanai.

5. Kad PDF failu indeksēšana ir pabeigta, varat meklēt konkrēto tēmu vai tekstu vairākos PDF failos vienlaikus, izmantojot File Explorer meklēšanu.
Piezīme: Pārliecinieties, vai viss, ko meklējat PDF failos, tiek saglabāts teksta formātā, jo saturs ir tajā attēla formātā, jūs nevarēsit meklēt noteiktu tekstu vai saturu, izmantojot kādu no iepriekšminētajiem metodes. Faktiski, ja saturs ir attēla formātā, neviens nevar jums palīdzēt, meklējot neko šajos PDF failos.
Lasi arī:Kā ievietot PDF failu Word dokumentā
Cilvēki, kuri parasti strādā ar vairākiem PDF failiem, piemēram, akadēmiskie zinātnieki, pētnieki utt., var viegli atrast vajadzīgo tēmu un tekstu vairākos PDF failos. Viņi var viegli pārlūkot lielo PDF failu meklēšanas procesu un atrast precīzu tekstu konkrētajā PDF failā.
Cerams, ka iepriekš minētās metodes palīdzēs jums viegli atrast tekstu vairākos PDF failos. Tomēr dažreiz jums var būt nepieciešams izmantot trešās puses lietotni, lai palīdzētu veiksmīgi veikt iepriekš minēto funkciju.



