Kā izveidot teksta failu operētājsistēmā Mac
Miscellanea / / November 28, 2021
Vai nesen esat pārgājis no Windows operētājsistēmas uz macOS? Ja jā, šī rokasgrāmata jums noderēs. Ir daudz funkciju, kas atšķir Mac no citiem Windows datoriem. Mac datorus ir vieglāk lietot un tie ir stabilāki nekā Windows sistēmas. Tomēr ir viena lieta, kas pilnībā atšķiras, pārejot uz macOS, t.i., process, lai izveidotu teksta failu operētājsistēmā Mac. Šodien mēs jums pateiksim, kā Mac datorā izveidot jaunu failu.

Saturs
- Kā izveidot jaunu teksta failu operētājsistēmā Mac
- Iemesli teksta faila izveidei operētājsistēmā Mac
- 1. metode: izveidojiet teksta failu ar termināli operētājsistēmā Mac
- 2. metode: izveidojiet jaunu failu, izmantojot TextEdit.
- 3. metode: integrējiet programmā Automator
Kā izveidot jaunu teksta failu operētājsistēmā Mac
Ja strādājat ar Windows datoru, jūs būtu varējis izveidot jaunu failu, veicot pāris vienkāršas darbības. Tomēr šī funkcija nav pieejama Mac lietotājiem.
1. Ar peles labo pogu noklikšķiniet jebkurā vietā Darbvirsma ekrāns.
2. Izvēlieties Jauns > Teksta dokuments, kā parādīts.

Iemesli teksta faila izveidei operētājsistēmā Mac
Pirms mēs aplūkojam teksta faila izveides metodes operētājsistēmā Mac, vispirms izpētīsim iemeslus, kāpēc tas varētu būt nepieciešams:
- Ātra piekļuve: Visizplatītākais iemesls, kāpēc Mac datorā vēlaties izveidot jaunu tukšu teksta failu, ir ātra un ērta piekļuve. Dažreiz biroja sapulces vai tiešsaistes nodarbības laikā var būt nepieciešama saīsne darbvirsmā, lai atzīmētu svarīgas lietas.
- Teksts bez formatējuma: Vēl viens iemesls, kāpēc vēlaties tukšu teksta failu, ir pierakstīt lietas bez formatējuma. Dažreiz šis paņēmiens palīdz izveidot labāk izskatīgus dokumentus. Piemēram, var izveidot neapstrādātus rakstus vienkārša teksta formātā un pēc tam ielīmēt tos tekstapstrādes programmā formatēšanai.
- Izpētiet jaunākas funkcijas: Ja nesen esat pārgājis uz MacOS, zināšanas, kā izveidot jaunu tukšu teksta failu operētājsistēmā Mac, jums ļoti palīdzēs, jo īpaši, ja jums būs jāpieraksta norādes.
Tādējādi jauna melna teksta faila izveide operētājsistēmā MacOS var sajaukt ikvienu, kurš tikko ir sācis to lietot. Tāpēc izpildiet mūsu soli pa solim sniegto ceļvedi, lai Mac datorā izveidotu teksta failu.
1. metode: izveidojiet teksta failu ar termināli operētājsistēmā Mac
Termināļa lietotne ir vienkāršs veids, kā izveidot teksta failu operētājsistēmā Mac, kā paskaidrots tālāk:
1. Iet uz Meklētājs un noklikšķiniet uz Pakalpojumi.
2. Noklikšķiniet uz Jauns terminālis mapē opcija, kā parādīts attēlā.

3. Tagad, a Termināļa logs tiks atvērta, ieskaitot pašreizējo mapi, kas iestatīta atbilstoši jūsu vēlmēm.
4. Veids: pieskarieties failam myfile.txt terminālī.
Piezīme: Aizvietot mans fails.txt Ar nosaukums ar kuru vēlaties saglabāt savu failu. Piemēram, mynotes.txt
5. Nospiediet Ievadiet un pēc tam izejiet no lietotnes.
6. Veiciet dubultklikšķi uz tā, lai atvērts un rediģēt tā, kā vēlaties.
2. metode: izveidojiet jaunu failu, izmantojot TextEdit
Šī metode ir vienkāršāka nekā trešo pušu programmu un kodēšanas komandu lejupielāde. Labā lieta ir tā, ka šī platforma ir iebūvēta katrā macOS, un tāpēc nav nepieciešami papildu pirkumi. Veiciet norādītās darbības, lai izveidotu teksta failu Mac datorā, izmantojot Teksta rediģēšana:
1. Palaist Uzmanības centrā nospiežot Komanda un atstarpe atslēgas kopā.
2. Atvērt Teksta rediģēšana savā Mac datorā, meklējot to Spotlight meklēšanas joslā.
3. Programmā TextEdit atlasiet Jauns dokuments, kā parādīts.
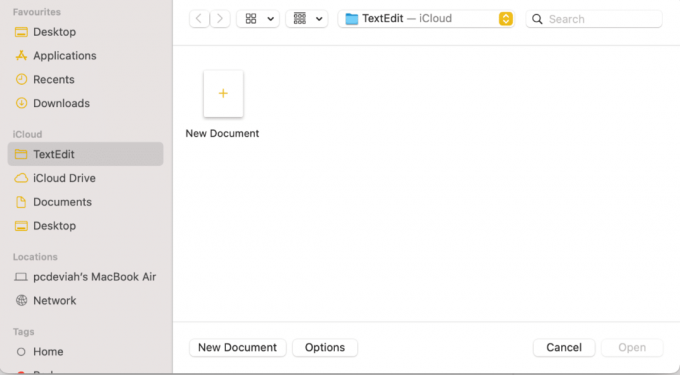
4. Pēc noklusējuma, Lietotne TextEdit izveidos failu ar bagātinātu tekstu. Klikšķiniet uz VeidotVienkāršs teksts no Formāts izvēlne.
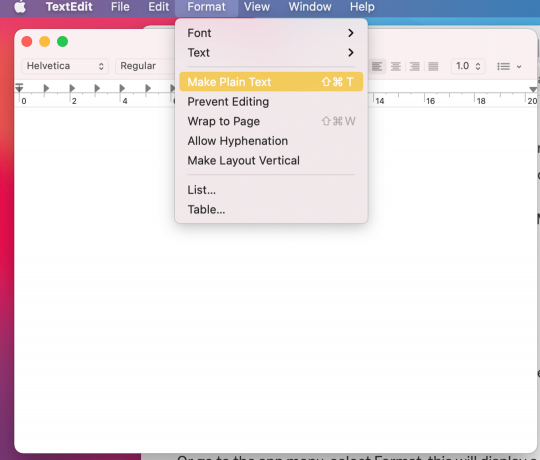
5. Tagad varat sākt rakstīt. Kad tas ir izdarīts, saglabājiet šo failu, nospiežot Command & S atslēgas.
6. Šeit, pārdēvēt savu failu un atlasiet galamērķis kur tas tiks saglabāts.
7. Nospiediet Labi pogu, lai to saglabātu.
Lasi arī:Kā lietot Utilities mapi operētājsistēmā Mac
3. metode: integrējiet programmā Automator
Lai gan ar peles labo pogu noklikšķināšanas opcija operētājsistēmā macOS nav pieejama, varat to integrēt vēlamajā logā. Veiciet norādītās darbības, lai mainītu nepieciešamo kodējumu:
1. Klikšķiniet uz Meklētājs, un ierakstiet Automators meklēšanas joslā.
2. Pēc tam atlasiet Jauns dokuments no ekrāna apakšējā kreisā stūra.
Piezīme: Varat arī nospiest īsinājumtaustiņus Command+N lai ātri veiktu šo funkciju.
3. Izvēlieties an Pieteikums un noklikšķiniet uz Izvēlieties. Šajā gadījumā, Darbplūsma.
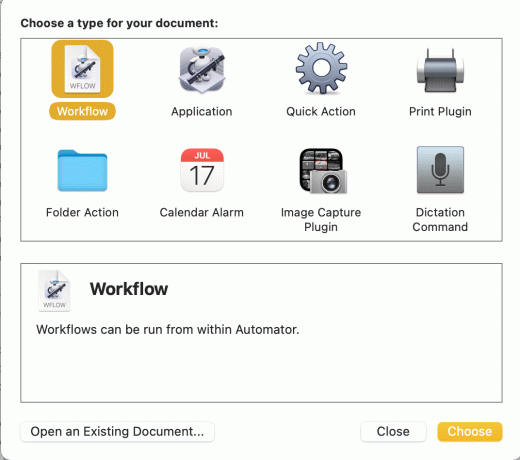
4. Ritiniet uz leju norādītajā sarakstā Bibliotēka saskaņā Darbības cilne.
5. Klikšķiniet uz Komunālie pakalpojumi.
6. Klikšķiniet uz Palaidiet AppleScript, kā parādīts iezīmēts.
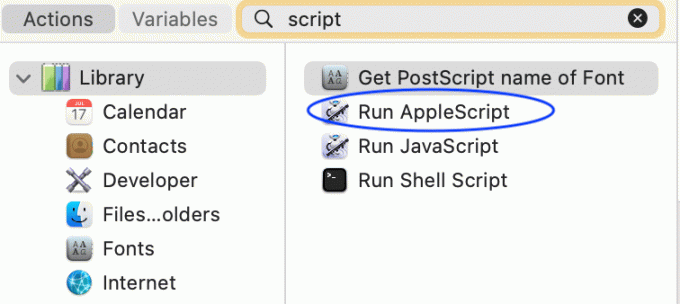
7. Tagad velciet Palaidiet AppleScript no turienes uz Darbplūsma.
8. Veids: Pastāstiet lietojumprogrammai “Finder”, lai izveidotu jaunu failu (priekšējā loga mērķis) kā aizstājvārdu.
9. Tālāk noklikšķiniet uz Fails un tad, Saglabāt kā NewTextDoc.app
Piezīme: Noteikti atlasiet Pieteikums iekšā Kur un Faila formāts iespējas.
10. Atvērt Lietojumprogrammas izmantojot mapi Meklētājs.

11. nospiediet un turiet Opcija - komanda taustiņus un vienlaikus velciet NewTextDoc lietojumprogrammu rīkjoslā.
12. Šeit jūs varēsiet izveidot jaunu dokumentu jebkurā mapē, vienkārši noklikšķinot uz Automatora iespēja rīkjoslā.
13. Jaunajam teksta failam tiks piešķirts nosaukums bez nosaukuma. Jūs varat pārdēvējiet failu pēc jūsu izvēles.
MacOS versijās ir iekļautas divas komandrindas teksta redaktori, t.i., Vim un Emac, tomēr tie var kļūt nedaudz sarežģīti un, iespējams, būs jāpierod. Lai gan šos atvērtā pirmkoda rīkus var izmantot bez maksas, varat arī iegādāties un lejupielādēt papildu rediģēšanas programmatūras programmas, kuras varētu būt ērtāk izmantot.
- Atom ir uzlaužams teksta redaktors, ko bieži izmanto teksta failu izveidei operētājsistēmā Mac.
- Microsoft Word tiek izmantots arī, lai Mac datorā izveidotu jaunu failu.
Ieteicams:
- Kā pievienot fontus Word Mac
- Labojums Nevarēja pierakstīties pakalpojumā iMessage vai FaceTime
- 5 veidi, kā novērst Safari netiks atvērts operētājsistēmā Mac
- Izlabojiet MacOS Big Sur instalēšanas kļūdu
Mēs ceram, ka šī rokasgrāmata varēja sniegt jums pareizus, soli pa solim norādījumus izveidojiet teksta failu operētājsistēmā Mac. Tagad jums vajadzētu justies pārliecināti, lai izveidotu teksta failu ar termināli operētājsistēmā Mac. Ja jums ir vēl kādi jautājumi, nevilcinieties tos ievietot komentāru sadaļā.



