4 veidi, kā mainīt datumu un laiku operētājsistēmā Windows 10
Miscellanea / / November 28, 2021
Ja nesen esat atjauninājis savu Windows 10 vai tikko jauninājis uz Windows 10, iespējams, ka laiks ir nedaudz nepareizs un jums ir jākonfigurē datums un laiks operētājsistēmā Windows 10. Bet neuztraucieties, ir daudzi veidi, kā viegli mainīt datumu un laiku operētājsistēmā Windows 10. Varat konfigurēt datumu un laiku, izmantojot vadības paneli vai Windows 10 iestatījumus, taču, lai konfigurētu šos iestatījumus, jums ir jāpierakstās kā administratoram. Tāpēc, netērējot laiku, apskatīsim, kā mainīt datumu un laiku operētājsistēmā Windows 10, izmantojot tālāk norādīto apmācību.
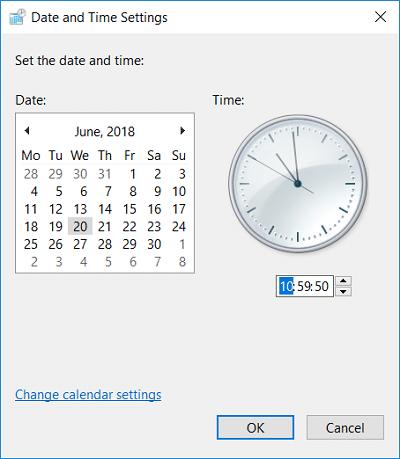
Saturs
- 4 veidi, kā mainīt datumu un laiku operētājsistēmā Windows 10
- 1. metode: kā mainīt datumu un laiku operētājsistēmā Windows 10, izmantojot vadības paneli
- 2. metode: kā mainīt datumu un laiku Windows 10 iestatījumos
- 3. metode: kā mainīt datumu un laiku operētājsistēmā Windows 10, izmantojot komandu uzvedni
- 4. metode: kā mainīt datumu un laiku operētājsistēmā Windows 10, izmantojot PowerShell
4 veidi, kā mainīt datumu un laiku operētājsistēmā Windows 10
Pārliecinieties, ka izveidot atjaunošanas punktu tikai gadījumā, ja kaut kas noiet greizi.
1. metode: kā mainīt datumu un laiku operētājsistēmā Windows 10, izmantojot vadības paneli
1. Tips kontrole operētājsistēmā Windows 10 Search un pēc tam noklikšķiniet uz Vadības panelis no meklēšanas rezultāta.

2. Tagad noklikšķiniet uz "Pulkstenis un reģions", tad noklikšķiniet uz "Datums un laiks“.

3. Datuma un laika logā noklikšķiniet uz "Mainiet datumu un laiku“.

4. Tiks atvērts datuma un laika iestatījumu logs attiecīgi konfigurējiet datumu un laiku un noklikšķiniet uz Labi.

Piezīme: Laika iestatījumiem varat mainīt pašreizējo stundu, minūti, sekundes un AM/PM. Ciktāl tiek ņemts vērā datums, varat mainīt mēnesi, gadu un pašreizējo datumu.
5. Noklikšķiniet uz Lietot, pēc tam noklikšķiniet uz LABI.
2. metode: kā mainīt datumu un laiku Windows 10 iestatījumos
1. Nospiediet Windows taustiņu + I, lai atvērtu Iestatījumi pēc tam noklikšķiniet Laiks un valoda.

Piezīme: Vai arī ar peles labo pogu noklikšķiniet uz Datums Laiks uzdevumjoslā, pēc tam atlasiet Pielāgojiet datumu/laiku.

2. Pārliecinieties, ka izvēlieties Datums un laiks kreisajā izvēlnē.
3. Tagad, lai mainītu datumu un laiku, izslēdziet pārslēgt, kas saka "Automātiski iestatiet laiku“.

4. Pēc tam noklikšķiniet uz "Mainīt" zem Mainiet datumu un laiku.
5. Nākamais, mainiet datumu, mēnesi un gadu, lai labotu numuru. Līdzīgi iestatiet pareizo laiku, pašreizējo stundu, minūti un AM/PM, pēc tam noklikšķiniet uz Mainīt.

6. Ja vēlaties, lai Windows automātiski sinhronizē sistēmas pulksteņa laiku ar interneta laika serveriem, tad vēlreiz IESLĒDZIETAutomātiski iestatiet laiku” pārslēgt.
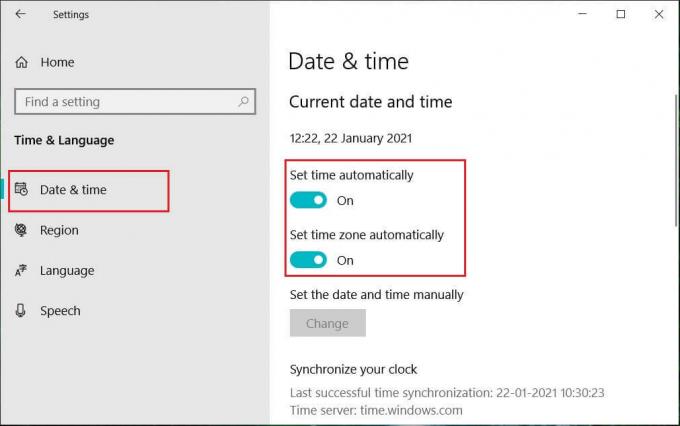
3. metode: kā mainīt datumu un laiku operētājsistēmā Windows 10, izmantojot komandu uzvedni
1. Atveriet komandu uzvedni. Lietotājs var veikt šo darbību, meklējot "cmd" un pēc tam nospiediet taustiņu Enter.

2. Ievadiet komandu cmd un nospiediet taustiņu Enter:
Lai redzētu pašreizējo datumu: datums /t
Lai mainītu pašreizējo datumu: datums MM/DD/GGGG
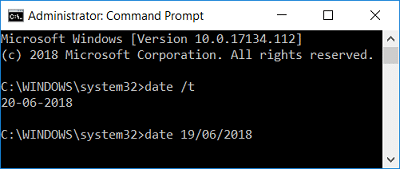
Piezīme: MM ir gada mēnesis, DD ir mēneša diena, un GGGG ir gads. Tātad, ja vēlaties mainīt datumu uz 2018. gada 15. martu, jums jāievada: datums 15.03.2018
3. Ievadiet komandu cmd un nospiediet taustiņu Enter:
Lai redzētu pašreizējo laiku: laiks /t
Lai mainītu pašreizējo datumu: laiks HH: MM
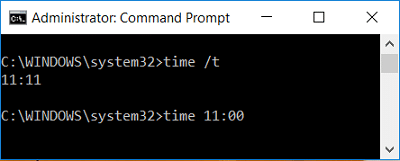
Piezīme: HH ir stundas, un MM ir minūtes. Tātad, ja vēlaties mainīt laiku uz 10:15, tad jums ir jāizmanto komanda: laiks 10:15, līdzīgi, ja vēlaties mainīt laiku uz 23:00, ievadiet: laiks 23:00
4. Aizveriet komandu uzvedni un restartējiet datoru, lai saglabātu izmaiņas.
4. metode: kā mainīt datumu un laiku operētājsistēmā Windows 10, izmantojot PowerShell
1. Tips PowerShell Windows meklēšanā, pēc tam ar peles labo pogu noklikšķiniet uz PowerShell no meklēšanas rezultāta un atlasiet Izpildīt kā administratoram.

2. Tagad ierakstiet šo komandu un nospiediet taustiņu Enter:
Lai mainītu datumu un laiku, izmantojot 24 stundu formātu: Iestatīšanas datums — datums “MM/DD/GGGG HH: MM
Lai mainītu datumu un laiku no rīta: Iestatīšanas datums — datums “MM/DD/GGGG HH: MM AM
Lai mainītu datumu un laiku PM: Iestatīšanas datums — datums “MM/DD/GGGG HH: MM PM
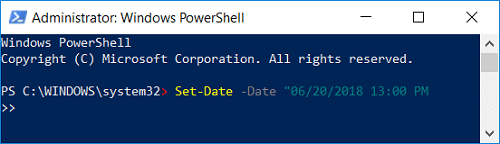
Piezīme: Aizstāt MM ar faktisko gada mēnesi, DD ar mēneša dienu un GGGG ar gadu. Līdzīgi aizstājiet HH ar stundām un MM ar minūtēm. Apskatīsim katras iepriekš minētās komandas piemēru:
Lai mainītu datumu un laiku, izmantojot 24 stundu formātu: Set-Date -Datums “03/15/2018 21:00
Lai mainītu datumu un laiku no rīta: Iestatītais datums - Datums “03/15/2018 06:31 AM
Lai mainītu datumu un laiku PM: Set-Date -Datums “03/15/2018 23:05 PM
3. Kad esat pabeidzis, aizveriet programmu PowerShell un restartējiet datoru, lai saglabātu izmaiņas.
Ieteicams:
- Notīriet disku, izmantojot Diskpart Clean komandu operētājsistēmā Windows 10
- Kā atcelt plānoto Chkdsk operētājsistēmā Windows 10
- Labot Noklikšķiniet šeit, lai ievadītu jaunāko akreditācijas datu paziņojumu
- Dublējiet un atjaunojiet savas grāmatzīmes pārlūkprogrammā Google Chrome
To jūs esat veiksmīgi iemācījušies Kā mainīt datumu un laiku operētājsistēmā Windows 10 bet, ja jums joprojām ir kādi jautājumi par šo apmācību, uzdodiet tos komentāru sadaļā.



