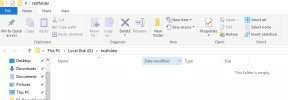Kā lietot dažādus Microsoft Teams kontus operētājsistēmā Windows 10
Miscellanea / / November 29, 2021
No 13 miljoniem ikdienas aktīvo lietotāju 2019. gada jūlijā līdz 145 miljoni ikdienas lietotāju 2021. gada aprīlī Microsoft Teams turpina palielināt savu lietotāju bāzi. Viens no galvenajiem Microsoft Teams izaugsmi veicinošiem faktoriem ir tās dziļā integrācija ar citām Office 365 programmām. Tomēr, neskatoties uz pieaugošo lietojumu, lietotne nav bez trūkumiem.

Jūs nevarat palaist vairākus Microsoft Teams gadījumus, izmantojot dažādus kontus. Ja strādājat ar dažādām organizācijām vai koplietojat datoru ar ģimeni, šis ierobežojums var radīt grūtības. Lai datorā izmantotu dažādus Microsoft Teams kontus, rīkojieties šādi.
Arī Guiding Tech
1. metode. Vienlaicīgi palaidiet personīgo un profesionālo Microsoft Teams kontu
Ja vēlaties pierakstīties savā personīgajā kontā un profesionālajā (organizācijas) kontā pakalpojumā Microsoft Teams, varat to izdarīt. 2020. gada beigās Microsoft ieviesa jaunu līdzekli Teams, kas ļauj lietotājiem pierakstīties personīgajos kontos.
Tomēr, ja vēlaties vienlaikus darbināt vairākus profesionālus kontus vai vairākus personiskos kontus, jums būs jāizmanto 2. metode, kas izskaidrota vēlāk rakstā. Tālāk ir norādīts, kā Teams pārslēgties starp personīgo un profesionālo kontu.
Piezīme: Microsoft Teams ļauj vienlaikus pierakstīties tikai vienā personīgajā kontā un vienā profesionālajā kontā.
1. darbība: datorā palaidiet programmu Microsoft Teams.

2. darbība: Pierakstieties savā profesionālajā kontā lietotnē.

3. darbība: Kad tērzēšanas saskarne ir palaista, atlasiet sava profila attēlu.

4. darbība: No opcijām atlasiet Pievienot personīgo kontu.

5. darbība: Jaunajā dialoglodziņā ievadiet sava personīgā konta informāciju (e-pastu un paroli) un pierakstieties.

6. darbība: Komandām jūsu personīgais konts ir jāpalaiž kā cita lietotne darbvirsmā, un jūs varat to piespraust uzdevumjoslai.

Piezīme: Profesionālajai Teams lietotnei ir atšķirīga ikona nekā personīgajai Teams lietotnei, tāpēc jums vajadzētu spēt atšķirt atšķirību.
Arī Guiding Tech
2. metode: palaidiet dažādus Microsoft Teams kontus
Lai datorā vienlaikus darbotos dažādi Microsoft Teams konti, neatkarīgi no tā, vai tie ir profesionāli vai personiski, varat pierakstīties citu kontu savā pārlūkprogrammā vai instalējiet Microsoft Teams progresīvo tīmekļa lietojumprogrammu (PWA), kā paskaidrots detalizētajās darbībās zemāk:
Pierakstieties programmā Microsoft Teams pārlūkprogrammā
Pirmais veids, kā palaist vairākus Microsoft Teams kontus datorā ar operētājsistēmu Windows 10, ir izmantot pārlūkprogrammu. Tas nozīmē, ka jūs pierakstāties vienā kontā datora lietotnē un pierakstāties citā kontā, izmantojot pārlūkprogrammu. Lūk, kā to izdarīt:
1. darbība: Datorā palaidiet programmu Microsoft Teams.

2. darbība: Pierakstieties pirmajā Microsoft Teams kontā lietotnē.

3. darbība: Palaidiet savu tīmekļa pārlūkprogrammu un ierakstiet Microsoft Teams tīmekļa adresi.
Palaidiet Microsoft Teams for Web

4. darbība: Pierakstieties savā alternatīvajā kontā Microsoft Teams tīmekļa pārlūkprogrammai.

Tagad varat vadīt vairākas sapulces vienlaikus, izmantojot dažādus kontus. Varat arī tērzēt vienā kontā un rīkot sapulci otrā kontā.
Arī Guiding Tech
Instalējiet Microsoft Teams PWA operētājsistēmā Windows 10
Vēl viena iespēja ir instalēt Microsoft Teams kā PWA. Tas nozīmē, ka jūs instalējat Teams kā tīmekļa lietotni savā Windows 10. Lai to izdarītu, jums ir jābūt a uz hromu balstīta tīmekļa pārlūkprogramma.
Piezīme: Uz hromu balstītu tīmekļa pārlūkprogrammu piemēri ir: Google Chrome, Microsoft Edge un Opera.
Lūk, kā instalēt Microsoft Teams PWA savā Windows 10 datorā:
1. darbība: Datorā palaidiet programmu Microsoft Teams.

2. darbība: Pierakstieties pirmajā Microsoft Teams kontā lietotnē.

3. darbība: Palaidiet savu tīmekļa pārlūkprogrammu (Edge tiek izmantota ilustrācijas nolūkos) un ierakstiet Microsoft Teams tīmekļa adresi.
4. darbība: Pierakstieties savā alternatīvajā kontā Microsoft Teams tīmekļa pārlūkprogrammai.

5. darbība: Noklikšķiniet uz pārlūkprogrammas izvēlnes Iestatījumi.

6. darbība: Atlasiet Programmas.

7. darbība: Atlasiet Instalēt šo vietni kā lietotni.

8. darbība: Norādiet nosaukumu, kas ļauj viegli identificēt lietotni, pēc tam noklikšķiniet uz Instalēt.

Tagad jūsu Windows 10 datorā ir instalēts Microsoft Teams PWA. Veiciet dubultklikšķi uz lietotnes ikonas, lai to palaistu. Varat pieteikties, izmantojot citu kontu, nevis to, kas jums ir darbvirsmas lietotnē un pārlūkprogrammā. To darot, varat arī piespraust tīmekļa lietotni savai uzdevumjoslai, lai atvieglotu piekļuvi.
Microsoft Teams pierakstīšanās kļūdas labošana
Izmantojot iepriekš aprakstītās metodes, varat ērti pierakstīties vairākos Teams kontos, izmantojot vienu datoru. Tomēr, ja pierakstīšanās laikā rodas problēma, izlasi šo rakstu par pierakstīšanās kļūdu novēršanu pakalpojumā Teams.