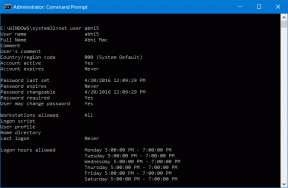7 labākie Google dokumentu padomi un triki, kā to izmantot kā profesionāli
Miscellanea / / November 29, 2021
Ikvienam patīk Google dokumenti, un viņi to izmanto gandrīz katru dienu. Protams, Microsoft Word joprojām ir funkcijām bagātākais un daudzpusīgākais tekstapstrādes līdzeklis. Tomēr mums patīk Google dokumenti, jo tas tiek ielādēts ātri, ir viegli lietojams un URL saīsne docs.new ir forši atvērt. Tālāk ir sniegti citi Google dokumentu padomi un ieteikumi.

Šie mazie padomi palīdzēs jums strādāt produktīvāk un ietaupīt laiku šajā procesā. Tāpēc esmu apskatījis Google dokumentu lietotnes tīmekli, kā arī mobilās lietotnes saskarni. Bez turpmākas piepūles, sāksim.
1. Kā pievienot kontūras
Kontūras atvieglo navigāciju garos Google dokumentu failos, kas darbojas vairākās lapās. Pirmkārt, jūs iespējosit šo funkciju. Cilnē Skats pārslēgt Rādīt dokumenta kontūru. Varat arī izmantot īsinājumtaustiņus Ctrl+Alt+A vai Ctrl+Alt+H.

Tagad jums vajadzētu redzēt sānjoslu ar tukšu opciju Outline. Šeit tiks parādīts katrs jūsu izveidotais virsraksts, sniedzot ligzdotu kontūras pārskatu reāllaikā.

Google dokumentu mobilajā lietotnē jūs iespējosit kontūras funkciju no izvēlnes un skatiet to ekrāna apakšā.


Ņemiet vērā, ka joprojām varat izmantot virsraksta stilu un neievietot to kontūrā. Vienkārši noklikšķiniet/pieskarieties krusta ikonai blakus kontūrai, kuru vēlaties noņemt.

2. Kā mainīt maržas
Katram Google dokumentam, ko atverat vai izveidojat, ir noklusējuma vai lietotās piemales. Ja neesat apmierināts ar to, kā lietas ir, mainiet to.
Atveriet Google dokumentu, un abos tā galos vajadzētu redzēt lineālu ar gaiši zilu uz leju vērstu trīsstūri.

Vienkārši velciet to pa kreisi vai pa labi, lai mainītu piemali. Tā ir piemale, kas nosaka, no kurienes jūs sāksit rakstīt dokumentā.

Varat arī definēt noklusējuma piemales vērtības, lai jums tās nebūtu jārediģē katru reizi, kad veidojat jaunu dokumentu. Izvēlnē Fails atlasiet Lapas iestatīšana, lai atvērtu uznirstošo logu.

Šeit varat iestatīt piemales visām četrām dokumenta pusēm un saglabāt to kā noklusējumu. Nedaudz paspēlējieties ar vērtībām, lai iegūtu priekšstatu par nepieciešamo rezervi.
Pašlaik mobilajā lietotnē Google dokumenti nevar mainīt piemales. Iespējams, tas ir saistīts ar ierobežotu ekrāna funkcionalitāti.
3. Kā izdzēst lapu
Varat pievienot jaunu lapu pakalpojumā Google dokumenti, vienkārši nospiežot taustiņus Ctrl+Enter neatkarīgi no pašreizējās lapas atrašanās vietas. Šo tukšo lapu var izdzēst, nospiežot īsinājumtaustiņu Ctrl+Backspace.

Ko darīt, ja lapa nav tukša? Tādā gadījumā jūs vispirms izdzēsīsit visu tekstu šajā lapā un pēc tam izdzēsīsit pašu lapu. Nospiediet Ctrl+A, lai atlasītu visu lapā, un nospiediet taustiņu Del. Tagad varat dzēst lapu, kā kopīgots iepriekš. Diemžēl nav īpašas saīsnes vai pogas, lai izdzēstu lapas, kas ir pilnas pakalpojumā Google dokumenti.


Varat dzēst lapu mobilajā lietotnē, izmantojot to pašu triku. Izmantojiet atpakaļkāpšanas taustiņu.
4. Kā izsvītrot
Atkal nav īpašas pogas pārsvītrošanai vai pat em domuzīme, kā mēs esam redzējuši citos populāros vārdu procesoros un CMS redaktoros, piemēram, WordPress. Tomēr ir veids. Atlasiet tekstu, kuru vēlaties pārsvītrot.

Izvēlnē Formatēt atveriet opciju Teksts, un jūs redzēsit opciju Pārsvītrot. To var izdarīt arī, izmantojot tastatūras opciju Alt+Shift+5. Izmantojiet to pašu saīsni, lai to noņemtu.
5. Kā izveidot ainavu
Google dokumenti pēc noklusējuma tiek atvērti portreta režīmā. Tas ir standarts gandrīz katrā tekstapstrādes programmā. Tomēr ainavas režīmam ir jēga, ja ir darīšana ar lielu attēlu vai tabulu, kas vienkārši neiederas.
Lai mainītu lapas orientāciju, atveriet izvēlni Fails un atlasiet Lapas iestatīšana.

Šeit jūs varat mainīt orientāciju no portreta uz ainavas režīmu. Varat arī iestatīt to pēc noklusējuma.

Tās pašas darbības ir jāatkārto Google dokumentu mobilajā lietotnē. Izvēlnē atlasiet Lapas iestatīšana un no turienes izvēlieties orientāciju.


6. Kā pievienot lappušu numurus
Izvēlnē Ievietot atlasiet Galvene un lapas numurs, un sadaļā Lapas numurs atradīsit četras opcijas. Vai redzat viņus? Ļaujiet man tos ātri izskaidrot.

Pirmā iespēja ir automātiski ievietot lappušu numurus augšpusē, otrā opcija izlaidīs pirmo lapu un sāks numerāciju no otrās lapas augšpusē, trešā opcija automātiski ievietos lappušu numurus apakšā, un ceturtā opcija atkal izlaidīs pirmo lapu un sāks numerāciju no otrās, bet ievietos apakšā.


Lai mobilajā ierīcē pievienotu lappušu numurus, pieskarieties ikonai “+” un atlasiet Lapas numurs. Tagad jūs redzēsit tās pašas četras opcijas, kuras redzējāt tīmekļa lietotnē.
7. Kā pārbaudīt vārdu skaitu
Google pamodās vēlu, bet vismaz viņi to darīja. Jebkurā laikā nospiediet taustiņu kombināciju Ctrl+Shift+C, lai atvērtu uznirstošo logu, kurā varat skatīt tādu informāciju kā vārdu skaits, rakstzīmes un tā tālāk.

Google dokumentu apakšējā kreisajā pusē ir jauna pārslēgšanas opcija, lai ievietotu vārdu skaitu, tāpēc jums nav atkal un atkal jānospiež īsinājumtaustiņš. Kā tekstu redaktoram par to jau sen vajadzēja parūpēties. Jums būs jāpārslēdz šī opcija katru reizi, kad izveidojat vai pat atverat dokumentu.
Esi vārdu kalējs
Ja zināt, kā rīkoties, pakalpojumā Google dokumenti ir daudz gudrību. Protams, dažas iespējas nav pārāk acīmredzamas, un citas joprojām trūkst. Tas joprojām darbojas ļoti labi, ja jūs vēlaties tekstapstrādes programmu, kas darbojas visur, ir bezmaksas uz mūžu un lieliski integrējas ar citiem Google lietotnes.
Nākamais: Vai vēlaties vēl labāku tekstapstrādes programmu? Noklikšķiniet uz tālāk esošās saites, lai uzzinātu, kā Quip pārspēj Google savā spēlē.