7 veidi, kā novērst datora avārijas
Miscellanea / / November 28, 2021
Ja jūsu dators nepārtraukti avarē un vēlaties uzzināt, kāpēc tas notiek, tad esat īstajā vietā! Mēs piedāvājam jums nevainojamu ceļvedi, kas palīdzēs novērst datora avārijas problēmu operētājsistēmā Windows 10. Šī rokasgrāmata ne tikai palīdzēs izprast avārijas cēloņus, bet arī apspriedīs dažādas metodes, kā novērst datora avāriju. Izlasiet līdz beigām, lai uzzinātu vairāk!

Saturs
- Windows 10 labošana datorā turpina avarēt.
- Kāpēc mans dators nepārtraukti avarē?
- 1. metode: restartējiet datoru.
- 2. metode: palaidiet drošajā režīmā
- 3. metode: atjauniniet draiverus.
- 4. metode: atkārtoti instalējiet draiverus
- 5. metode: palaidiet SFC un DISM skenēšanu
- 6. metode: palaidiet pretvīrusu skenēšanu
- 7. metode: notīriet datora aparatūru un nodrošiniet pareizu ventilāciju
Labot Windows 10 Dators nepārtraukti avarē
Kāpēc mans dators nepārtraukti avarē?
Datora avārijai var būt vairāki iemesli; daži nozīmīgi ir:
- Bojāti reģistra faili: Ja reģistra faili tiek nepareizi novietoti, bojāti vai pazaudēti, šis traucējums izraisa datora avāriju.
- Nepareiza failu organizācija: Šo failu dezorganizācijas dēļ dators pastāvīgi avarē.
- Nepietiekama atmiņas vieta: Atmiņas trūkums Windows datorā arī izraisa datora avārijas. Tāpēc noņemiet nevajadzīgos failus, piemēram, pagaidu interneta failus, un saglabājiet failus kešatmiņā, lai atbrīvotu vietu diskā. Turklāt varat izmantot datora tīrīšanas programmu.
- Datora pārkaršana: Dažreiz CPU ventilators var nedarboties atkarībā no sistēmas lietojuma un ierīce var pārkarst.
- Ļaunprātīga programmatūra: Ļaunprātīgas programmatūras mērķis ir sabojāt jūsu sistēmu, nozagt privātos datus un/vai izspiegot jūs.
Piezīme:NE atveriet aizdomīgus e-pastus vai noklikšķiniet uz nepārbaudītām saitēm, jo jūsu sistēmā iekļūst ļaunprātīgi kodi.
1. metode: restartējiet datoru
Vairumā gadījumu vienkārša restartēšana novērsīs problēmu.
1. Nospiediet Windowstaustiņu un noklikšķiniet uz Strāvas ikona.
2. Šeit noklikšķiniet uz Restartēt, kā izcelts.
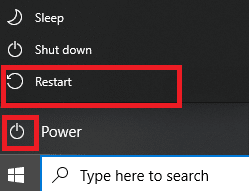
2. metode: palaidiet drošajā režīmā
Varat novērst problēmu, kas saistīta ar datora avāriju, palaižot Windows 10 datoru drošajā režīmā un atinstalējot lietojumprogrammas vai programmas, kas šķiet problemātiskas. Turklāt jūs varat mācīties Kad un kā izmantot drošo režīmu no mūsu apmācības šeit.
1. Klikšķis Windows ikona > Strāvas ikona> Restartēt turot Shift taustiņš.
2. Šeit noklikšķiniet uz Problēmu novēršana.

3. Tagad atlasiet Pielāgota opcija seko Startēšanas iestatījumi.

4. Klikšķiniet uz Restartēt un gaidi, kad Startēšanas iestatījumi ekrāns, lai tiktu parādīts.
5. Nospiediet (skaitlis) 4 taustiņš lai ievadītu Drošais režīms.
Piezīme: Lai iespējotu drošo režīmu ar piekļuvi tīklam, nospiediet numurs 5.

6. Meklēt Pievienojiet vai noņemiet programmas un noklikšķiniet uz Atvērt lai to palaistu.
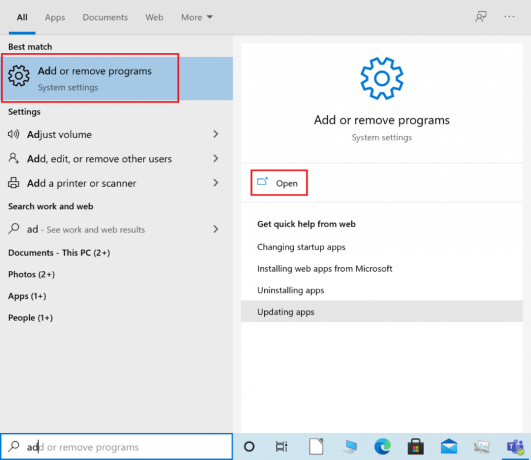
7. Atlasiet trešās puses programmu vai nesen instalētu programmu, kas var būt traucējoša vai ļaunprātīga, un noklikšķiniet uz Atinstalēt. Piemēram, mēs esam izskaidrojuši darbību lietotnei ar nosaukumu AnyDesk.

8. Klikšķiniet uz Atinstalēt arī uznirstošajā uzvednē.
9. Visbeidzot, izejiet no drošā režīma, kā norādīts 2 veidi, kā iziet no drošā režīma operētājsistēmā Windows 10.
3. metode: atjauniniet draiverus
Lai atrisinātu problēmu, kurā dators pastāvīgi avarē jūsu Windows datorā, mēģiniet atjaunināt sistēmas draiverus, kā norādīts tālāk.
1. Nospiediet Windows atslēga un tips Ierīču pārvaldnieks. Pēc tam noklikšķiniet uz Ierīču pārvaldnieks lai to palaistu, kā parādīts attēlā.

2. Veiciet dubultklikšķi uz ierīces veids (piem. Displeja adapteri), kuras draiveri vēlaties atjaunināt.
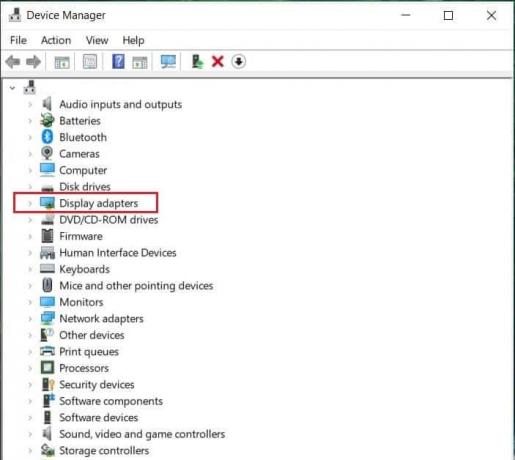
3. Tagad ar peles labo pogu noklikšķiniet uz šoferis (piem. NVIDIA GeForce 940MX) un atlasiet Atjaunināt draiveri, kā attēlots.
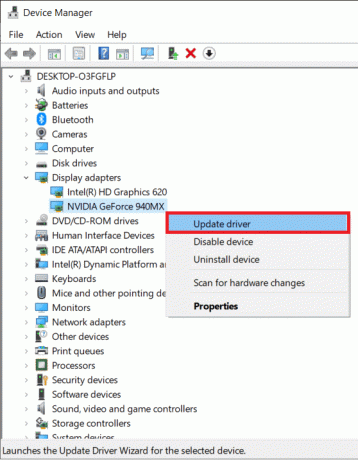
4. Šeit noklikšķiniet uz Automātiski meklēt draiverus lai automātiski lejupielādētu un instalētu jaunāko draiveri.

5. Dariet to pašu priekš Audio, tīkla un citu ierīču draiveri.
Lasi arī:Kas ir ierīces draiveris? Kā tas darbojas?
4. metode: atkārtoti instalējiet draiverus
Ja draiveru atjaunināšana nepalīdz, mēģiniet pārinstalēt draiverus, lai novērstu datora avārijas problēmu. Lai to izdarītu, veiciet norādītās darbības:
1. Iet uz Ierīču pārvaldnieks> Displeja adapteri kā norādīts 3. metode.
2. Ar peles labo pogu noklikšķiniet uz šoferis (piem. NVIDIA GeForce 940MX) un atlasiet Atinstalējiet ierīci, kā parādīts.
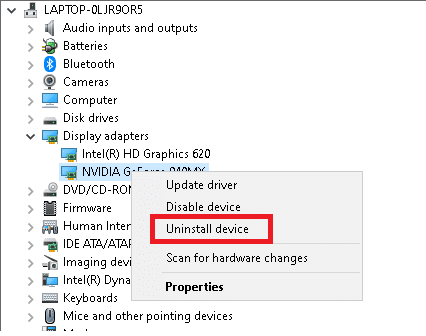
3. Pārbaudiet Izdzēsiet šīs ierīces draivera programmatūru opciju un noklikšķiniet uz Atinstalēt apstiprināt.
4. Pēc atinstalēšanas apmeklējiet oficiālo draivera vietni, t.i. NVIDIA un lejupielādēt jaunāko videokartes draivera versiju, kā parādīts tālāk.
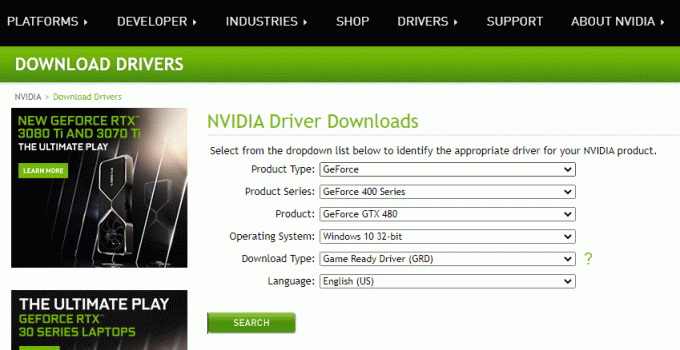
5. Kad lejupielāde ir pabeigta, palaidiet lejupielādēts iestatīšanas fails un sekojiet ekrānā redzamās instrukcijas lai to instalētu.
Piezīme: Kamēr ierīcē instalējat videokartes draiveri, dators var atsāknēties vairākas reizes.
6. Dariet to pašu priekš Audio, Tīklsun citi ierīces draiveri arī.
5. metode: palaidiet SFC un DISM skenēšanu
Reģistra faili ir vairāku mazu failu neatņemamu komponentu kolekcijas, kas palīdz paātrināt Windows operētājsistēmas vispārējo veiktspēju un darbību. Kā minēts iepriekš, jebkura problēma ar šiem failiem izraisa datora avāriju. Tomēr to var vienkārši novērst, palaižot sistēmas failu pārbaudītāja skenēšanu un izvietošanas attēla apkalpošanas un pārvaldības skenēšanu, kas automātiski skenēs un novērsīs šādas problēmas.
Piezīme: Ielādējiet sistēmu Drošais režīms kā norādīts 2. metode pirms skenēšanas palaišanas.
1. Palaist Komandu uzvedne kā administrators, meklējot cmd un noklikšķinot uz Izpildīt kā administratoram, kā parādīts iezīmēts.
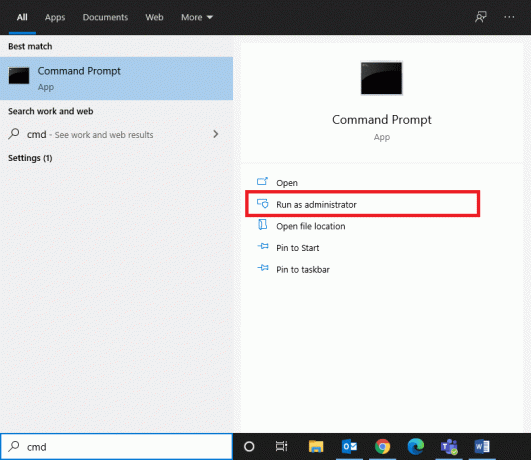
2. Tips sfc /scannow un sit Ievadiet.
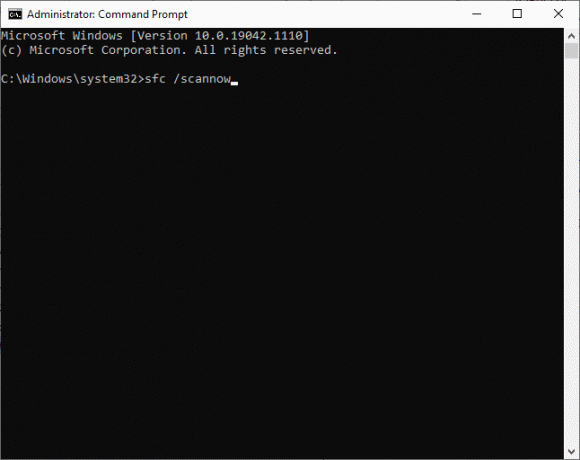
3. Pagaidiet, kad Verifikācija 100% pabeigta jāparādās paziņojums.
4. Tagad ierakstiet Dism /Tiešsaistē /Tīrīšanas attēls /Pārbaudiet veselību kā parādīts, un nospiediet Ievadiet taustiņu.

5. Pēc tam ierakstiet tālāk norādīto komandu un nospiediet Ievadiet:
DISM.exe /Tiešsaiste /Cleanup-Image /ScanHealth
Piezīme:ScanHealth komanda veic sarežģītāku skenēšanu un nosaka, vai Windows OS attēlam ir problēmas.

6. Visbeidzot, izpildiet DISM /Tiešsaistē /Attēla tīrīšana /Veselības atjaunošana komanda bojātu failu labošanai.

7. Kad tas izdarīts, restartētjūsu datoru.
Lasi arī: Labojiet DISM kļūdu 87 operētājsistēmā Windows 10
6. metode: palaidiet pretvīrusu skenēšanu
Ja jūsu sistēmā ir kāda ļaunprātīga programmatūra, pastāv lielāka iespējamība, ka tā bieži avarēsies. Ir vairāki ļaunprātīgas programmatūras veidi, piemēram, vīrusi, tārpi, kļūdas, robotprogrammatūras, spiegprogrammatūra, Trojas zirgi, reklāmprogrammatūra un sakņu komplekti. Varat noteikt, vai jūsu sistēma ir apdraudēta, novērojot šādas pazīmes:
- Jūs saņemsiet bieži nevēlamas reklāmas, kas satur saites kas novirza jūs uz ļaunprātīgām vietnēm.
- Ikreiz, kad sērfojat internetā, jūsu pārlūkprogramma tiek novirzīta atkārtoti.
- Tu saņemsi nepārbaudīti brīdinājumi no nezināmām lietojumprogrammām.
- Jūs varat saskarties dīvaini ieraksti jūsu sociālo mediju kontos.
- Jūs varat saņemt izpirkuma prasības no nezināma lietotāja, lai atgūtu jūsu privātos fotoattēlus un videoklipus, kas nozagti no jūsu ierīces.
- Ja jūsu administratora tiesības ir atspējotas un jūs saņemat uzvednes paziņojumu Šo funkciju ir atspējojis jūsu administrators, tas nozīmē, ka jūsu sistēmu kontrolē cits lietotājs vai, iespējams, hakeris.
Ļaunprātīgas programmatūras novēršanas programmas regulāri skenē un aizsargā jūsu sistēmu. Tāpēc, lai atrisinātu problēmu, kurā dators pastāvīgi avarē, palaidiet pretvīrusu skenēšanu, izmantojot iebūvēto Windows drošības līdzekli:
1. Pārejiet uz Windows Iestatījumi nospiežot Windows + Iatslēgas kopā.
2. Šeit noklikšķiniet uz Atjaunināšana un drošība, kā parādīts.

3. Tagad noklikšķiniet uz Windows drošība kreisajā rūtī.
4. Pēc tam atlasiet Aizsardzība pret vīrusiem un draudiem opcija zem Aizsardzības zonas.

5A. Šeit tiks iekļauti visi draudi. Klikšķiniet uz Sākt darbības zem Pašreizējie draudi veikt pasākumus pret šiem draudiem.

5B. Ja jūsu sistēmā nav nekādu apdraudējumu, sistēma parādīs Nav nepieciešamas nekādas darbības brīdinājumu, kā norādīts tālāk. Šajā gadījumā labāk ir veikt visaptverošu skenēšanu, kā paskaidrots 6. darbība.

6. Zem Aizsardzība pret vīrusiem un draudiem, klikšķiniet uz Skenēšanas iespējas. Pēc tam atlasiet Pilnā skenēšana un noklikšķiniet uz Skenēt tagad, kā parādīts zemāk.

7. Atkārtojiet 5. darbība lai atbrīvotos no draudiem, ja tādi tiek atrasti.
Lasi arī:Izlabojiet Windows 10 avārijas nejauši
7. metode: notīriet datora aparatūru un nodrošiniet pareizu ventilāciju
Var būt arī ar aparatūru saistītas problēmas, piemēram, pārkaršana un putekļu uzkrāšanās. Parasti jūsu dators izmanto ventilatorus, lai atdzesētu sistēmu, kad tā ir uzkarsusi vai pārslogota. Bet, ja ventilators nedarbojas labi vai ir nolietojies, apsveriet iespēju iegādāties jaunu, lai aizstātu esošo.
- Ļaujiet sistēmai atpūsties: Šajā gadījumā ieteicams atstāt sistēmu atpūtai. Pēc tam turpiniet darbu pēc kāda laika.
- Nodrošiniet pareizu ventilāciju: Nebloķējiet gaisa cirkulāciju ar drānu vai slēgtu virsmu. Tā vietā novietojiet sistēmu uz atvērtas līdzenas virsmas, lai nodrošinātu pareizu ventilāciju.
- Pārliecinieties, vai ventilatori darbojas: Pārbaudiet, vai ventilatori darbojas bez defektiem. Ja tie ir bojāti, nomainiet vai salabojiet tos.
- Notīriet datora korpusu: Tā ir laba prakse regulāri tīrīt sistēmu gan iekšēji, gan ārēji. Piemēram, izmantojiet pūtējus, lai notīrītu ventilatora gaisa plūsmas kamerā uzkrātos putekļus.

Pro padoms: Jums arī tiek ieteikts palaist Diska defragmentēšanas utilīta katru mēnesi, lai izvairītos no šādām problēmām.
Ieteicams:
- 8 veidi, kā novērst iestrēgušo Windows 10 instalāciju
- Kāpēc mans Windows 10 dators ir tik lēns?
- Izlabojiet kļūdu Ierīce nav migrēta operētājsistēmā Windows 10
- Novērsiet Overwatch FPS drops problēmu
Mēs ceram, ka šī rokasgrāmata bija noderīga, un jūs varat labot datoru turpina crash problēma jūsu Windows datorā. Pastāstiet mums, kura metode jums bija vislabākā. Turklāt, ja jums joprojām ir kādi jautājumi vai ieteikumi, lūdzu, atstājiet tos komentāru sadaļā.



