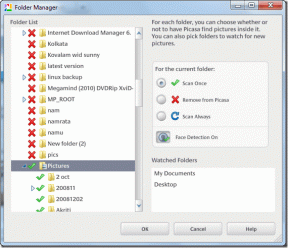Kā novērst Windows 10 Light motīva nedarbojas problēmu
Miscellanea / / November 29, 2021
Kopš sākotnējā Windows 10 izlaišana1903. gada maija atjauninājumā iekļautā pilnvērtīga Light tēma, iespējams, ir nozīmīgākā no estētikas izmaiņām. Visbeidzot, jūs varat aizstāt drūmā izskata krāsu Sākt izvēlne, uzdevumjosla, un Paziņojumu centrs ar brīnišķīgu gaiši pelēku nokrāsu.

Bet tāpat kā ar File Explorer tumšā režīma funkcionalitāte kas tika ieviests pagājušajā gadā, Gaismas tēmai ir sava daļa problēmu. Reizēm tas netiks rādīts vispār vai tiks renderēts tikai daļēji.
Tomēr ir daži labojumi, kurus varat izmēģināt gadījumos, kad Light tēma nedarbojas. Tātad, bez turpmākas piepūles, sāksim.
Atjauniniet Windows 10
Pati pirmā lieta, kas jums jādara, ir noskaidrot, vai jūsu datorā ir instalēts jaunākais Windows 10 līdzekļu atjauninājums. Gaismas motīvs, kas ietekmē uzdevumjoslu, izvēlni Sākt un citus lietotāja interfeisa elementus, ir daļa no operētājsistēmas Windows 10 1903 Atjauniniet, tāpēc vienkārši pārejot uz gaismas režīmu no krāsu iestatījumiem vecākā versijā (1809. gada vai vecākas versijas) ietekme.
Lai to izdarītu, ierakstiet uzvarētājs izvēlnē Sākt un pēc tam nospiediet taustiņu Enter. Ja uznirstošajā lodziņā Par Windows tiek rādīta versija 1903 vai jaunāka versija, jūsu datorā ir instalēts atbilstošs līdzekļa atjauninājums. Ja nē, ir pienācis laiks atjaunināt.

Lai to izdarītu, ierakstiet Windows atjauninājums izvēlnē Sākt un pēc tam nospiediet taustiņu Enter. Noklikšķiniet uz pogas Pārbaudīt atjauninājumus. Ja jūsu ierīcei ir pieejams jaunākais funkcijas atjauninājums, noklikšķiniet uz Lejupielādēt un instalēt.
Svarīgs: Līdzekļu atjauninājumu lejupielāde un instalēšana prasīs ievērojamu laiku (vismaz stundu). Pirms turpināt, noteikti saglabājiet savu darbu.

Rakstīšanas laikā Microsoft izlaida Windows 10 1903. gada maija atjauninājumu ikvienam. Tomēr, ja jūsu datora konfigurācijai ir iespējami konflikti ar atjauninājumu, tas var neparādīties, veicot meklēšanu.
Šādos gadījumos varat izvēlēties izmantot Windows 10 atjaunināšanas palīgs lai piespiedu kārtā instalētu atjauninājumu. Tomēr tas var izraisīt visa veida veiktspējas un stabilitātes problēmas, tāpēc vislabāk ir pagaidīt, līdz atjauninājums būs oficiāli pieejams jūsu datoram.
Arī Guiding Tech
Manuāli pārslēdzieties uz gaismas motīvu
Pat ja jaunākais funkcijas atjauninājums jau ir instalēts, var būt gadījumi, kad Light motīvs netiks parādīts automātiski. Vai nu tā, vai arī jūs redzēsit, ka motīvs Light tiek lietots nevienmērīgi lietotāja interfeisa elementos. Manuālajai krāsu vadībai vajadzētu palīdzēt novērst abas problēmas.
Tips krāsu iestatījumi izvēlnē Sākt un pēc tam noklikšķiniet uz Atvērt. Parādītajā logā Iestatījumi noklikšķiniet uz izvēlnes sadaļā Izvēlieties savu krāsu un pēc tam noklikšķiniet uz Gaisma.

Tas atveidos gan programmas (File Explorer, Photos, Mail u.c.), gan lietotāja interfeisa elementus (uzdevumjoslu, izvēlni Sākt utt.) gaišajā režīmā.
Varat arī atlasīt Pielāgots un pēc tam sadaļās Izvēlēties noklusējuma Windows režīmu un Izvēlēties noklusējuma lietotnes režīmu iespējojiet radiopogas Gaišs vai Tumšs.

Pirmais ietekmē Windows 10 lietotāja interfeisu, bet otrais ietekmē lietotnes. Izmantojot šīs vadīklas, varat atveidot tādus elementus kā uzdevumjosla un izvēlne Sākt gaišajā režīmā, izejot atbalstītās lietotnes, kas darbojas tumšajā režīmā, vai otrādi.
Modificēt reģistru
Dažkārt Windows 10 krāsu vadīklām var nebūt nekādas ietekmes. Tas notiek kļūdaina sistēmas reģistra dēļ. Šādos gadījumos jums ir nepieciešams ienirt reģistrā un pats pārveidojiet attiecīgās atslēgas. Neuztraucieties. Procedūrā nav nekā sarežģīta.
1. darbība: Nospiediet Windows+R, lai atvērtu lodziņu Palaist. Tips regedit un pēc tam noklikšķiniet uz Labi.

2. darbība: Kopējiet un ielīmējiet tālāk norādīto ceļu adreses joslā reģistra redaktora loga augšdaļā.
HKEY_CURRENT_USER\Software\Microsoft\Windows\CurrentVersion\Themes\Personalize.

Nospiediet Enter un pēc tam kreisajā navigācijas rūtī noklikšķiniet uz mapes Personalizēt.
3. darbība: Veiciet dubultklikšķi uz reģistra atslēgas ar nosaukumu AppsUseLightTheme. Ievietojiet vērtību 1 uznirstošajā lodziņā un pēc tam noklikšķiniet uz Labi.
Pārveidojot šo taustiņu, lietotnēs tiks aktivizēts motīvs Light. Varat izlaist šo darbību, ja vēlaties lietot motīvu tikai operētājsistēmas elementiem.

4. darbība: Veiciet dubultklikšķi uz reģistra atslēgas SystemUsesLightTheme. Ievietojiet vērtību 1 uznirstošajā lodziņā un pēc tam noklikšķiniet uz Labi.
Šī vadīkla lieto Light motīvu operētājsistēmas elementiem, piemēram, izvēlnei Sākt, uzdevumjoslai un paziņojumu centram.

Izejiet no reģistra redaktora. Visticamāk, izmaiņas jau būtu redzamas.
Arī Guiding Tech
Atjauniniet displeja draiverus
Bieži vien novecojuši video draiveri var traucēt noteiktas funkcionalitātes pareizai darbībai, īpaši pēc lielas funkcijas atjaunināšanas. Lai gan operētājsistēmā Windows 10 video draiveri tiek lietoti automātiski, tie galvenokārt ir vispārīgi un var radīt saderības problēmas.
Ja Light motīvs joprojām netiek rādīts vai ja ar lietoto motīvu redzat dīvainas artefakciju problēmas, mēģiniet atjaunināt video draiverus, lejupielādējot tos tieši no ražotāja vietnes.
NVIDIA displeja draiveri
AMD displeja draiveri
Intel displeja draiveri
Ja neesat pārliecināts par savas īpašās vai integrētās videokartes marku un modeli, mēģiniet izmantot automātiskās noteikšanas rīkus, kas atrodas AMD, NVIDIA, un Intel vietnes, lai lejupielādētu un instalētu atbilstošos draiverus.
Palaidiet SFC un DISM komandas
Ja iepriekš minētie norādījumi nepalīdzēja, ir pienācis laiks palaist sistēmas failu pārbaudītāju. Tas ir iebūvēts komandrindas rīks, kas atklās un novērsīs visas operētājsistēmas problēmas.
Lai to izdarītu, atveriet paaugstinātu Komandu uzvednes konsole (tips komandu uzvedne izvēlnē Sākt un atlasiet Palaist kā administratoram), pēc tam ierakstiet šo komandu un nospiediet taustiņu Enter:
sfc /scannow

Skenēšanas pabeigšana var aizņemt kādu laiku. Kad skenēšana ir pabeigta, restartējiet datoru. Ja Light motīvs joprojām netiek parādīts, varat sekot tam, palaižot izvietošanas attēla apkalpošanas un pārvaldības (DISM) komandu rīku, kas palīdzēs novērst vēl vairāk problēmu.
Lai to izdarītu, paaugstinātā komandu uzvednes konsolē ierakstiet tālāk norādīto un pēc tam nospiediet taustiņu Enter:
DISM /Tiešsaistē /Attēla tīrīšana /Veselības atjaunošana

Vēlreiz, DISM rīka pabeigšana prasīs kādu laiku. Atkal restartējiet datoru. Cerams, ka tagad būsit novērsis visas problēmas, kas radās saistībā ar motīvu Light.
Arī Guiding Tech
Ieslēdz gaismas
Kopumā Gaismas tēma ir ne tikai lieliska apskatei, bet arī uzlabo redzamību. vienumi izvēlnē Sākt, sistēmas teknē, un paziņojumu centrs ir daudz vieglāk atrodami, salīdzinot ar tumšo motīvu. Un tā kā lielākā daļa lietotāja interfeisa elementu un lietotņu jau ir atveidoti (vai atbalsta) gaismas režīmā, beidzot varat izveidot universālu krāsu shēmu visā operētājsistēmā.
Tātad, vai jums izdevās izveidot un palaist motīvu Light? Vai ir kādi citi ieteikumi? Ierakstiet komentāru un dariet mums zināmu.
Nākamais: Windows 10 versijas 1903 atjauninājums izlaida arī Windows Sandbox. Ja jums ir problēmas ar tā parādīšanu, tālāk ir norādīts, kā to novērst.