Izlabojiet Steam bojātā diska kļūdu operētājsistēmā Windows 10
Miscellanea / / November 28, 2021
Kā vadošais videospēļu pārdevējs internetā Steam gandrīz nav devis lietotājiem iemeslu sūdzībām. Tomēr, neskatoties uz visiem centieniem, Steam kļūdas ir neizbēgamas, jo lielākajai daļai lietotāju rodas kāda veida problēmas. Bojāta diska kļūda pakalpojumā Steam ir viena no šādām problēmām, kas reizēm parādās. Ja šī kļūda ir apgrūtinājusi jūsu Steam kontu, traucējot lejupielādes, šeit ir ceļvedis, kas jums palīdzēs labojiet Steam bojāto diska kļūdu operētājsistēmā Windows 10.
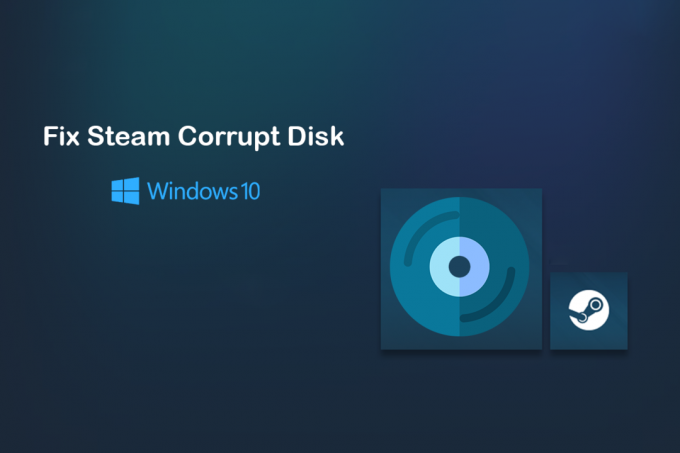
Saturs
- Kā labot Steam bojāto diska kļūdu operētājsistēmā Windows 10
- Kas izraisa bojātu diska kļūdu pakalpojumā Steam?
- 1. metode: pārvietojiet Steam instalācijas failus
- 2. metode: notīriet lejupielādes kešatmiņu
- 3. metode: pārdēvējiet Steam lejupielādes mapi
- 4. metode: pārbaudiet spēļu failu integritāti
- 5. metode: labojiet Windows disku
- 6. metode: atkārtoti instalējiet Steam, lai labotu bojātu diska kļūdu
Kā labot Steam bojāto diska kļūdu operētājsistēmā Windows 10
Kas izraisa bojātu diska kļūdu pakalpojumā Steam?
Kā norāda nosaukums, problēmu izraisa bojāti faili instalācijas diskā. Šie faili tiek izveidoti, ja instalēšanas process tiek pārtraukts strāvas padeves pārtraukumu vai citu sistēmas problēmu dēļ. Turklāt šo kļūdu var izraisīt arī iepriekš esoši bojāti un bojāti faili Steam instalācijas mapē. Lasiet uz priekšu, lai atklātu dažas metodes, kuras varat izmantot, lai novērstu kļūdu.
1. metode: pārvietojiet Steam instalācijas failus
Steam ir viena no nedaudzajām lietojumprogrammām, kas lietotājiem ļauj instalēt lietojumprogrammas dažādās vietās. Kad lietotnes ir apvienotas diskā C, tas kļūst mazāk reaģējošs un ir pakļauts bojātām diska kļūdām. Instalējot spēli jaunā mapē, jūs varat atrisināt šo problēmu un nodrošināt vienmērīgu spēles norisi.
1. Datorā atveriet lietojumprogrammu Steam un noklikšķiniet uz Steam opciju ekrāna augšējā kreisajā stūrī.

2. No nolaižamajām opcijām noklikšķiniet uz Iestatījumi lai turpinātu.

3. Iestatījumu logā pārvietotiesuz Lejupielādēm.

4. Lejupielādes lapā, noklikšķiniet uz "Steam bibliotēkas mapes" sadaļā Satura bibliotēkas.
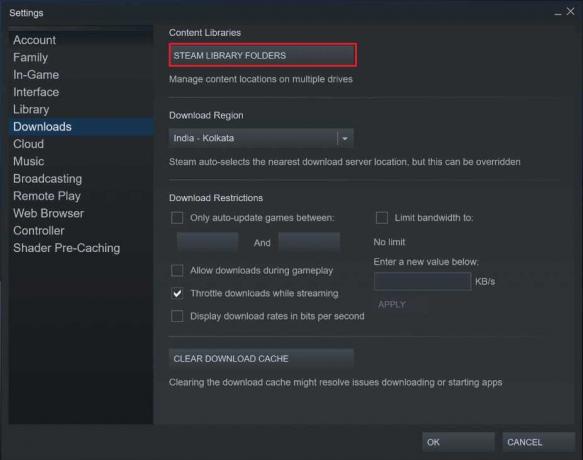
5. Tiks atvērts jauns logs. Noklikšķiniet uz Pievienot bibliotēkas mapi lai izveidotu jaunu mapi savām instalācijām.
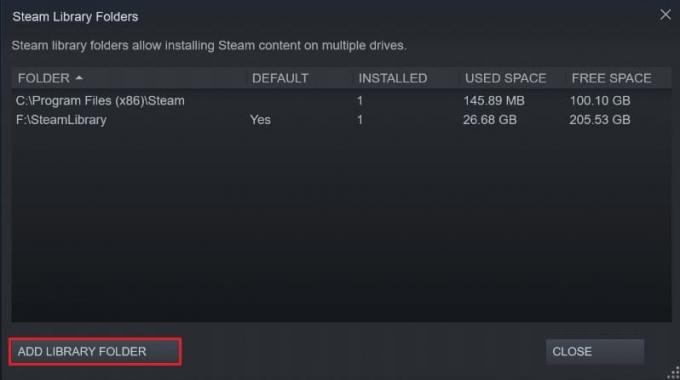
6. Mapes logā Izveidot jaunu Steam bibliotēku pārvietojieties un izveidojiet mapi citā diskā.
7. Pārinstalējiet spēli un šoreiz mainiet instalācijas mapi uz jauno bibliotēkas mapi, kuru tikko izveidojāt.
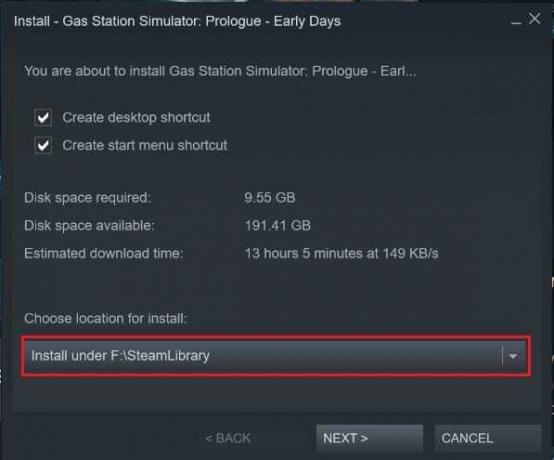
2. metode: notīriet lejupielādes kešatmiņu
Lejupielādes kešatmiņa ir nopietns traucēklis pakalpojumā Steam, kas pastāvīgi traucē jaunu lietojumprogrammu instalēšanu. Kešatmiņā saglabātie dati no iepriekšējo lietotņu lejupielādēm aizņem daudz vietas Steam mērķa mapē, tādējādi palēninot datora darbību. Lūk, kā jūs varat atbrīvoties no lejupielādes kešatmiņas pakalpojumā Steam:
1. Veicot iepriekš minētās darbības, atveriet lejupielādes iestatījumu logi pakalpojumā Steam.
2. Lejupielādes lapas apakšā, klikšķisnotīriet lejupielādes kešatmiņu un pēc tam noklikšķiniet uz Labi.

3. Tas notīrīs nevajadzīgo kešatmiņu. Resāciet instalēšanas procesu spēles, un Steam bojātā diska kļūda ir jāatrisina.
Lasi arī: Labot nevarēja izveidot savienojumu ar Steam tīkla kļūdu
3. metode: pārdēvējiet Steam lejupielādes mapi
Diezgan dīvains kļūdas risinājums ir pārdēvēt Steam lejupielādes mapi. Tas liek Steam domāt, ka Steam lejupielādes mape darbojas un nekādā veidā nav bojāta.
1. Atveriet Steam instalācijas mapi, dodoties uz šo adresi: C:\Programmu faili (x86)\Steam.
2. Šeit atrodiet mapju nosaukumus "steamapps" un atveriet to.

3. Ar peles labo pogu noklikšķiniet uz “lejupielāde” mapi un pārdēvējiet to par kaut ko citu.
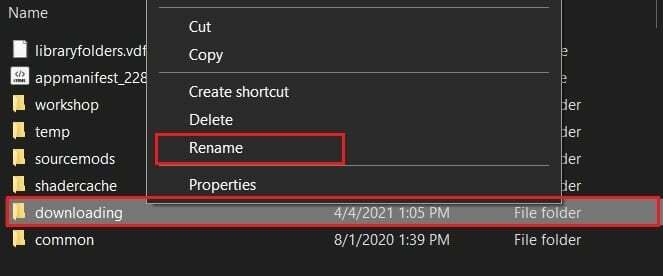
4. Atkārtoti atveriet Steam un atsāciet instalēšanas procesu. Kļūda ir jānovērš.
4. metode: pārbaudiet spēļu failu integritāti
Spēles, kas ir instalētas, bet nedarbojas pēc instalēšanas procesa, visticamāk, saskaras ar kļūdām to failos. Šie faili var būt bojāti, izraisot problēmas jūsu datorā. Pārbaudot spēļu failu integritāti, varat nodrošināt, ka visi ar spēli saistītie faili ir darba stāvoklī, un tādējādi izlabot "Steam bojātā diska kļūdu" sistēmā Windows.
1. Steam bibliotēkā, ar peles labo pogu noklikšķiniet uz lietotnes tas nedarbojas.
2. No parādītajām opcijām atlasiet "īpašības"

3. No kreisajā pusē esošajām opcijām noklikšķiniet uz “Vietējie faili”.

4. Izvēlnē Vietējie faili noklikšķiniet uz Pārbaudīt spēles failu integritāti. Pēc tam Steam pārbaudīs, vai visi faili darbojas, un novērsīs visas konstatētās problēmas.

Lasi arī:5 veidi, kā novērst Steam Thinks, ka spēle darbojas
5. metode: labojiet Windows disku
Lai labotu kļūdu, varat mēģināt salabot visu Windows disku, kurā atrodas Steam instalācijas mape. Šis process identificēs visas kļūdas jūsu datorā un novērsīs tās.
1. Atveriet šo datoru savā Windows ierīcē.
2. Ar peles labo pogu noklikšķiniet uz diska satur Steam instalācijas mapi (galvenokārt C diskdzini) un atlasiet Properties.
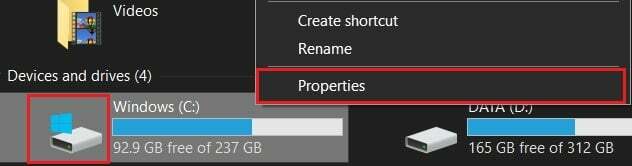
3. Rekvizītu logā pārslēdzieties uz Rīki cilni, pēc tam noklikšķiniet uz Pārbaudiet pogas priekšā opcijai, kas saka Šī opcija pārbaudīs, vai diskā nav kļūdu failu sistēmā.

4. Pabeidziet skenēšanu un atkārtoti atveriet Steam, lai pārbaudītu, vai Steam bojātā diska kļūda ir novērsta.
6. metode: atkārtoti instalējiet Steam, lai labotu bojātu diska kļūdu
Ja visas iepriekš minētās metodes neizdodas, labākais veids, kā rīkoties, ir atkārtoti instalēt Steam.
1. Atveriet vadības paneli un noklikšķiniet uz Atinstalēt programmu.

2. No pieteikumu saraksta, atlasiet Steam un noklikšķiniet uz Atinstalēt.
3. Kad lietotne ir noņemta, dodieties uz oficiālo vietni Tvaiks. Ekrāna augšējā labajā stūrī, noklikšķiniet uz Install Steam un lietotne tiks instalēta jūsu datorā.

4. Atkārtoti atveriet spēli un pārbaudiet, vai problēma ir atrisināta.
Ieteicams:
- Izlabojiet Steam pakalpojuma kļūdas, palaižot Steam
- Lejupielādējot kaut ko, Steam kavējas [ATRISINĀTS]
- Labojiet kļūdu Windows nevar atrast Steam.exe
- Iespējojiet vai atspējojiet nedrošu brīdinājumu pārlūkprogrammā Google Chrome
Steam diska kļūdas var būt patiešām kaitinošas, jo tās noved pie instalēšanas robežas, bet atstāj procesu nepilnīgu. Tomēr, veicot iepriekš minētās darbības, jums vajadzētu būt iespējai viegli atrisināt problēmu un nodrošināt, ka spēle tiek instalēta bez problēmām.
Mēs ceram, ka šis raksts bija noderīgs un jums tas bija noderīgs labojiet Steam bojāto diska kļūdu operētājsistēmā Windows 10. Ja jums ir kādi jautājumi, sazinieties ar mums, izmantojot tālāk esošo komentāru sadaļu.



