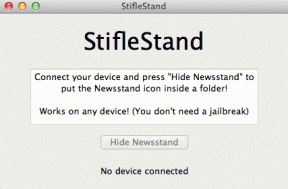Dubultā ekspozīcija programmā PicsArt: soli pa solim ceļvedis iespaidīgu fotoattēlu izveidei
Miscellanea / / November 29, 2021
PicsArt ir viens no spēcīgākajiem fotoattēlu rediģēšanas lietotnes Android ierīcēm un ir viegli saprast, kāpēc. Šī vienkāršā attēlu rediģēšanas lietotne apvieno vairākas funkcijas un efektus, kas sniedz jums daudz iespēju eksperimentēt. Un dubultās ekspozīcijas funkcija ir viena no daudzajām šīs Android lietotnes vērtīgākajām funkcijām. Ja jums patīk radošums, vienkāršus portretus varat pārveidot par mākslas darbiem, mākslinieciski uzliekot divus fotoattēlus vienu virs otra.

Vecajos labajos analogo kameru laikos dubultās ekspozīcijas izveide nekādā ziņā nebija viegls uzdevums. Pareizs apgaismojuma stāvoklis bija ārkārtīgi svarīgs. Turklāt, izmantojot automātiskās uztīšanas kameras, efektu bija nedaudz grūti sasniegt, jo filma automātiski pāriet uz nākamo kadru. Turklāt, pateicoties filmām, tas bija dārgs pasākums.
Gadu gaitā daudzas lietas ir mainījušās, pateicoties digitālajai fotogrāfijai un progresu attēlu rediģēšanas jomā. Tagad divu attēlu uzlikšanai viena virs otras nav nepieciešams vairāk par dažām minūtēm.
Tātad, ja esat vēlējies nodarboties ar attēlu rediģēšanu savā Android viedtālrunī, šeit ir sniegts pilnīgs ceļvedis, kā izveidot iespaidīgus dubultās ekspozīcijas fotoattēlus pakalpojumā PicsArt.
Kā izveidot dubultu ekspozīciju programmā PicsArt
Divkāršās ekspozīcijas uzņēmumi vislabāk darbojas portretos. Nekas līdzinās ideālam pilnīgi abstrakta fotoattēla un a rāms melnbalts portrets.
1. darbība: pielāgojiet pamata fotoattēlu
Kad runa ir par tīru digitālo dubultās ekspozīcijas attēlu izveidi, vislabāk ir izvēlēties melnbaltu attēlu. Ideja ir to slāņot ar kontrastējošu otro attēlu. Tas dod iespēju abiem attēliem spīdēt cauri.
Ja jums nav melnbalta attēla, neuztraucieties, jo PicsArt ir daudz funkciju, lai attēlus pārvērstu melnbaltos.
Lai attēlu pārveidotu par melnbaltu, pieskarieties pie Efekti > FLTR un izvēlieties vienu no melnbaltajiem filtriem.


Ja neesat apmierināts ar attēlu, pieskarieties filtra pogai un velciet slīdņus atbilstoši savām vēlmēm. Varat arī pielāgot krāsu līknes, lai iegūtu tumšāku attēlu.


Izlasiet līdz beigām, lai uzzinātu, kā noņemt fonu un izveidot perfektu siluetu.
Manā gadījumā es izvēlējos izmantot melnbaltu portretu. Kraukšķīgās silueta malas gala rezultātam piešķirs jaunu dimensiju.

2. darbība: pievienojiet savu otro fotoattēlu
Tagad, kad jūsu bāze ir gatava, nāk sarežģītā daļa — slāņa attēla, t.i., otrā attēla izvēle.
Noteikumi ir vienkārši. Slāņa attēlam jāpapildina primārais attēls. Tajā pašā laikā krāsām jābūt nedaudz asām, lai attēls skaidri izceltos uz jūsu pamata attēla.
Šeit es izvēlējos iet ar pilsētas ainavu.
Foršs padoms: ja jums nav pieejams slāņa attēls, varat meklēt to pašu fona tapetes lietotnes.
Lai pievienotu otro slāni, pieskarieties pie Pievienot fotoattēlu un izvēlieties attēlu no sava tālruņa galerijas.


Pēc tam pieskarieties cilnei Necaurredzamība un velciet slīdni pa labi. Samazināta necaurredzamība ļaus jums vieglāk redzēt, kā slānis izskatīsies virs pamata attēla.


Kad tas ir izdarīts, pielāgojiet slāņa attēlu atbilstoši savām prasībām. Esiet uzmanīgi un neizstiepiet to daudz.
3. darbība. Sajauciet attēlus
Pēc tam velciet pa kreisi uz apakšējās lentes un atlasiet Blend. Šeit jums tiks dotas daudzas iespējas, piemēram, Normal, Add, Lighten, Reizināt utt.
Sarakstā atlasiet Lighten, un jūs redzēsit, ka rīks darbosies kā burvīgs.


Pēc tam dodieties atpakaļ uz opacity un pielāgojiet attēla necaurredzamību atbilstoši savām vēlmēm. Maģiski, es teiktu.
4. darbība: noņemiet fonu
Pagaidiet, jūsu darbs vēl nav pabeigts. Ir jāņem vērā dažas lietas, piemēram, slāņa attēla apmales.
Lai tos noņemtu, augšpusē pieskarieties rīkam Dzēšgumija.

Šajā brīdī ir svarīgi paturēt prātā, ka dzēšgumijas noklusējuma necaurredzamība radīs skarbāku sajaukumu.
Vislabāk ir samazināt dzēšgumijas necaurredzamību un cietību. Lai to izdarītu, vēlreiz pieskarieties ikonai Dzēšgumija, lai piekļūtu dzēšgumijas iestatījumiem. Pēc tam noregulējiet necaurredzamību un cietību un pieskarieties daļai, kuru vēlaties noņemt.
Kad attēls ir gatavs, pabeidziet, akcentējot attēlu.

Manā gadījumā es apgriezu nevajadzīgo daļu un spēlējos ar krāsu līknēm, lai augšējai daļai piešķirtu zilganu toni.
Kā noņemt fonu programmā PicsArt
Viena no lielākajām PicsArt priekšrocībām ir tā, ka tas ļauj jums izveidot uzlīmes no attēliem. Tas gudri identificē cilvēka siluetu un atdala priekšplānu no fona.
Tātad, ja vēlaties, lai jūsu gala rezultātam būtu tīrs fons ar fokusā tikai seju, rīkojieties šādi.
1. darbība: apakšējā lentē atlasiet Izgriezums un pieskarieties Persona. Atlasītais apgabals mirgos sarkanā krāsā.


Parasti atlases ir ideālas, taču, ja jums tas ir vēl vairāk jāpielāgo, apakšā ir daži rīki.

Varat izmantot Brush rīku, lai veiktu papildu papildinājumus atlasei, savukārt rīku Eraser var izmantot, lai noņemtu nevajadzīgas atlasītās daļas.
2. darbība: Pieskarieties Saglabāt labi, saglabājiet attēlu kā uzlīmi. Tagad, kad uzlīme ir pabeigta, ir pienācis laiks tai pievienot baltu vai gaišu fonu.
3. darbība: Apakšdaļā esošajā lentē atlasiet Ietilpināt. Veicot šo darbību, uzlīme tiks novietota uz baltas vai caurspīdīgs fons. Varat arī izvēlēties apgriezt attēlu šajā brīdī atbilstoši savām vēlmēm.


Ja vēlaties eksperimentēt ar dažādām krāsām, vienkārši atlasiet vienu no pieejamo fonu saraksta.
Kad esat pabeidzis šo darbību, darbība turpināsies kā parasti. Pievienojot glītu pilsētas ainavu un noņemot dažus elementus, tika izveidots šis dubultās ekspozīcijas attēls.

Un jā, es esmu diezgan pārsteigts par rezultātu.
Pagaidiet, tas nav beidzies!
PicsArt piedāvā daudzas papildu funkcijas, piemēram, objektu pievienošana un uzlīmes, kas noteikti uzlabos jūsu attēlu izskatu. Pievienojiet pāris foršas krāsas uzlīmes vai pievienojiet glitch efektu, lai vēl vairāk uzlabotu attēlu un Ta-Da! Jums ir Instagram gatavs attēls.
Nākamais: Vai jūs daudz rediģējat fotoattēlus? Izlasiet šo rakstu, lai atklātu dažus no labākajiem Android fotoattēlu rediģēšanas trikiem.