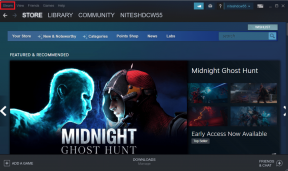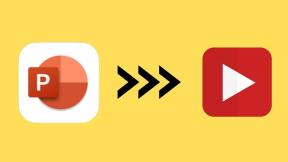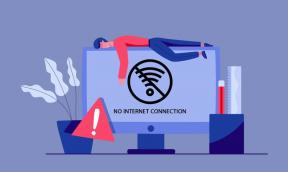Interneta savienojuma problēmu novēršana operētājsistēmā Windows 10
Miscellanea / / November 28, 2021
Interneta savienojuma problēmu novēršana operētājsistēmā Windows 10: Mūsdienu digitālajā pasaulē viss ir saistīts ar internetu, un jūs varat viegli apmaksāt rēķinus, uzlādēt, iepirkties, sazināties utt., izmantojot internetu. Patiesībā mūsdienās cilvēki cenšas visu darīt tiešsaistē, jo ir kļuvis iespējams veikt visus darbus, pat neizejot no mājas. Bet, lai veiktu visus iepriekš minētos uzdevumus, jums būs nepieciešams aktīvs interneta savienojums.
Internets: Internets ir globāla savstarpēji savienotu datortīklu sistēma, kas izmanto interneta protokolus, lai savienotu ierīces visā pasaulē. Tas ir pazīstams kā tīklu tīkls. Tas nodrošina plašu informācijas un pakalpojumu klāstu. Tas ir lokāla un globāla mēroga tīkls, ko savieno elektroniskās, bezvadu un optiskās tīklu tehnoloģijas.
Tagad, kā jūs zināt, internets ir plašs tīkls, kas palīdz viegli veikt tik daudzus uzdevumus, taču viena lieta, kas šeit ir svarīga, ir interneta ātrums. Piemēram, iedomājieties scenāriju, kurā jūs maksājat par tiešsaistes pakalpojumu, izmantojot karti, lai veiksmīgi samaksātu par pakalpojumu, kas jums jāievada
OTP Saņemts jūsu tālrunī, taču problēma ir tāda, ka, ja jums ir lēns interneta savienojums, jūsu tālrunī tiks parādīts OTP, bet jūs nevarēsit redzēt lapu, kurā varat ievadīt OTP. Tāpēc ir ļoti svarīgi, lai būtu labs un ātrs interneta pieslēgums.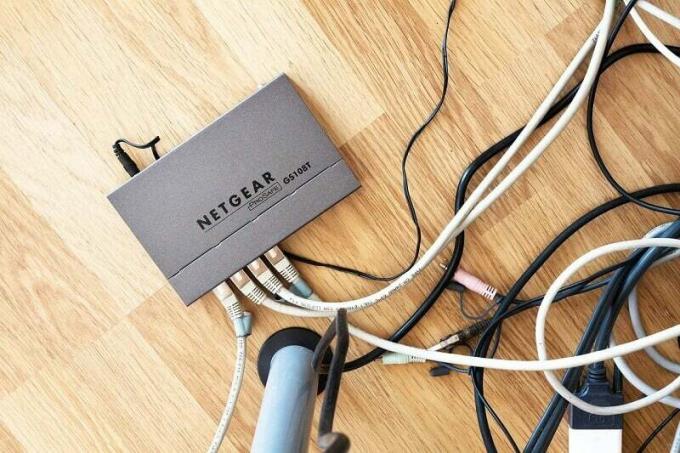
Ja mēģināt izmantot internetu un rodas kāda no iepriekš minētajām problēmām, 90% gadījumu problēma ir saistīta ar maršrutētāja programmatūru vai aparatūru vai datora iestatījumiem. Tātad, pirms reģistrat sūdzību savā ISP vispirms jums vajadzētu mēģināt novērst interneta savienojuma problēmas operētājsistēmā Windows 10, un, ja problēma joprojām pastāv, tikai jums vajadzētu sazināties ar savu interneta pakalpojumu sniedzēju par šo problēmu.
Tagad, runājot par faktisko problēmu novēršanu, ir daudzas metodes vai labojumi, kurus varat izmantot interneta problēmu novēršanai. savienojuma problēmas, un, tā kā mēs nezinām precīzu problēmu, ieteicams rūpīgi sekot katrai metodei, līdz to novēršat problēma. Tagad pirmā lieta, kas jums jādara, ja rodas interneta savienojuma problēma, ir tā pārbaudiet, vai maršrutētājam vai modemam nav fizisku bojājumu, pēc tam pārbaudiet, vai nav vaļīgu kabeļu vai savienojumu jautājumiem. Pārbaudiet, vai maršrutētājs vai modems darbojas, pārbaudot to sava drauga mājā un pēc tam, kad esat to konstatējis modems vai maršrutētājs darbojas labi, tad tikai jums vajadzētu sākt problēmu novēršanu savā galā.
Saturs
- Interneta savienojuma problēmu novēršana operētājsistēmā Windows 10
- 1. metode: izmēģiniet citu ierīci vai vietni
- 2. metode: problēmas ar modemu vai maršrutētāju
- 3. metode: pārbaudiet WAN un LAN savienojumus
- 4. metode: Ping komanda
- 5. metode: meklējiet vīrusus vai ļaunprātīgu programmatūru
- 6. metode: pārbaudiet interneta ātrumu
- 7. metode: izmēģiniet jaunu DNS serveri
- 8. metode: pārtrauciet fona programmu aizņemšanu lielāko joslas platuma daļu
- 9. metode: atjauniniet maršrutētāja programmaparatūru
- 10. metode: atsāknēšana un maršrutētāja iestatījumu atjaunošana
- 11. metode: sazinieties ar interneta pakalpojumu sniedzēju
Interneta savienojuma problēmu novēršana operētājsistēmā Windows 10
Pārliecinieties, ka izveidot atjaunošanas punktu tikai gadījumā, ja kaut kas noiet greizi.
Netērējot laiku, iedziļināsimies dažādās problēmu novēršanas metodēs interneta savienojuma problēma:
1. metode: izmēģiniet citu ierīci vai vietni
Vispirms pārbaudiet, vai internets darbojas vai nedarbojas citās jūsu ierīcēs, piemēram, mobilajā ierīcē, planšetdatorā utt., kas savienots ar to pašu maršrutētāju vai modemu. Ja varat bez problēmām izmantot internetu citās ierīcēs, kas savienotas ar to pašu tīklu, problēma ir saistīta ar datoru, nevis internetu.

Arī check, ja jūsu Wi-Fi ir iespējots un esat izveidojis savienojumu ar pareizu SSID, izmantojot pareizo paroli. Un vissvarīgākais solis ir pārbaudīt dažas citas vietnes, jo dažreiz vietnei, kurai mēģināt piekļūt, var būt servera problēma, kuras dēļ jūs nevarēsit tai piekļūt. Bet tas nenozīmē, ka ar datoru vai maršrutētāju kaut kas nav kārtībā.
2. metode: problēmas ar modemu vai maršrutētāju
Modems ir ierīce, kas sazinās ar interneta pakalpojumu sniedzēju (ISP), kamēr maršrutētājs koplieto šo tīklu ar visiem datoriem un citām ierīcēm jūsu mājā. Tātad, ja ir problēmas ar interneta savienojumu, iespējams, ka modems vai maršrutētājs nedarbojas pareizi. Problēmai var būt vairāki iemesli, piemēram, ierīce var būt bojāta vai ierīce var būt novecojusi utt.
Tagad jums ir fiziski jāpārbauda modems un maršrutētājs. Pirmkārt, jums ir jānoskaidro, vai pašlaik mirgo visi indikatori, kuriem vajadzētu iedegties, kad darbojas modems vai maršrutētājs. Ja redzat mirgojošu oranžu vai sarkanu indikatoru, tas norāda uz kādu problēmu ar ierīci. Dzeltenā vai dažos gadījumos zaļā gaisma nozīmē, ka ierīce darbojas pareizi. Ja DSL indikators mirgo vai neiedegas, problēma ir saistīta ar jūsu ISP, nevis jūsu ierīci.

Varat mēģināt atrisināt problēmas ar maršrutētāju vai modemu, izslēdzot barošanu, pēc tam atvienojot visus kabeļus un pēc tam pievienojot tos atpakaļ. Vēlreiz mēģiniet ieslēgt ierīces un pārbaudiet, vai varat novērst problēmu. Ja problēma joprojām pastāv, jums ir jāatjauno ierīces rūpnīcas iestatījumi vai jāmēģina jaunināt modema vai maršrutētāja programmaparatūru. Ja nekas nedarbojas, iespējams, būs jāmaina modems vai maršrutētājs ar jaunu.
3. metode: pārbaudiet WAN un LAN savienojumus
Pārbaudiet, vai visi kabeļi ir cieši savienoti ar maršrutētāju vai modemu un vai visi bezvadu piekļuves punkti darbojas, kā paredzēts. Visbeidzot pārbaudiet, vai Ethernet kabeļi ir ievietoti pareizi. Ja saskaraties ar interneta savienojuma problēmām operētājsistēmā Windows 10, mēģiniet nomainīt Ethernet kabeļus pret jauniem un pārbaudiet, vai izmantojat pareizo kabeļa veidu.
Pārbaudiet arī portu konfigurācijas abos galos un to, vai Ethernet kabeļi ir IESLĒGTI un porti abos galos ir iespējoti vai nē.
4. metode: Ping komanda
Ja interneta savienojums nedarbojas pareizi, mēģiniet palaist komandu Ping. Šī komanda jums pateiks, vai ir problēma ar tīkla savienojumu vai kāda cita problēma. Ping komanda sniedz detalizētu informāciju par datu pakešu nosūtīšanu, saņemšanu un pazaudēšanu. Ja nosūtītās un saņemtās datu paketes ir vienādas, tas nozīmē, ka nav zaudētu pakešu, kas norāda, ka nav tīkla problēmas. Bet, ja redzat, ka dažas pazaudētas paketes vai tīmekļa serveris aizņem pārāk daudz laika, lai atbildētu uz dažām nosūtītajām paketēm, tas nozīmē, ka tīklā ir problēma.
Lai pārbaudītu, vai ir kāda tīkla problēma vai netiek izmantota ping komanda, veiciet tālāk norādītās darbības.
1. Pēc tam Windows meklēšanā ierakstiet komandu uzvedni ar peles labo pogu noklikšķinietk tālāk Komandu uzvedne un atlasiet Izpildīt kā administratoram.

2. Komandu uzvednē ierakstiet tālāk norādīto komandu un nospiediet taustiņu Enter:
ping google.com
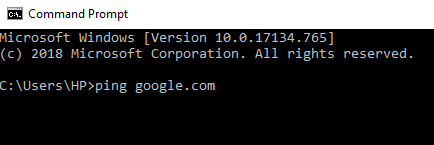
3. Tiklīdz nospiežat taustiņu Enter, jūs redzēsit detalizētus rezultātus par paketēm.
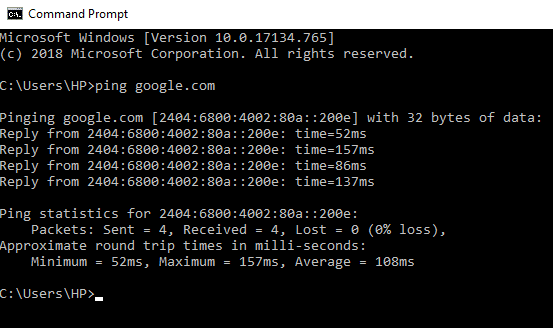
Kad rezultāts ir parādīts, varat viegli pārbaudīt informāciju par nosūtītajām, saņemtajām, pazaudētajām paketēm un katras paketes aizņemto laiku, lai noskaidrotu, vai tīklā ir problēma.
5. metode: meklējiet vīrusus vai ļaunprātīgu programmatūru
Interneta tārps ir ļaunprātīga programmatūra, kas ļoti ātri izplatās no vienas ierīces uz otru. Kad interneta tārps vai cita ļaunprātīga programmatūra nonāk jūsu ierīcē, tā spontāni rada lielu tīkla trafiku un var izraisīt interneta savienojuma problēmas. Tāpēc iespējams, ka jūsu datorā ir kāds ļaunprātīgs kods, kas var kaitēt arī jūsu interneta savienojumam. Lai cīnītos ar ļaunprātīgu programmatūru vai vīrusiem, ieteicams skenēt ierīci, izmantojot pazīstamu pretvīrusu programmatūru.
Tāpēc ir ieteicams saglabāt atjauninātu pretvīrusu programmu, kas var bieži skenēt un noņemt no jūsu ierīces šādus interneta tārpus un ļaunprātīgu programmatūru. Tātad izmantojiet šo rokasgrāmatu lai uzzinātu vairāk par kā lietot Malwarebytes Anti-Malware. Ja izmantojat operētājsistēmu Windows 10, jums ir liela priekšrocība, jo operētājsistēmā Windows 10 ir iebūvēts antivīruss programmatūru, ko sauc par Windows Defender, kas var automātiski skenēt un noņemt no jūsu kaitīgos vīrusus vai ļaunprātīgu programmatūru ierīci.

6. metode: pārbaudiet interneta ātrumu
Dažreiz jūsu internets darbojas labi, bet ir lēnāks, nekā paredzēts. Lai pārbaudītu interneta savienojuma ātrumu un kvalitāti, veiciet ātruma testu, izmantojot vietni, piemēram, Speedtest.net. Pēc tam salīdziniet ātruma rezultātus ar paredzamo ātrumu. Pirms testa veikšanas noteikti pārtrauciet jebkādas lejupielādes, augšupielādes vai citas intensīvas darbības internetā. Pirms testa veikšanas noteikti pārtrauciet jebkādas lejupielādes, augšupielādes vai citas intensīvas darbības internetā.
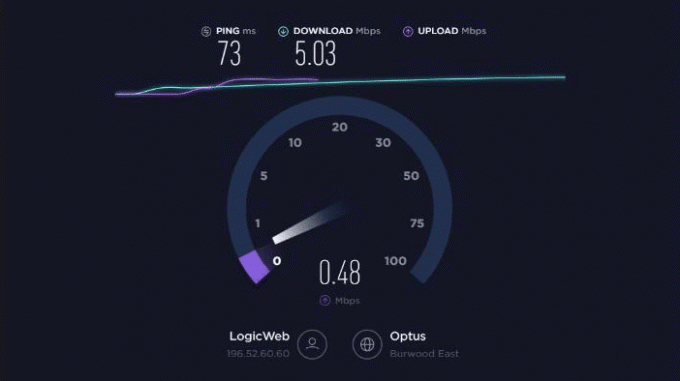
Ja viens interneta savienojums tiek izmantots vairāku ierīču darbināšanai, iespējams, ka dažas ierīces pārslogo jūsu interneta savienojumu un palēnina tā darbību visās pārējās ierīcēs. Tātad, ja šāds gadījums notiek, jums vajadzētu jaunināt savu interneta pakotni vai palaist ierobežotu skaitu ierīču, izmantojot šo savienojumu, lai jūsu joslas platums tiktu saglabāts.
7. metode: Izmēģiniet jaunu DNS serveri
Ievadot jebkuru URL vai adresi savā pārlūkprogrammā, vispirms tas apmeklē DNS, lai jūsu ierīce varētu to pārvērst par datoram draudzīgu IP adresi. Dažreiz serveriem, ko jūsu dators izmanto šīs adreses konvertēšanai, rodas problēmas vai tas pilnībā pazūd.
Tātad, ja jūsu noklusējuma DNS serverim ir dažas problēmas, meklējiet alternatīvu DNS serveri, un tas arī uzlabos jūsu ātrumu. Lai mainītu DNS serveri, veiciet tālāk norādītās darbības.
1. Atveriet vadības paneli un noklikšķiniet uz Tīkls un internets.

2. Noklikšķiniet uz Tīkla un koplietošanas centrs.

3. Noklikšķiniet uz pievienots Wi-Fi.

4. Noklikšķiniet uz Īpašības.

5. Atlasiet Interneta protokola 4. versija (TCP/IPv4) un noklikšķiniet uz Properties.

6. Atlasiet “Izmantojiet tālāk norādītās DNS servera adreses”, ievadiet DNS servera adresi, kuru vēlaties izmantot.

Piezīme: Varat izmantot Google DNS: 8.8.8.8 un 8.8.4.4.
7. Noklikšķiniet uz Lietot un pēc tam uz Labi.
8. metode: Apturiet fona programmas, kas aizņem lielāko daļu joslas platuma
Iespējams, ka jūsu internets darbojas lieliski, taču dažas datorā esošās programmas patērē enerģiju visu joslas platumu, kura dēļ jums var rasties lēns internets vai dažreiz vietne netiek ielādēta visi. Jūs nevarēsit sašaurināt šīs programmas, jo lielākā daļa no tām darbojas fonā un nav redzamas uzdevumjoslā vai paziņojumu apgabalā. Piemēram, ja kāda programma tiek atjaunināta, tā var aizņemt daudz joslas platuma, un jums būs jāgaida līdz programma tiek atjaunināta vai jums ir jāpārtrauc process, lai izmantotu joslas platumu savam darbam.
Tāpēc pirms interneta lietošanas pārbaudiet, vai fonā nedarbojas programmas un lietojumprogrammas, un apturiet programmu darbību fonā operētājsistēmā Windows 10. Varat arī pārbaudīt un beigt programmas, kas patērē lielāku joslas platumu, veicot tālāk norādītās darbības.
1. Atvērt Uzdevumu pārvaldnieks izmantojot jebkuru viena no šeit uzskaitītajām metodēm vai izmantojot īsinājumtaustiņus Ctrl+Shift+Esc.

2. Noklikšķiniet uz Tīkla kolonna lai visas programmas tiktu sakārtotas atbilstoši tīkla lietojumam.
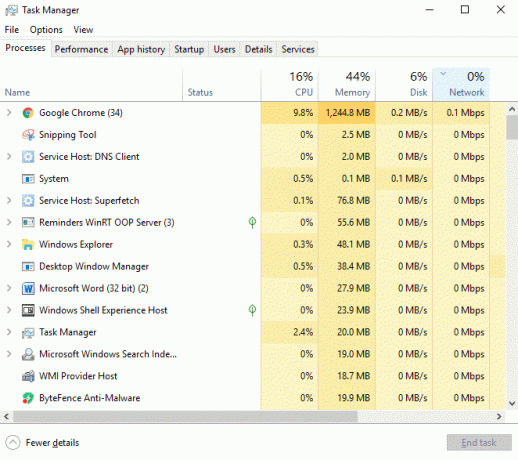
3. Ja atklājat, ka kāda programma izmanto lielāku joslas platumu, tam vajadzētu, tad varat apturēt vai beigt programmu izmantojot uzdevumu pārvaldnieku. Vienkārši pārliecinieties, ka tā ir nav svarīga programma, piemēram, Windows Update.
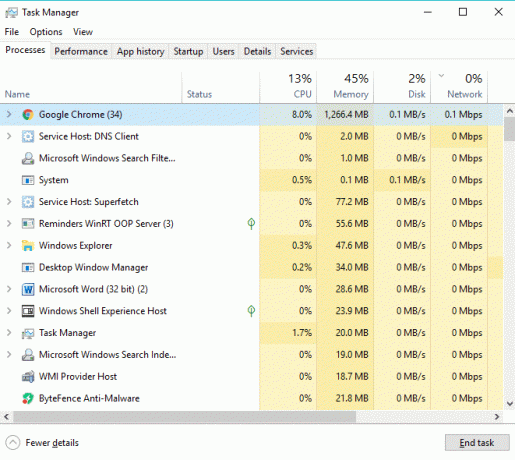
4.Ar peles labo pogu noklikšķiniet programmā, izmantojot lielāku joslas platumu, un atlasiet Beigt uzdevumu.
Ja nevarat atrast nevienu programmu, kas izmanto lielāku joslas platumu, pārbaudiet to pašu citas ierīces, kas ir pievienotas tam pašam tīklam, un veiciet iepriekš minētās darbības, lai tās apturētu vai pārtrauktu programmas.
9. metode: atjauniniet maršrutētāja programmaparatūru
Programmaparatūra ir zema līmeņa iegultā sistēma, kas palīdz palaist maršrutētāju, modemu un citas tīkla ierīces. Jebkuras ierīces programmaparatūra laiku pa laikam ir jāatjaunina, lai ierīce darbotos pareizi. Lielākajai daļai tīkla ierīču jaunāko programmaparatūru varat viegli lejupielādēt no ražotāja vietnes.
Tagad tas pats attiecas uz maršrutētāju, vispirms dodieties uz maršrutētāja ražotāja vietni un lejupielādējiet jaunāko programmaparatūru savai ierīcei. Pēc tam piesakieties maršrutētāja administratora panelī un pārejiet uz programmaparatūras atjaunināšanas rīku maršrutētāja vai modema sistēmas sadaļā. Kad esat atradis programmaparatūras atjaunināšanas rīku, uzmanīgi izpildiet ekrānā redzamos norādījumus un pārliecinieties, vai instalējat pareizo programmaparatūras versiju.
Piezīme:Nav ieteicams nekad lejupielādēt programmaparatūras atjauninājumus no trešās puses vietnes.

10. metode: atsāknēšana un maršrutētāja iestatījumu atjaunošana
Ja operētājsistēmā Windows 10 saskaraties ar interneta savienojuma problēmām, iespējams, ir problēma ar maršrutētāju vai modemu. Varat restartēt maršrutētāju vai modemu, lai pārbaudītu, vai tas novērš interneta savienojuma problēmu.

Ja ierīces atsāknēšana nedarbojas, problēmu var izraisīt noteikta maršrutētāja vai modema konfigurācija. Ja nesen apzināti vai neapzināti esat veicis kādas izmaiņas maršrutētāja iestatījumos, tas var būt vēl viens iespējamais iemesls interneta savienojuma problēmām. Tātad, ja tas tā ir, varat atiestatīt modema vai maršrutētāja rūpnīcas noklusējuma konfigurāciju. Jums jānospiež mazā atiestatīšanas poga, kas pieejama maršrutētāja vai modema aizmugurējā panelī, un pēc tam dažas sekundes turiet nospiestu pogu, līdz sāk mirgot LED indikatori. Kad ierīce ir atiestatīta, varat pieteikties administratora panelī (tīmekļa saskarnē) un iestatīt ierīci no jauna atbilstoši savām prasībām.
11. metode: sazinieties ar interneta pakalpojumu sniedzēju
Tagad, ja esat izmēģinājis visu un joprojām saskaras ar interneta savienojuma problēmu operētājsistēmā Windows 10, ir pienācis laiks sazināties ar savu interneta pakalpojumu sniedzēju (ISP). Ja problēma ir viņu galā, viņi to noteikti novērsīs pēc iespējas ātrāk. Bet, ja savienojums joprojām ir lēns vai bieži tiek pārtraukts, iespējams, ka tas ir jūsu ISP nespēj pareizi apstrādāt slodzi, un jums var būt nepieciešams atrast jaunu un labāku interneta pakalpojumu nodrošinātājs.
Ieteicams:
- Kas ir DLNA serveris un kā to iespējot operētājsistēmā Windows 10?
- Kā izveidot lokālo lietotāja kontu operētājsistēmā Windows 10
- Pārbaudiet, vai jūsu disks ir SSD vai HDD operētājsistēmā Windows 10
- Labojums Internet Explorer pārstāja darboties
Es ceru, ka šis raksts bija noderīgs, un tagad jūs to varat viegli izdarīt Interneta savienojuma problēmu novēršana operētājsistēmā Windows 10, bet, ja jums joprojām ir kādi jautājumi par šo apmācību, uzdodiet tos komentāru sadaļā.