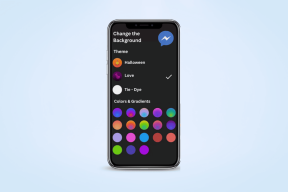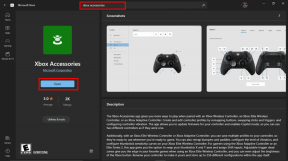18 veidi, kā optimizēt Windows 10 spēlēm
Miscellanea / / November 28, 2021
Ir daudz programmatūras optimizāciju, ko varat izmantot savā Windows 10 galddatorā/klēpjdatorā, lai optimizētu spēļu pieredzi. To diapazons ir no kadru skaita palielināšanas sekundē, spēļu režīma izmantošanas līdz aparatūras izmaiņām, piemēram, HDD aizstāšanai ar SDD. Ja esat kaislīgs spēlētājs, izpildiet šajā rokasgrāmatā aprakstītās metodes optimizējiet Windows 10 spēlēm un palieliniet savas ierīces veiktspēju.

Saturs
- Kā optimizēt Windows 10 spēlēm un veiktspējai
- 1. metode: iespējojiet spēles režīmu
- 2. metode: noņemiet Nagles algoritmu
- 3. metode: atspējojiet SysMain
- 4. metode: mainiet aktīvās stundas
- 5. metode: rediģējiet sākotnējās ielādes parametrus
- 6. metode: izslēdziet fona pakalpojumus
- 7. metode: ieslēdziet funkciju Focus Assist
- 8. metode: mainiet vizuālo efektu iestatījumus
- 9. metode: mainiet akumulatora jaudas plānu.
- 10. metode: atspējojiet Steam spēļu automātisko atjaunināšanu (ja piemērojams)
- 11. metode: atjauniniet GPU draiverus
- 12. metode: atspējojiet rādītāju precizitāti
- 13. metode: atspējojiet tastatūras pieejamības opcijas
- 14. metode: spēlēšanai izmantojiet diskrētu GPU (ja piemērojams)
- 15. metode: pielāgojiet iestatījumus grafikas kartes vadības panelī (ja piemērojams)
- 16. metode: instalējiet DirectX 12.
- 17. metode: HDD defragmentēšana
- 18. metode: jaunināšana uz SSD
Kā optimizēt Windows 10 spēlēm un veiktspējai
Pēc optimizācijas, spēlējot tādas spēles kā Fortnite, Red Dead Redemption, Call of Duty, GTA V, Minecraft, Fallout 3 un daudzas citas, jūs un jūsu draugi būs vēl aizraujošāki. Tātad, sāksim!
1. metode: iespējojiet spēles režīmu
Vispieejamākā optimizācija, ko varat veikt operētājsistēmā Windows 10, ir Windows spēļu režīma ieslēgšana vai izslēgšana. Kad operētājsistēmā Windows 10 ir iespējots spēles režīms, fona procesi, piemēram, Windows atjauninājumi, paziņojumi utt., tiek apturēti. Atspējojot spēles režīmu, tiks palielināts kadru skaits sekundē, kas nepieciešams ļoti grafisku spēļu spēlēšanai. Veiciet šīs darbības, lai ieslēgtu spēles režīmu.
1. Tips Spēles režīms iekš Windows meklēšana bārs.
2. Pēc tam noklikšķiniet uz Spēles režīma iestatījumi kas parādās meklēšanas rezultātos, lai to palaistu.

3. Jaunajā logā pagrieziet ieslēdziet lai iespējotu spēles režīmu, kā parādīts zemāk.
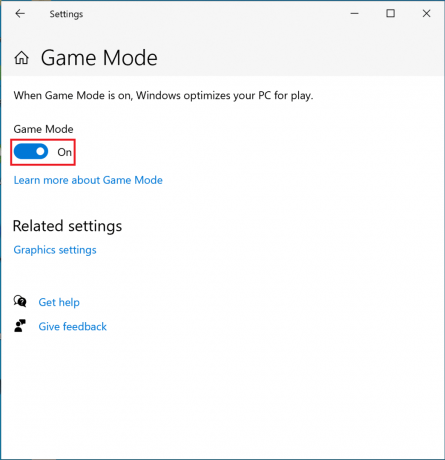
2. metode: noņemiet Nagles algoritmu
Kad Nagle algoritms ir iespējots, jūsu datora interneta savienojums tīklā sūta mazākas paketes. Tādējādi algoritms palīdz palielināt TCP/IP tīklu efektivitāti, lai gan tas maksā vienmērīgu interneta savienojumu. Veiciet šīs darbības, lai atspējotu Nagle algoritmu, lai optimizētu Windows 10 spēlēm:
1. Iekš Windows meklēšana joslu, meklējiet Reģistra redaktors. Pēc tam noklikšķiniet uz tā, lai to palaistu.

2. Reģistra redaktora logā pārvietojieties pa šādu faila ceļu:
HKEY_LOCAL_MACHINE\SYSTEM\CurrentControlSet\Services\Tcpip\Parameters\Interfaces
3. Tagad mapē redzēsit numurētas mapes Saskarnes mapi. Noklikšķiniet uz pirmās mapes kreisajā panelī, kā parādīts tālāk.
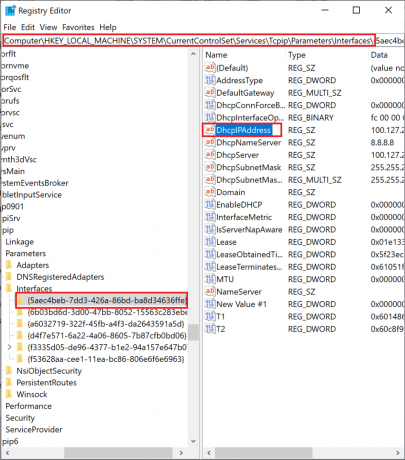
4. Pēc tam veiciet dubultklikšķi uz DhcpIPAddress, kā parādīts iepriekš.
5. Aizstāt ierakstīto vērtību Vērtības dati ar jūsu IP adrese. Pēc tam noklikšķiniet uz labi, kā attēlots.
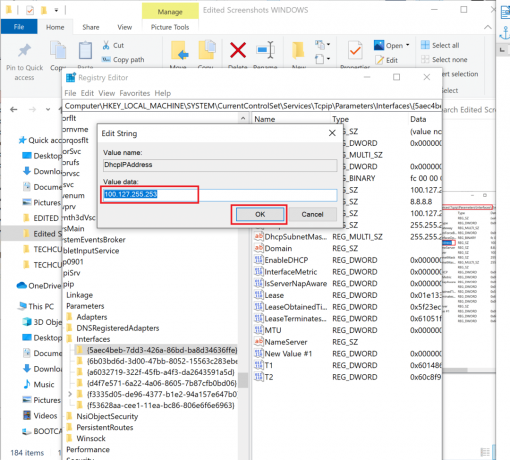
6. Pēc tam ar peles labo pogu noklikšķiniet uz jebkuras tukšas vietas labajā rūtī un atlasiet Jauns > DWORD (32 bitu) vērtība.

7. Nosauciet jauno atslēgu TcpAckFrequency kā parādīts zemāk.
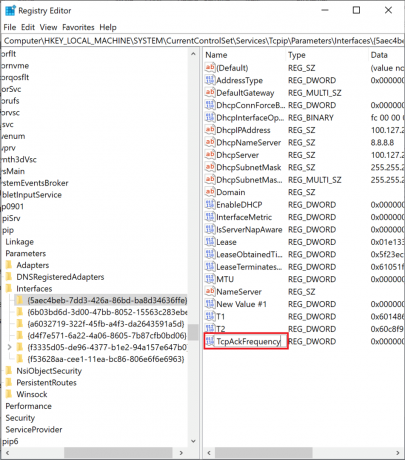
8. Veiciet dubultklikšķi uz jaunās atslēgas un rediģējiet Vērtības dati uz 1.
9. Izveidojiet citu atslēgu, atkārtojot 6.-8. darbība un nosauc to TCPNoDelay ar Vērtības dati uz 1.

Tagad esat veiksmīgi atspējojis algoritmu. Rezultātā spēle būs labāk optimizēta jūsu datorā.
Lasi arī:Kas ir Windows reģistrs un kā tas darbojas?
3. metode: atspējojiet SysMain
SysMain, ko kādreiz sauca SuperFetch, ir Windows līdzeklis, kas samazina Windows lietojumprogrammu un Windows operētājsistēmu palaišanas laiku. Izslēdzot šo funkciju, tiks samazināts CPU lietojums un optimizēta Windows 10 spēlēm.
1. Meklēt Pakalpojumi iekš Windows meklēšana josla un pēc tam noklikšķiniet uz Atvērt lai to palaistu.

2. Pēc tam ritiniet uz leju līdz SysMain. Ar peles labo pogu noklikšķiniet uz tā un atlasiet Īpašības, kā attēlots.
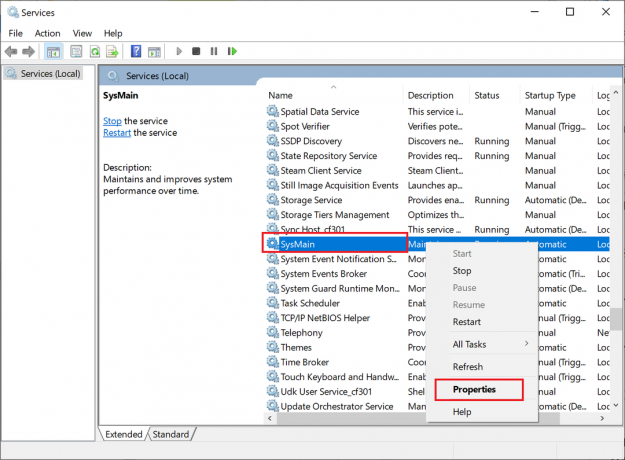
3. Logā Rekvizīti mainiet Startēšanas veids uz Atspējots no nolaižamās izvēlnes.
4. Visbeidzot, noklikšķiniet uz Pieteikties un tad, labi.
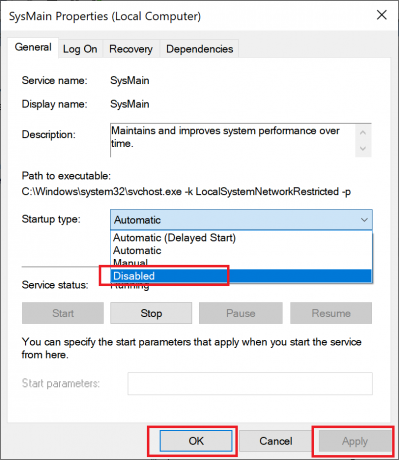
Piezīme: Lai vēl vairāk samazinātu CPU izmantošanu, varat ieviest to pašu metodi Windows meklēšana un Fona viedā pārsūtīšana apstrādā līdzīgi.
4. metode: mainiet aktīvās stundas
Jūsu spēļu veiktspēja tiks ietekmēta, ja sistēma Windows 10 bez iepriekšējas atļaujas instalēs atjauninājumus vai restartēs datoru. Lai nodrošinātu, ka Windows šajā laikā netiek atjaunināts vai restartēts, varat mainīt aktīvās stundas, kā norādīts tālāk.
1. Palaist Iestatījumi un noklikšķiniet uz Atjaunināšana un drošība.

2. Pēc tam noklikšķiniet uz Mainiet aktīvās stundas no labā paneļa, kā parādīts zemāk.

3. Iestatiet Sākuma laiks un Beigu laiks atbilstoši tam, kad jūs, visticamāk, spēlēsiet. Izvēlieties, kad nevēlaties, lai tiktu veikti automātiski Windows atjauninājumi un atsāknēšana, un optimizējiet Windows 10 veiktspēju.
5. metode: rediģējiet sākotnējās ielādes parametrus
Iepriekšēja ielāde ir paņēmiens, ko Windows operētājsistēmā izmanto, lai paātrinātu datu ielādi. Atspējojot šo funkciju, tiks samazināts CPU lietojums un optimizēta Windows 10 spēlēm.
1. Palaist Reģistra redaktors kā paskaidrots 2. metode.
2. Šoreiz dodieties pa šādu ceļu:
HKEY_LOCAL_MACHINE\SYSTEM\CurrentControlSet\Control\SessionManager\Memory Management\PrefetchParameters
3. Labajā rūtī veiciet dubultklikšķi uz Iespējot Prefetcher, kā parādīts.
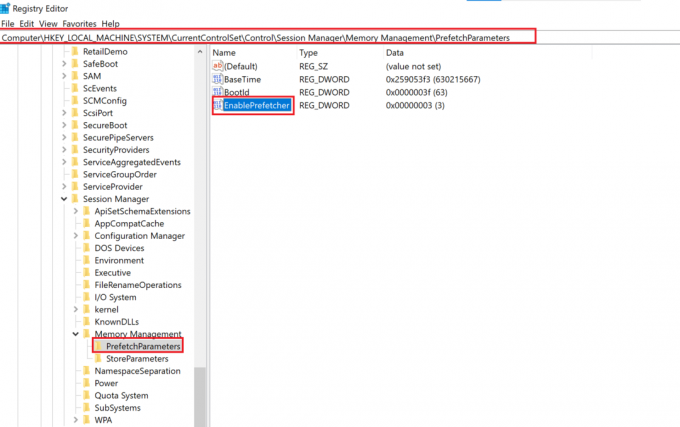
4. Pēc tam mainiet Vērtības dati uz 0un noklikšķiniet uz LABI, kā izcelts.
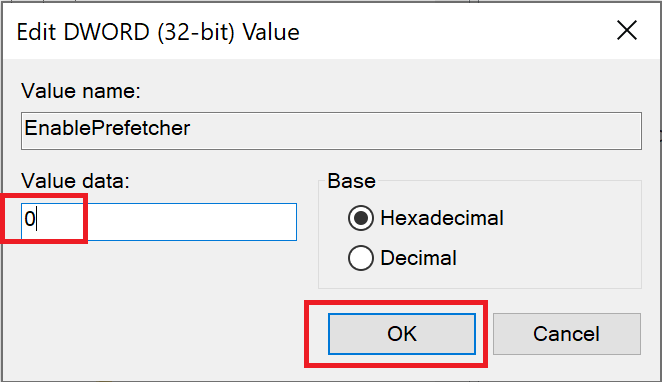
6. metode: izslēdziet fona pakalpojumus
Sistēmas lietojumprogrammas un Windows 10 pakalpojumi, kas darbojas fonā, var palielināt CPU lietojumu un palēnināt spēļu veiktspēju. Veiciet norādītās darbības, lai izslēgtu fona pakalpojumus, kas savukārt optimizēs Windows 10 spēlēm:
1. Palaist Iestatījumi un noklikšķiniet uz Privātums, kā parādīts.

2. Pēc tam noklikšķiniet uz Fona lietotnes.
3. Visbeidzot pagrieziet izslēdziet opcijai ar nosaukumu Ļaujiet lietotnēm darboties fonā, kā parādīts zemāk.
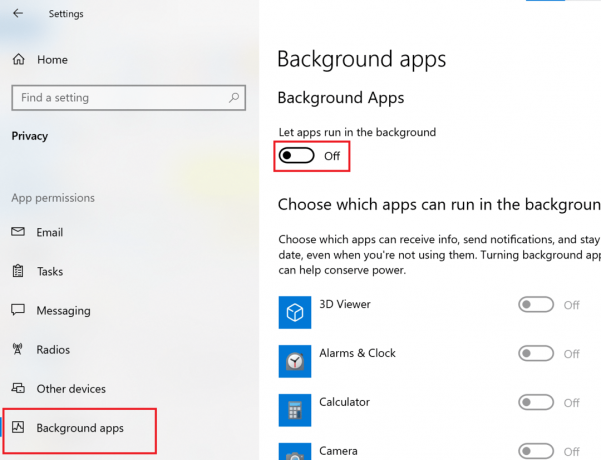
Lasi arī:Windows 10 padoms: atspējojiet programmu SuperFetch
7. metode: ieslēdziet funkciju Focus Assist
Sistēmas optimizēšanas spēlēm neatņemama sastāvdaļa ir tas, ka jūs nenovērsīsit uznirstošos paziņojumus un skaņas. Focus Assist ieslēgšana neļaus parādīt paziņojumus, kad spēlējat spēli, un tādējādi palielināsies jūsu izredzes uzvarēt spēli.
1. Palaist Iestatījumi un noklikšķiniet uz Sistēma, kā parādīts.

2. Izvēlieties Fokusa palīgs no kreisā paneļa.
3. No labajā rūtī parādītajām opcijām izvēlieties Tikai prioritāte.
4A. Atveriet saiti uz Pielāgojiet savu prioritāšu sarakstu lai atlasītu programmas, kurām būs atļauts sūtīt paziņojumus.
4B. Izvēlieties Tikai trauksmes signāli ja vēlaties bloķēt visus paziņojumus, izņemot iestatītos trauksmes signālus.
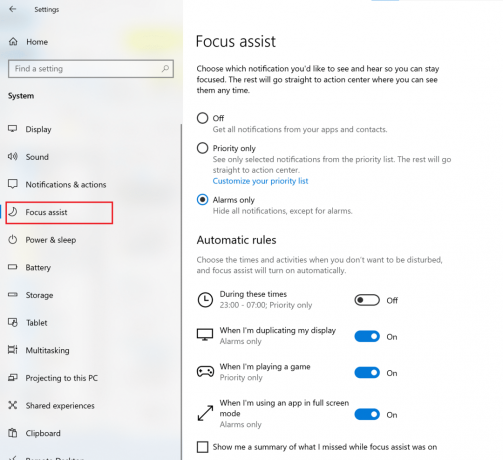
8. metode: mainiet vizuālo efektu iestatījumus
Grafika, kas ir ieslēgta un darbojas fonā, var ietekmēt datora veiktspēju. Lūk, kā optimizēt Windows 10 spēlēm, mainot vizuālo efektu iestatījumus, izmantojot vadības paneli.
1. Tips Papildu Windows meklēšanas joslā. Klikšķiniet uz Skatiet papildu sistēmas iestatījumus lai to atvērtu no meklēšanas rezultātiem, kā parādīts attēlā.
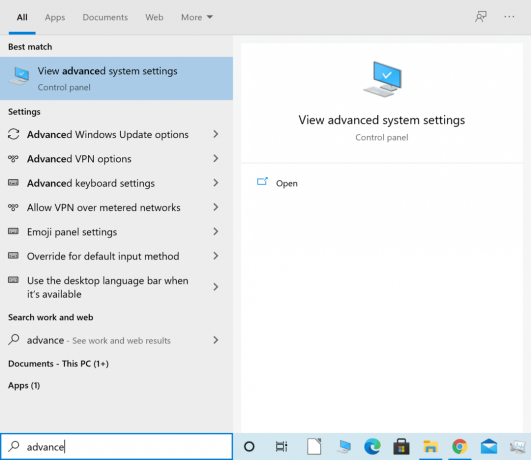
2. Iekš Sistēmas rekvizīti logā, noklikšķiniet uz Iestatījumi saskaņā Performance sadaļā.
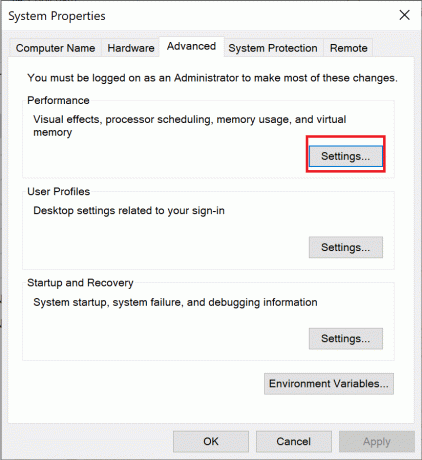
3. Iekš Vizuālie efekti cilnē izvēlieties trešo opciju ar nosaukumu Pielāgojiet, lai nodrošinātu vislabāko veiktspēju.
4. Visbeidzot, noklikšķiniet uz Pieteikties > LABI, kā parādīts zemāk.

9. metode: mainiet akumulatora jaudas plānu
Mainot akumulatora enerģijas plānu uz High Performance, tiks optimizēts akumulatora darbības laiks un, savukārt, sistēma Windows 10 tiks optimizēta spēlēm.
1. Palaist Iestatījumi un noklikšķiniet uz Sistēma, tāpat kā iepriekš.
2. Klikšķis Jauda un miegs no kreisā paneļa.
3. Tagad noklikšķiniet uz Papildu jaudas iestatījumi no galējās labās rūts, kā parādīts attēlā.
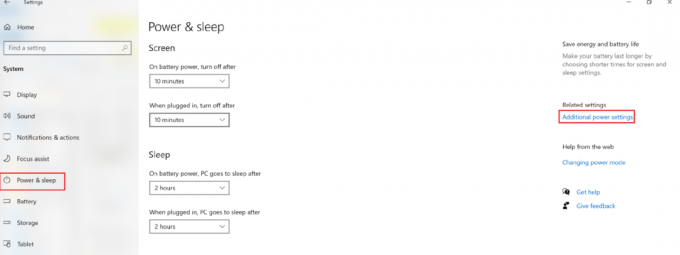
4. Iekš Barošanas opcijas logā, kas tagad parādās, noklikšķiniet uz Izveidojiet enerģijas plānu, kā attēlots.

5. Lūk, izvēlies Augsta veiktspēja un noklikšķiniet Nākamais lai saglabātu izmaiņas.
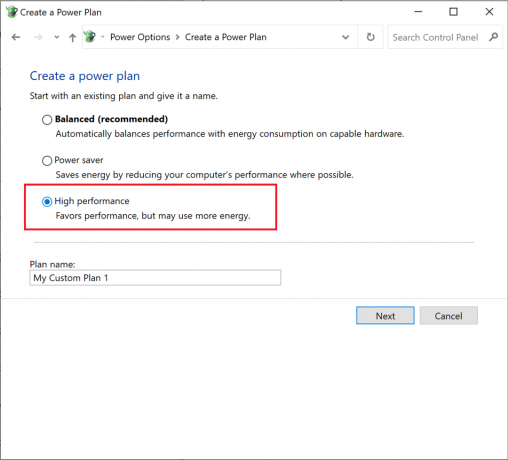
Lasi arī:Kā iespējot vai atspējot akumulatora taupīšanas režīmu operētājsistēmā Windows 10
10. metode: atspējojiet Steam spēļu automātisko atjaunināšanu (ja piemērojams)
Ja spēlējat spēles, izmantojot Steam, jūs būtu pamanījuši, ka Steam spēles tiek automātiski atjauninātas fonā. Fona atjauninājumi patērē jūsu datora krātuves vietu un apstrādes jaudu. Lai optimizētu operētājsistēmu Windows 10 spēlēm, bloķējiet Steam no spēļu atjaunināšanas fonā šādi:
1. Palaist Tvaiks. Pēc tam noklikšķiniet uz Tvaiks augšējā kreisajā stūrī un atlasiet Iestatījumi.

2. Pēc tam noklikšķiniet uz Lejupielādes cilne.
3. Visbeidzot, noņemiet atzīmi blakus esošajā lodziņā Atļaut lejupielādi spēles laikā, kā izcelts.
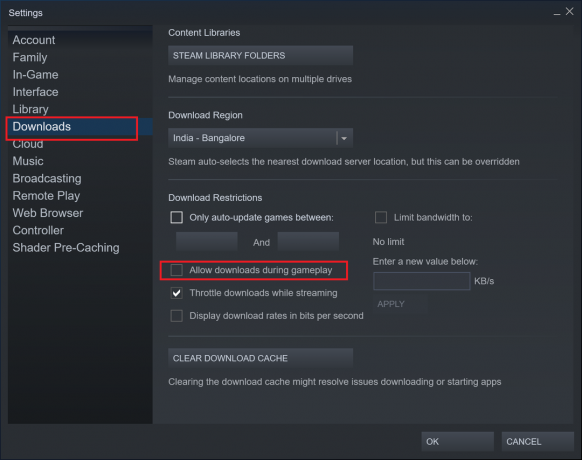
11. metode: atjauniniet GPU draiverus
Ir svarīgi regulāri atjaunināt grafikas apstrādes bloku, lai jūsu spēļu pieredze būtu vienmērīga un nepārtraukta. Novecojis GPU var izraisīt kļūmes un avārijas. Lai no tā izvairītos, rīkojieties saskaņā ar instrukcijām:
1. Meklējiet ierīču pārvaldnieku sadaļā Windows meklēšana bārs. Palaist Ierīču pārvaldnieks noklikšķinot uz tā meklēšanas rezultātos.

2. Jaunajā logā noklikšķiniet uz lejupvērsta bultiņa blakus Displeja adapteri lai to paplašinātu.
3. Pēc tam ar peles labo pogu noklikšķiniet uz sava grafikas draiveris. Pēc tam atlasiet Atjaunināt draiveri, kā parādīts zemāk.

4. Visbeidzot noklikšķiniet uz opcijas ar nosaukumu Automātiski meklēt draiverus lai lejupielādētu un instalētu jaunākos grafikas draiverus.

12. metode: atspējojiet rādītāju precizitāti
Rādītāja precizitāte var palīdzēt, strādājot ar jebkuru Windows programmu vai trešās puses programmatūru. Taču tas var ietekmēt jūsu Windows 10 veiktspēju spēļu laikā. Veiciet norādītās darbības, lai atspējotu rādītāja precizitāti un optimizētu Windows 10 spēlēm un veiktspējai:
1. Meklēt Peles iestatījumi iekš Windows meklēšana bārs. Pēc tam meklēšanas rezultātos noklikšķiniet uz tā.
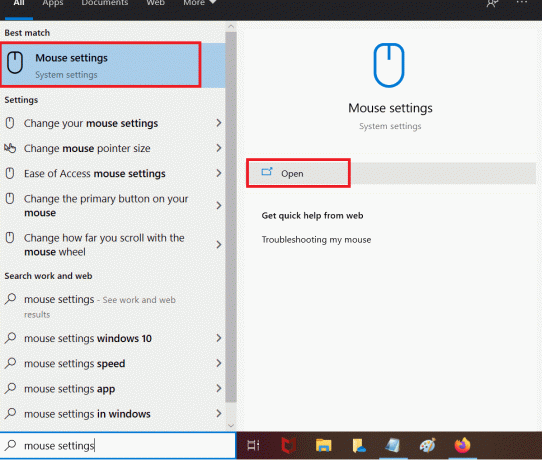
2. Tagad atlasiet Papildu peleiespējas, kā norādīts zemāk.
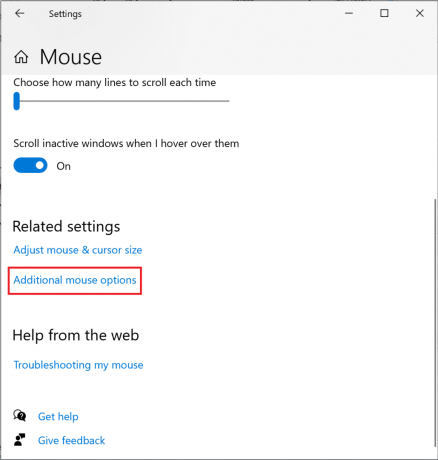
3. Peles rekvizītu logā pārslēdzieties uz Rādītāja opcijas cilne.
4. Visbeidzot, noņemiet atzīmi kastīte atzīmēta Uzlabojiet rādītāja precizitāti. Pēc tam noklikšķiniet uz Pieteikties > LABI.
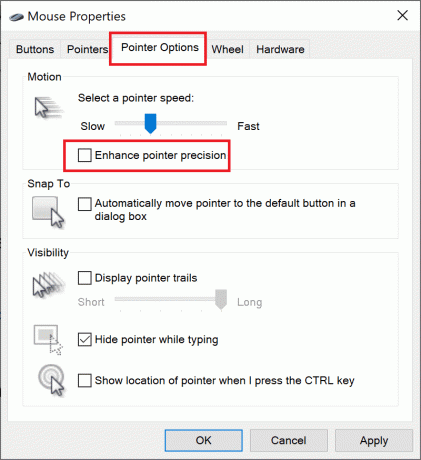
13. metode: atspējojiet tastatūras pieejamības opcijas
Tas var būt diezgan kaitinoši, ja saņemat ziņojumu par to lipīgās atslēgas ir iespējoti, strādājot ar datoru, vēl jo vairāk, kad spēlējat spēli. Lūk, kā optimizēt Windows 10 spēļu veiktspējai, tos atspējojot.
1. Palaist Iestatījumi un atlasiet Vienkārša piekļuve, kā parādīts.

2. Pēc tam noklikšķiniet uz Tastatūra kreisajā rūtī.
3. Izslēdziet slēdzi, lai Izmantojiet lipīgos taustiņus, Izmantojiet pārslēgšanas taustiņus, un Izmantojiet filtra taustiņus lai tos visus atspējotu.

Lasi arī:Kā izslēgt diktora balsi operētājsistēmā Windows 10
14. metode: spēlēšanai izmantojiet diskrētu GPU (ja piemērojams)
Ja jums pieder vairāku GPU dators, integrētais GPU piedāvā labāku enerģijas efektivitāti, savukārt diskrētais GPU uzlabo grafiski intensīvu spēļu veiktspēju. Varat izvēlēties spēlēt smagas grafikas spēles, iestatot diskrētu GPU kā noklusējuma GPU, lai tās palaistu, kā norādīts tālāk.
1. Palaist Sistēmas iestatījumi, tāpat kā iepriekš.
2. Pēc tam noklikšķiniet uz Displejs > Grafikas iestatījumi, kā parādīts.

3. No nolaižamās izvēlnes, kas norādīta Izvēlieties lietotni, lai iestatītu preferences, atlasiet Darbvirsmas lietotne kā parādīts.

4. Pēc tam noklikšķiniet uz Pārlūkot opciju. Pārejiet uz savu spēļu mape.
5. Izvēlieties .exefailu no spēles un noklikšķiniet uz Pievienot.
6. Tagad noklikšķiniet uz pievienota spēle logā Iestatījumi, pēc tam noklikšķiniet uz Iespējas.
Piezīme: Mēs esam izskaidrojuši Google Chrome darbību kā piemēru.

7. Izvēlieties Augsta veiktspēja no uzskaitītajām opcijām. Pēc tam noklikšķiniet uz Saglabāt, kā izcelts.
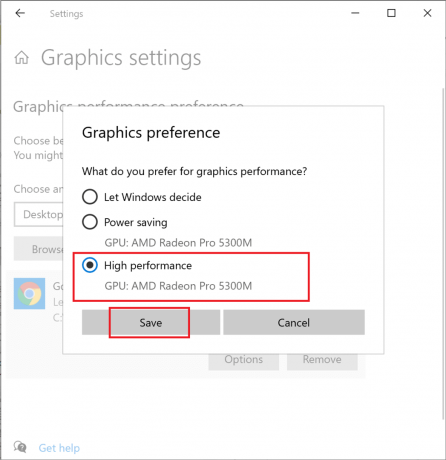
8. Restartējiet datoru lai jūsu veiktās izmaiņas stātos spēkā. Tas ir veids, kā optimizēt Windows 10 veiktspēju.
15. metode: pielāgojiet iestatījumus grafikas kartes vadības panelī (ja piemērojams)
Jūsu sistēmā instalētajām NVIDIA vai AMD grafiskajām kartēm ir atbilstoši vadības paneļi, lai mainītu iestatījumus. Varat mainīt šos iestatījumus, lai optimizētu Windows 10 spēlēm.
1. Ar peles labo pogu noklikšķiniet uz sava darbvirsma un pēc tam noklikšķiniet uz sava grafiskā draivera vadības panelis. Piemēram, NVIDIA vadības panelis.

2. Iestatījumu izvēlnē mainiet šādus iestatījumus (ja piemērojams):
- Samaziniet Maksimālais iepriekš renderēto kadru skaits uz 1.
- Noskaņojieties Vītņota optimizācija.
- Izslēgt Vertikālā sinhronizācija.
- Iestatīt Enerģijas pārvaldības režīms uz maksimālo, kā parādīts attēlā.

Tas ne tikai palīdzēs optimizēt Windows 10 spēlēm, bet arī atrisinās to, kā optimizēt Windows 10 veiktspējas problēmām.
16. metode: instalējiet DirectX 12
DirectX ir lietojumprogramma, kas var ievērojami uzlabot jūsu spēļu pieredzi. Tas tiek darīts, piedāvājot efektīvu enerģijas patēriņu, uzlabotu grafiku, vairāku CPU un vairāku GPU kodolus, kā arī vienmērīgāku kadru ātrumu. Direct X 10 un Direct X 12 versijas ir ļoti iecienītas spēlētāju vidū visā pasaulē. Veiciet tālāk norādītās darbības, lai jauninātu datorā instalēto DirectX versiju, lai optimizētu Windows 10 veiktspēju.
1. Nospiediet Windows + R taustiņi lai palaistu Skrien dialoglodziņš.
2. Tālāk ierakstiet dxdiag dialoglodziņā un pēc tam noklikšķiniet uz labi. Tagad tiks atvērts DirectX diagnostikas rīks.
3. Pārbaudiet DirectX versiju, kā parādīts zemāk.

4. Ja jūsu datorā nav instalēta DirectX 12, lejupielādējiet un instalējiet to no šejienes.
5. Tālāk dodieties uz Iestatījumi > Atjaunināšana un drošība, kā parādīts.

6. Klikšķiniet uz Meklēt atjauninājumus un atjauniniet Windows OS, lai optimizētu Windows 10 spēlēm.
Lasi arī:Labojiet grafisko karti, kas nav noteikta operētājsistēmā Windows 10
17. metode: HDD defragmentēšana
Šī ir sistēmā Windows 10 iebūvēta utilīta, kas ļauj defragmentēt cieto disku, lai tas darbotos efektīvāk. Defragmentēšana kārtīgi un sakārtoti pārvieto un pārkārto datus, kas izplatīti jūsu cietajā diskā. Lai izmantotu šo utilītu, lai optimizētu Windows 10 spēlēm, veiciet tālāk norādītās darbības.
1. Tips defragmentēt iekš Windows meklēšana bārs. Pēc tam noklikšķiniet uz Defragmentējiet un optimizējiet diskus.

2. Izvēlieties HDD (Cietais disks), kas jādefragmentē.
Piezīme: Nedefragmentējiet cietvielu disku (SDD), jo tas var samazināt tā kalpošanas laiku.
3. Pēc tam noklikšķiniet uz Optimizēt, kā parādīts zemāk.
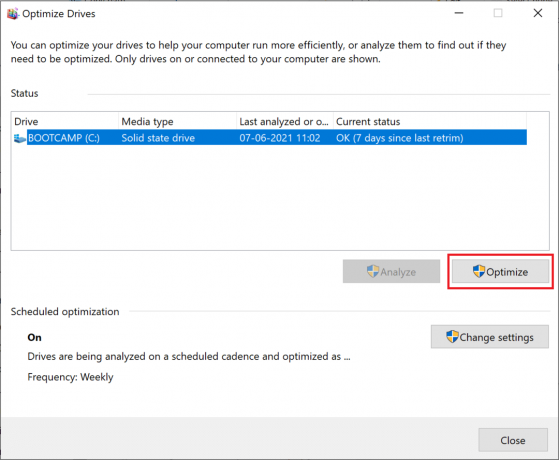
Atlasītais HDD tiks automātiski defragmentēts, lai uzlabotu Windows darbvirsmas/klēpjdatora veiktspēju.
18. metode: jaunināšana uz SSD
- Cietie diski vai cietie diski ir lasīšanas/rakstīšanas svira, kurai ir jāiztīra dažādas rotējošā diska daļas, lai piekļūtu datiem, līdzīgi kā vinila ierakstu atskaņotājam. Šī mehāniskā daba tos padara lēns un ļoti trausls. Ja klēpjdators ar HDD tiek nomests, pastāv lielāka iespēja zaudēt datus, jo trieciens var traucēt kustīgo disku darbību.
- Cietvielu diskdziņi vai SSD, no otras puses, ir triecienizturīgs. Cietvielu diskdziņi ir daudz piemērotāki datoriem, ko izmanto smagām un intensīvām spēlēm. Viņi arī ir ātrāk jo dati tiek glabāti zibatmiņas mikroshēmās, kas ir daudz pieejamākas. Viņi ir nav mehāniski un patērē mazāk enerģijas, tādējādi ietaupot klēpjdatora akumulatora darbības laiku.
Tāpēc, ja meklējat drošu veidu, kā uzlabot sava Windows 10 klēpjdatora veiktspēju, apsveriet iespēju iegādāties un jaunināt klēpjdatoru no HDD uz SSD.
Piezīme: Apskatiet mūsu ceļvedi, lai uzzinātu atšķirību starp Mac Fusion Drive vs SSD vs cietais disks.
Ieteicams:
- 14 veidi, kā samazināt ping un uzlabot tiešsaistes spēles
- Labojiet Logitech spēļu programmatūras neatvēršanu
- Izlabojiet Fallout 3 Ordinal 43 kļūdu, kas nav atrasta
- Izlabojiet Minecraft kļūdu, neizdevās uzrakstīt pamatdatu
Mēs ceram, ka šī rokasgrāmata bija noderīga un jums tas izdevās optimizēt Windows 10 spēlēm un veiktspējai. Pastāstiet mums, kura metode jums bija vislabākā. Ja jums ir kādi jautājumi vai ieteikumi saistībā ar šo rakstu, droši uzdodiet tos komentāru sadaļā.