Labojiet Logitech spēļu programmatūras neatvēršanu
Miscellanea / / November 28, 2021
Logitech spēļu programmatūra ir lietojumprogramma, ar kuras palīdzību varat piekļūt, kontrolēt un pielāgot Logitech perifērijas ierīces, piemēram, Logitech peli, austiņas, tastatūras utt. Turklāt šī programmatūra atbalsta plašu funkciju klāstu, tostarp vairāku taustiņu komandas, profilus un LCD konfigurāciju. Tomēr dažreiz var rasties problēma, ka Logitech spēļu programmatūra netiek atvērta. Tāpēc mēs piedāvājam perfektu ceļvedi, kas palīdzēs novērst Logitech spēļu programmatūras problēmu.
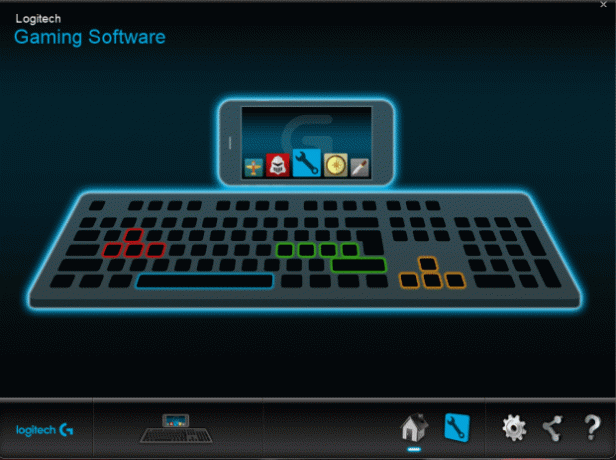
Saturs
- Izlabojiet Logitech spēļu programmatūras neatvēršanas kļūdu
- 1. metode: restartējiet Logitech procesu no uzdevumu pārvaldnieka
- 2. metode: mainiet Windows Defender ugunsmūra iestatījumus
- 3. metode: palaidiet Logitech Gaming Software kā administratoru
- 4. metode: atjauniniet vai atkārtoti instalējiet sistēmas draiverus
- 5. metode: pārbaudiet, vai nav trešās puses pretvīrusu iejaukšanās (ja piemērojams)
- 6. metode: atkārtoti instalējiet Logitech spēļu programmatūru
Izlabojiet Logitech spēļu programmatūras neatvēršanas kļūdu
Tālāk ir apkopoti daži būtiski šīs problēmas cēloņi.
- Pieteikšanās vienumi: Kad Logitech spēļu programmatūra tiek palaista kā starta programma, sistēma Windows atpazīst programmu kā atvērtu un aktīvu, pat ja tā patiesībā nav. Tādējādi tas var izraisīt Logitech Gaming Software neatvēršanas problēmu.
- Windows Defender ugunsmūris: Ja Windows Defender ugunsmūris ir bloķējis programmu, jūs nevarēsit atvērt Logitech spēļu programmatūru, jo tai ir nepieciešama piekļuve internetam.
- Liegtas administratora atļaujas: Ja sistēma liedz administratīvās tiesības uz minēto programmu, jūs varat saskarties ar Logitech Gaming Software neatvēršanu operētājsistēmā Windows PC.
- Novecojuši draivera faili: Ja jūsu sistēmā instalētie ierīču draiveri ir nesaderīgi vai novecojuši, arī tas var izraisīt minēto problēma, jo programmatūras elementi nevarēs izveidot pareizu savienojumu ar palaidējs.
- Trešās puses pretvīrusu programmatūra: Trešās puses pretvīrusu programmatūra neļauj atvērt potenciāli kaitīgas programmas, taču, to darot, tā var arī apturēt uzticamas programmas. Tādējādi Logitech Gaming Software neatvērs problēmas, izveidojot savienojuma vārteju.
Tagad, kad jums ir pamatzināšanas par iemesliem, kāpēc Logitech spēļu programmatūra neatvērs problēmu, turpiniet lasīt, lai uzzinātu šīs problēmas risinājumus.
1. metode: restartējiet Logitech procesu no uzdevumu pārvaldnieka
Kā minēts iepriekš, šīs programmatūras palaišana kā palaišanas process izraisa Logitech spēļu programmatūras neatvēršanu operētājsistēmā Windows 10. Tāpēc daudzi lietotāji ziņoja, ka šī problēma tiek novērsta, atspējojot programmu no cilnes Startup, vienlaikus restartējot to no uzdevumu pārvaldnieka. Lai īstenotu to pašu, izpildiet tālāk sniegtos norādījumus.
Piezīme: lai atspējotu palaišanas procesus, pārliecinieties, ka esat piesakieties kā administrators.
1. Ar peles labo pogu noklikšķiniet uz tukšas vietas Uzdevumjosla lai palaistu Uzdevumu pārvaldnieks, kā attēlots.
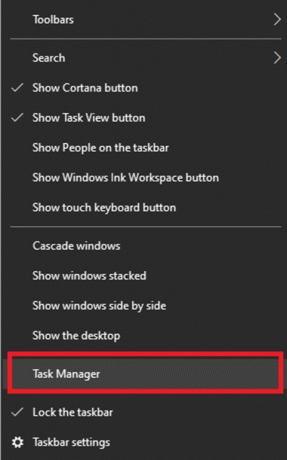
2. Iekš Procesi cilnē meklējiet jebkuru Logitech spēļu sistēma procesi jūsu sistēmā

3. Ar peles labo pogu noklikšķiniet uz tā un atlasiet Beigt uzdevumu, kā parādīts.
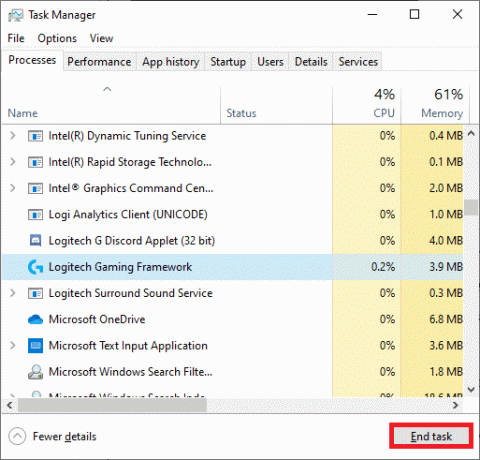
Ja tas nepalīdz, tad:
4. Pārslēdzieties uz Uzsākt cilni un noklikšķiniet uz Logitech spēļu sistēma.
5. Izvēlieties Atspējot tiek parādīts ekrāna apakšējā labajā stūrī.
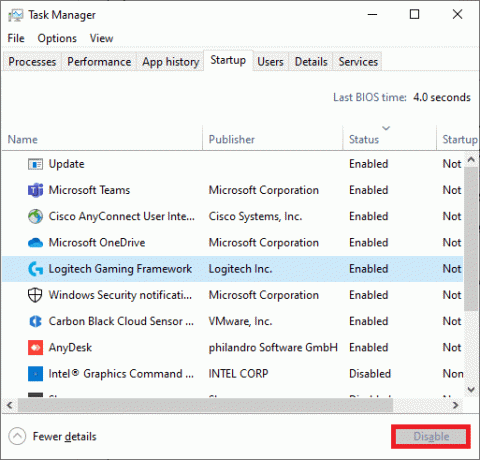
6. Reboot sistēma. Tam vajadzētu novērst Logitech spēļu programmatūras neatvēršanas problēmu. Ja nē, izmēģiniet nākamo labojumu.
Lasi arī:Nogaliniet resursietilpīgus procesus, izmantojot Windows uzdevumu pārvaldnieku (GUIDE)
2. metode: mainiet Windows Defender ugunsmūra iestatījumus
Windows ugunsmūris darbojas kā filtrs jūsu sistēmā. Tas skenē informāciju no vietnes, kas nonāk jūsu sistēmā, un bloķē kaitīgās informācijas ievadīšanu tajā. Reizēm šī iebūvētā programma apgrūtina spēles savienojuma izveidi ar resursdatora serveri. Izņēmumu noteikšana Logitech spēļu programmatūrai vai ugunsmūra īslaicīga atspējošana jums palīdzēs izlabojiet Logitech spēļu programmatūras neatvēršanas kļūdu.
2.A metode:Pievienojiet Logitech spēļu programmatūras izņēmumu ugunsmūrim
1. Nospiediet uz Windows atslēga un noklikšķiniet uz Zobrata ikona atvērt Iestatījumi.

2. Atvērt Atjaunināšana un drošība noklikšķinot uz tā.
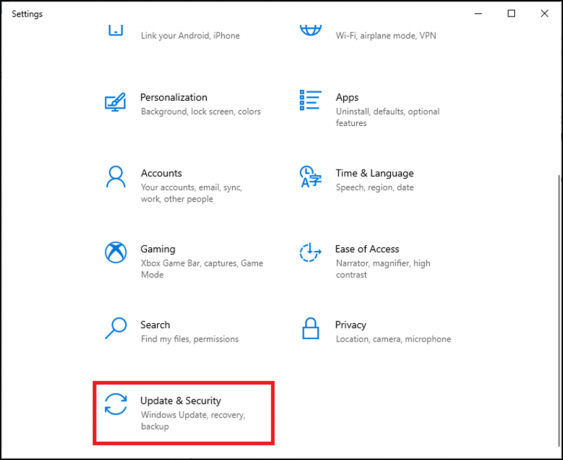
3. Izvēlieties Windows drošība no kreisā paneļa un noklikšķiniet uz Ugunsmūris un tīkla aizsardzība no labā paneļa.

4. Šeit noklikšķiniet uz Atļaut lietotnei caur ugunsmūri.
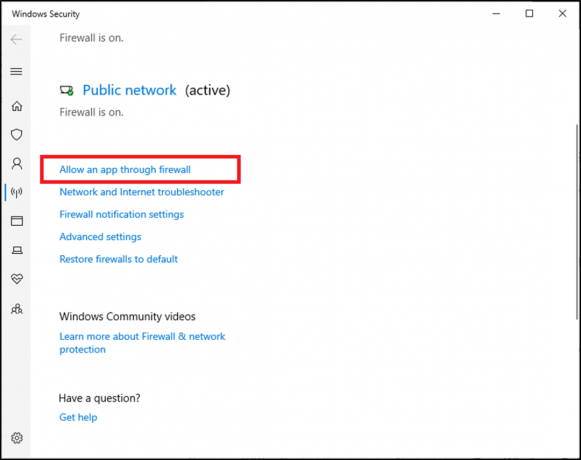
5. Tagad noklikšķiniet uz Mainiet iestatījumus. Tāpat noklikšķiniet uz Jā apstiprinājuma uzvednē.

6. Klikšķiniet uz Atļaut citu lietotni opciju, kas atrodas ekrāna apakšā.
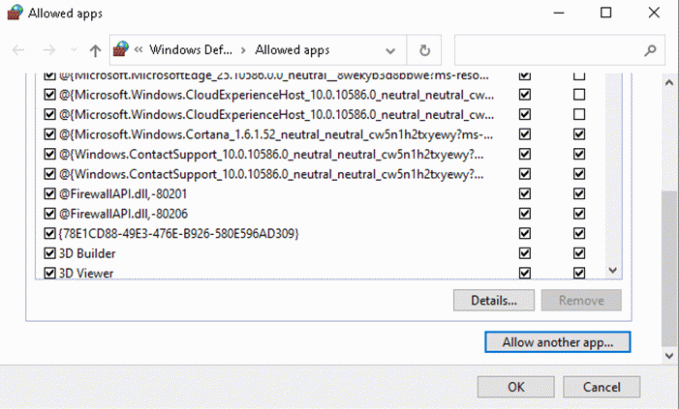
7. Izvēlieties Pārlūkot…,
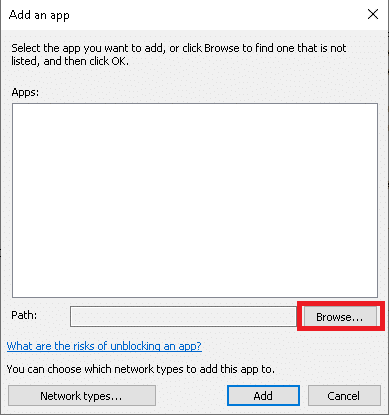
8. Iet uz Logitech spēļu programmatūras instalēšanas direktorijs un atlasiet to Palaišanas programma izpildāma.
9. Klikšķiniet uz labi lai saglabātu izmaiņas.
2.B metode: īslaicīgi atspējojiet Windows Defender ugunsmūri (nav ieteicams)
1. Palaist Vadības panelis meklējot, izmantojot WindowsMeklēt izvēlni un noklikšķinot uz Atvērt.

2. Šeit atlasiet Windows Defender ugunsmūris, kā parādīts.
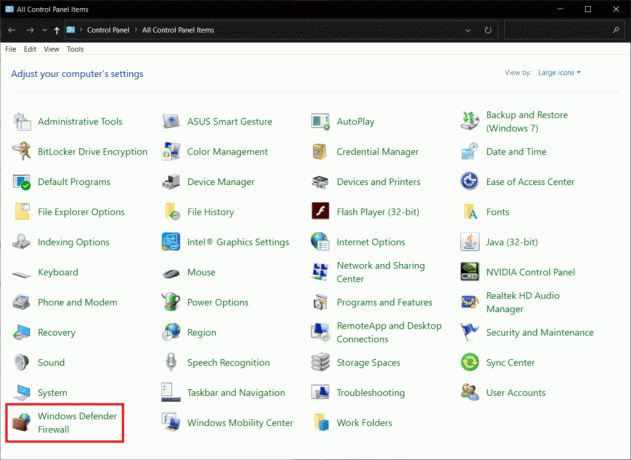
3. Klikšķiniet uz Ieslēdziet vai izslēdziet Windows Defender ugunsmūri opciju no kreisā paneļa.
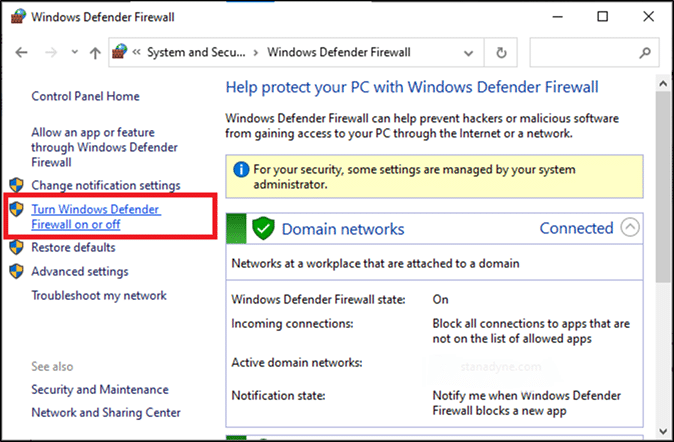
4. Tagad atzīmējiet izvēles rūtiņas: Izslēdziet Windows Defender ugunsmūri (nav ieteicams) visu veidu tīkla iestatījumiem.
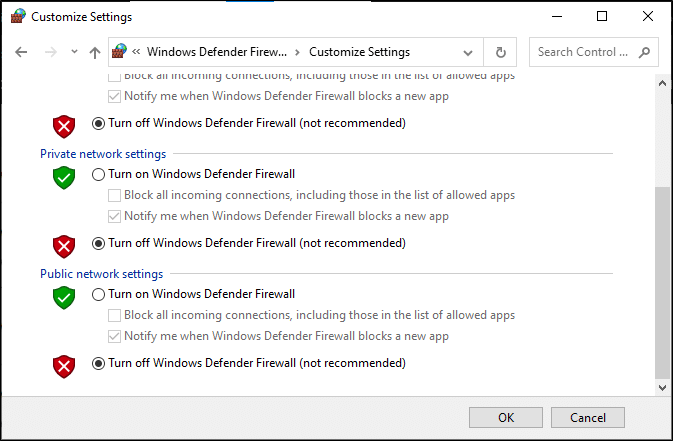
5. Restartējiet sistēmu un pārbaudiet, vai Logitech spēļu programmatūras neatvēršanas problēma ir novērsta.
Lasi arī:Kā bloķēt vai atbloķēt programmas Windows Defender ugunsmūrī
3. metode: palaidiet Logitech Gaming Software kā administratoru
Daži lietotāji ieteica, ka Logitech Gaming Software vadīšana kā administrators atrisināja minēto problēmu. Tātad, izmēģiniet to pašu, kā norādīts tālāk:
1. Dodieties uz Instalācijas direktorijs kur instalējāt Logitech Gaming Framework programmatūru savā sistēmā.
2. Tagad ar peles labo pogu noklikšķiniet uz tā un atlasiet Īpašības.
3. Rekvizītu logā pārslēdzieties uz Saderība cilne.
4. Tagad atzīmējiet izvēles rūtiņu Palaidiet šo programmu kā administratoru, kā parādīts zemāk esošajā attēlā.
5. Visbeidzot noklikšķiniet uz Lietot > Labi lai saglabātu izmaiņas.

6. Tagad atsāktprogramma, kā parādīts zemāk.
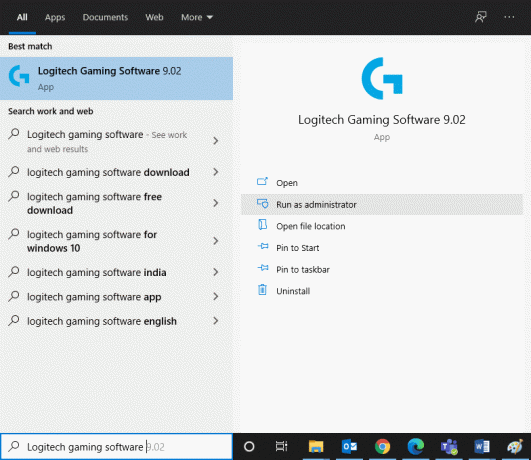
4. metode: atjauniniet vai atkārtoti instalējiet sistēmas draiverus
Lai novērstu Logitech spēļu programmatūras neatvēršanas kļūdu jūsu Windows sistēmā, mēģiniet atjaunināt vai atkārtoti instalēt draiverus, kas atbilst jaunākajai versijai.
Piezīme: Abos gadījumos neto rezultāts būs vienāds. Līdz ar to jūs varat izvēlēties jebkuru no savām ērtībām.
4.A metode: atjauniniet draiverus
1. Meklēt Ierīču pārvaldnieks meklēšanas joslā un pēc tam noklikšķiniet uz Atvērt, kā parādīts.
Piezīme: Ieteicams atjaunināt visus sistēmas draiverus. Šeit kā piemērs ir ņemts displeja adapteris.
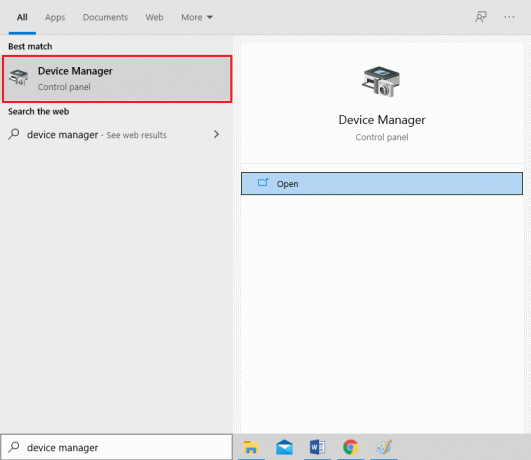
2. Dodieties uz Displeja adapteri un veiciet dubultklikšķi uz tā.
3. Tagad ar peles labo pogu noklikšķiniet uz jūsu šoferis un noklikšķiniet uz Atjaunināt draiveri, kā izcelts.
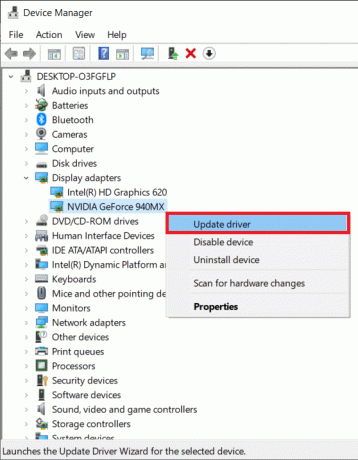
4. Tālāk noklikšķiniet uz Automātiski meklēt draiverus.

5A. Draiveri tiks atjaunināti uz jaunāko versiju, ja tie vēl nav atjaunināti.
5B. Ja tie jau ir atjauninātā stadijā, tas tiks parādīts ekrānā Labākie ierīces draiveri jau ir instalēti.
6. Noklikšķiniet uz Aizvērt pogu, lai izietu no loga.
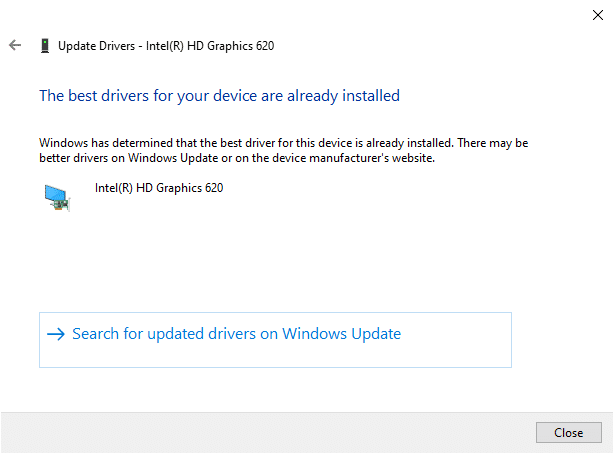
Ja tas nedarbojas, mēģiniet pārinstalēt draiverus, kā paskaidrots tālāk.
4.B metode: atkārtoti instalējiet draiverus
1. Palaist Ierīču pārvaldnieks un paplašināt Displeja adapteri kā agrāk
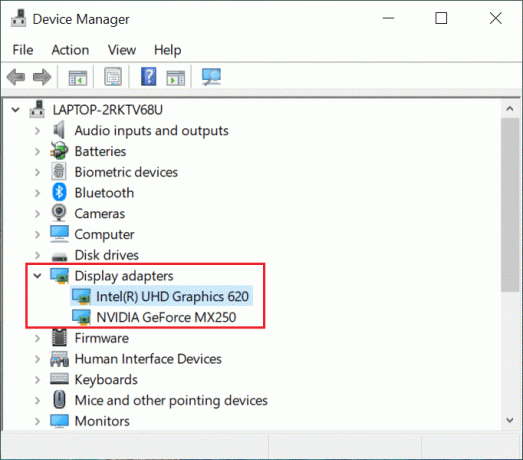
2. Tagad ar peles labo pogu noklikšķiniet videokartes draiverī un atlasiet Atinstalējiet ierīci.
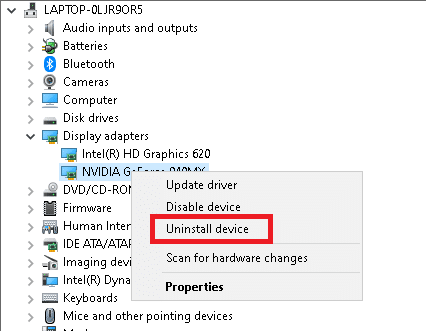
3. Tagad ekrānā tiks parādīts brīdinājuma uzvedne. Atzīmējiet atzīmēto rūtiņu Izdzēsiet šīs ierīces draivera programmatūru un apstipriniet uzvedni, noklikšķinot uz Atinstalēt.
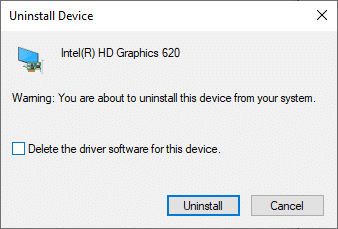
4. Lejupielādējiet ierīces draiverus, izmantojot ražotāja vietne piem. AMD Radeons, NVIDIA, vai Intel.

5. Pēc tam izpildiet ekrānā redzamās instrukcijas lai instalētu draiveri un palaistu izpildāmo failu.
Piezīme: Kad ierīcē instalējat draiveri, sistēma var atsāknēties vairākas reizes.
Visbeidzot palaidiet spēļu programmatūru Logitech un pārbaudiet, vai ir novērsta Logitech spēļu programmatūras neatvēršanās operētājsistēmā Windows kļūda.
Lasi arī:Kā atvērt lapu failu operētājsistēmā Windows 10
5. metode: pārbaudiet, vai nav trešās puses pretvīrusu iejaukšanās (ja piemērojams)
Kā minēts iepriekš, trešo pušu pretvīrusu iejaukšanās var izraisīt Logitech Gaming Software neatvēršanas problēmas. Konfliktu izraisošo programmu atspējošana vai atinstalēšana, jo īpaši trešo pušu pretvīrusu programmas, palīdzēs to novērst.
Piezīme: Darbības var atšķirties atkarībā no izmantotās pretvīrusu programmas. Lūk, Avast bezmaksas antivīruss programma tiek ņemta par piemēru.
1. Ar peles labo pogu noklikšķiniet uz Avast ikonu uzdevumjoslā.
2. Tagad noklikšķiniet Avast shields kontroleun izvēlieties jebkuru opciju atbilstoši savām vēlmēm.
- Atspējot uz 10 minūtēm
- Atspējot uz 1 stundu
- Atspējot, līdz dators tiek restartēts
- Atspējot neatgriezeniski
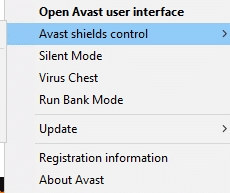
Ja tas nepalīdz, izlasiet mūsu ceļvedi 5 veidi, kā pilnībā atinstalēt Avast Antivirus operētājsistēmā Windows 10.
6. metode: atkārtoti instalējiet Logitech spēļu programmatūru
Ja neviena no metodēm jums nepalīdzēja, mēģiniet atkārtoti instalēt programmatūru, lai novērstu visas ar to saistītās problēmas. Lūk, Logitech spēļu programmatūra neatveras, to atkārtoti instalējot:
1. Dodieties uz Sākt izvēlne un veids Lietotnes. Noklikšķiniet uz pirmās opcijas, Lietotnes un funkcijas.

2. Ierakstiet un meklējiet Logitech spēļu programmatūra sarakstā un atlasiet to.
3. Visbeidzot noklikšķiniet uz Atinstalēt, kā izcelts.
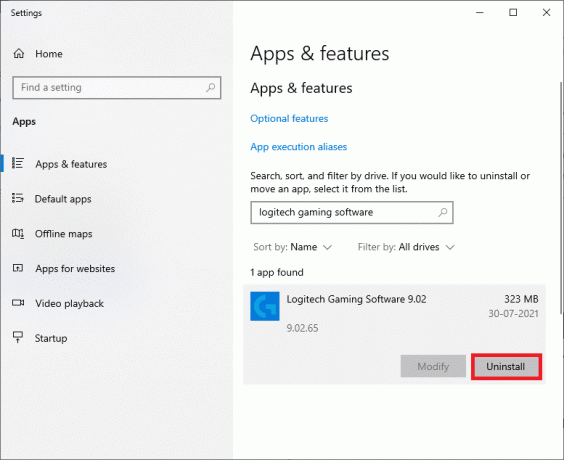
4. Ja programma ir izdzēsta no sistēmas, jūs varat apstiprināt atinstalēšanu, meklējot to vēlreiz. Jūs saņemsiet ziņu, Mēs nevarējām atrast neko, ko šeit parādīt. Vēlreiz pārbaudiet meklēšanu kritērijiem, kā parādīts zemāk.

5. Noklikšķiniet uz Windows meklēšanas lodziņš un tips %aplikācijas dati%
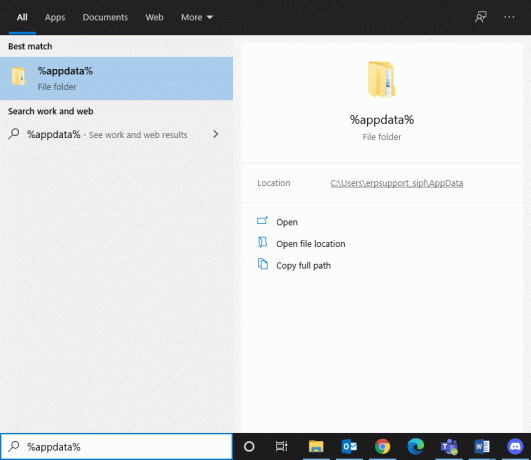
6. Izvēlieties AppData viesabonēšanas mape un dodieties uz šādu ceļu.
C:\Users\USERNAME\AppData\Local\Logitech\Logitech Gaming Software\profili
7. Tagad ar peles labo pogu noklikšķiniet uz tā un dzēst to.
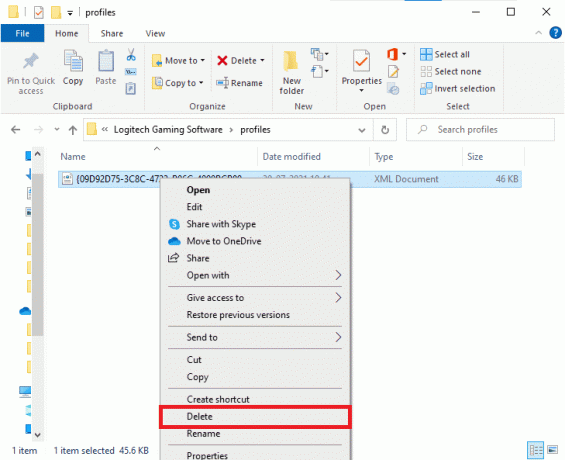
8. Noklikšķiniet uz Windows meklēšanas lodziņš vēlreiz un ierakstiet %LocalAppData% šoreiz.
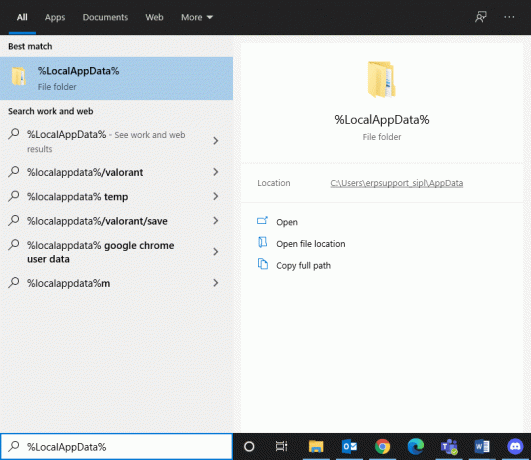
9. Atrodi Logitech spēļu programmatūras mapes izmantojot meklēšanas izvēlni un dzēstviņiem.
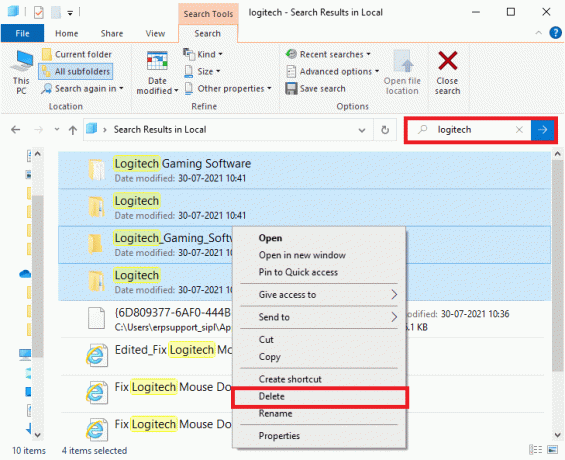
Tagad esat veiksmīgi izdzēsis Logitech spēļu programmatūru no savas sistēmas.
10. Lejupielādējiet un instalējiet Logitech spēļu programmatūru jūsu sistēmā.
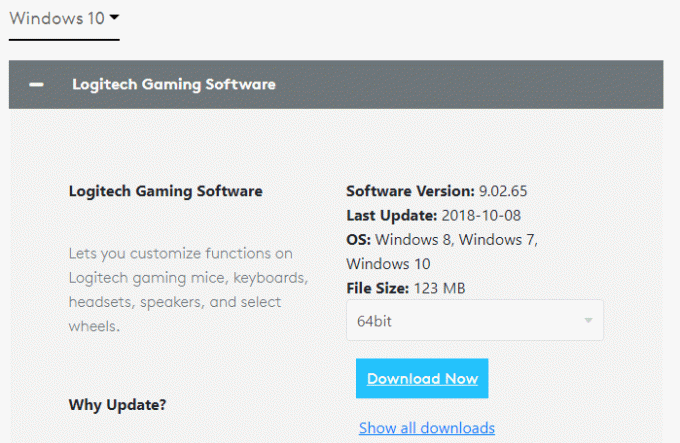
11. Iet uz Manas lejupielādes un veiciet dubultklikšķi uz LGS_9.02.65_x64_Logitech lai to atvērtu.
Piezīme: faila nosaukums var atšķirties atkarībā no lejupielādētās versijas.
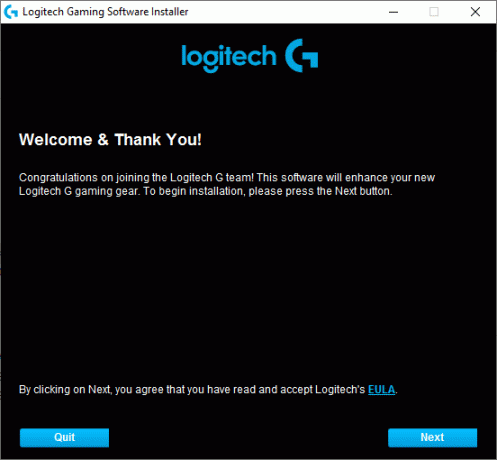
12. Šeit noklikšķiniet uz Nākamais pogu, līdz ekrānā tiek parādīts instalēšanas process.

13. Tagad Restartēt jūsu sistēmā, kad programmatūra ir instalēta.
Tagad esat veiksmīgi pārinstalējis Logitech programmatūras programmu savā sistēmā un atbrīvojies no visām kļūdām un kļūmēm.
Ieteicams:
- Novērsiet Logitech Download Assistant startēšanas problēmu
- Novērsiet, ka Logitech bezvadu pele nedarbojas
- Kā labot iCUE nenosakošās ierīces
- Kā novērst, ka pakalpojumā Google Meet nav atrasta neviena kamera
Mēs ceram, ka šī rokasgrāmata bija noderīga, un jums tas izdevās izlabojiet Logitech spēļu programmatūras neatvēršanas kļūdu jūsu Windows klēpjdatorā/galddatorā. Pastāstiet mums, kura metode jums bija vislabākā. Tāpat, ja jums ir kādi jautājumi/ieteikumi saistībā ar šo rakstu, droši uzdodiet tos komentāru sadaļā.



