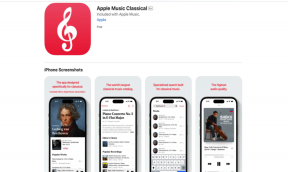Kā maksimāli palielināt īsinājumtaustiņus, žestus operētājsistēmā OS X
Miscellanea / / November 29, 2021
Tastatūras īsinājumtaustiņi
Tālāk ir sniegts detalizēts saraksts ar vairāk nekā 40 īsinājumtaustiņiem, kas, mūsuprāt, ir absolūti obligāti jāzina jebkuram Mac lietotājam. Mēs esam rūpīgi tos atlasījuši, izmantojot 100 tastatūras īsinājumtaustiņus, kas pieejami operētājsistēmai Mac.

Tie ir OS specifiski saīsnes. Ja vēlaties uzzināt par lietotnēm specifiskām saīsnēm Safari, Chrome, Evernote Mail utt., skatiet mūsu īpašs ceļvedis par visnoderīgākajiem populāro pakalpojumu īsinājumtaustiņiem.
Vai tikko pārgājāt uz Mac datoru? Iegūstiet mūsu e-grāmatu – Ultimate rokasgrāmata OS X Yosemite Mac iesācējiem. Tā ir ideāla e-grāmata cilvēkiem, kuri vēlas apgūt Mac datoru un to maksimāli izmantot.
Startēšanas opcijas
1. Opcija: parāda visus palaišanas apjomus
2. Shift : startējiet drošajā režīmā
3. Cmd+R : sāknējiet izvēlni Atkopšana
Uzņemiet ekrānuzņēmumus
1. Cmd+Shift+3: tveriet visu ekrānu failā
2. Cmd + Shift + Control + 3: uzņemiet ekrānu un kopējiet to starpliktuvē
3. Cmd+Shift+4: tveriet ekrāna atlasi failā, nospiediet atstarpes taustiņu, lai tvertu logu.
4. Cmd+Shift+Option+4: tveriet atlasi no centra
Sistēmas mēroga
1. Cmd + atstarpes taustiņš: Rādīt Spotlight meklēšanu
2. Cmd + Tab / Command + Shift + Tab: pāriet uz nākamo/iepriekšējo pēdējo izmantoto lietotni
3. Cmd F3: rādīt darbvirsmu (kad neatrodaties pilnekrāna lietotnē)
4. Cmd + Tilda (`) : pārslēdzieties uz nākamo atvērto logu lietotnē, kuru izmantojat
5. Opcija + Shift + Command + Esc : atveriet lietojumprogrammas izvēlni Force Quit
6. Cmd + Delete: pārvietot atlasīto failu uz miskasti
7. Cmd + Shift + Delete: Empty Trash
8. Cmd+S : Saglabāt
9. Cmd+Q: Beidz
10. Cmd+N: Jauns
11. Cmd+W : Aizver logu
12. Cmd+M: Minimizēt logu
Finder saīsnes
1. Cmd+A : atlasiet lietotnes vienumus
2. Cmd+Shift+A: atveriet lietojumprogrammu mapi
3. Cmd+D: dublēt atlasīto vienumu
4. Cmd+Shift+N: izveidojiet jaunu mapi
5. Cmd + 1/2/3/4 : Skatīt kā ikonu/sarakstu/slejas/vāka plūsmu
6. Cmd + [/]: dodieties uz iepriekšējo/nākamo mapi
7. Cmd + bultiņa uz augšu/lejup: virzieties uz augšu/uz leju vienu līmeni
Saistīts teksts
1. Cmd + kreisā/labā bultiņa: novirza uz pašreizējās rindas sākumu/beigām
2. Cmd + uz augšu/uz leju: novirza uz visa lapas teksta sākumu/beigām
3. Alt + uz augšu/uz leju: pāriet uz pašreizējās rindkopas sākumu/beigām
4. Cmd+Z : atsaukt
5. Cmd+Shift+Z : Atkārtoti
6. Cmd+F: Atrodi
7. Cmd+Control+D: definējiet iezīmēto vārdu
8. Opcija + Escape : automātiski pabeidziet vārdu, ko rakstāt
9. Cmd+B: Treknrakstā
10. Cmd+I : slīpraksts
11. Cmd+U: pasvītrot
Skārienpaliktņa žesti

Vēl viena lieliska lieta, pārejot no Windows uz MacBook, ir tas, ka skārienpaliktņa lietojamība ir ļoti liela. MacBook skārienpaliktnis ir diezgan liels, salīdzinot ar standarta Windows klēpjdatora skārienpaliktni, un tas ir izgatavots no viena gluda stikla gabala, uz kura varat viegli slīdēt ar 5 pirkstiem.
Tagad man patīk īsinājumtaustiņi. Kad es rakstu un mani pirksti jau atrodas uz tastatūras, tie noteikti noderēs.
Taču, pārlūkojot tīmekli vai izmantojot RSS, es galvenokārt paļaujos uz skārienpaliktni. Pat parasta Mac lietotņu pārslēgšana un citas ikdienišķas darbības kļūst par priecīgu notikumu ar skārienpaliktni.
Iet uz Sistēmas preferences -> Trackpad.
Šeit redzēsit trīs cilnes Norādiet un noklikšķiniet, Ritināšana un tālummaiņa un Vairāk žestu
Pieskarieties, lai noklikšķinātu, pēc noklusējuma ir atspējota. Dažiem cilvēkiem, īpaši tiem, kas pieraduši pie skaļiem peles klikšķiem no deviņdesmitajiem gadiem, patīk fiziskais klikšķis atsauksmes. Ja neesat fans, iespējojiet Pieskarieties, lai noklikšķinātu no Norādiet un noklikšķiniet sadaļā.

Jūsu spīdīgajā jaunajā MacBook ritināšana darbojas šādi: velkot uz augšu, lapa faktiski pārvietojas uz leju. Šīs izmaiņas tika veiktas operētājsistēmā OS X 10.7 Lion 2011. gadā, un tās tika izņemtas tieši no iOS skārienekrāna ritināšanas. Jo, kad izmantojat skārienekrānu, jūs spiediet saturu uz augšu, izmantojot pirkstus, lai ritinātu uz leju.
Man personīgi šī uzvedība šķiet kaitinoša, jo esmu pieradis pie veciem paņēmieniem. Ja jūtat to pašu, varat noņemt atzīmi Ritināšanas virziens: dabisks opcija no Ritināšana un tālummaiņa sadaļā.

Tālāk ir norādīti sarežģītāki žesti, kas jums jāzina:
- Pavelciet uz augšu ar četriem pirkstiem: Misijas kontrole
- Ar četriem pirkstiem velciet pa kreisi vai pa labi: pārslēdzieties starp galddatoriem vai pilnekrāna programmām
- Velciet iekšā ar diviem pirkstiem no labās malas: atveriet paziņojumu centru
- Saspiediet ar trim pirkstiem un īkšķi: palaidējs
- Izklāj trīs meklētājus un īkšķi: Rādīt darbvirsmu
Skārienpaliktņa sadaļas lieliskā iezīme ir tā, ka tajā tiek parādīts video par to, kā veikt žestu un ko tas tur dara. Viss, kas jums jādara, ir virziet kursoru uz vienu.
Pavadiet šeit kādu laiku, iepazīstot visus žestus. Tie padarīs navigāciju Mac datorā daudz, daudz labāku.
Logu pārvaldības uzlabošana operētājsistēmā OS X, izmantojot īsinājumtaustiņus un skārienpaliktņa žestus

Viena lieta, kurā sistēma Windows patiešām ir laba, ir logu pārvaldība. Es domāju, kā tas var nebūt, tas ir tieši nosaukumā. Šķiet, ka tas ir kaut kas, kas Apple neinteresē. Jā, pilnekrāna lietotnes ir lieliskas, bet ko darīt, ja vienā ekrānā vēlaties izmantot divas vai trīs lietotnes blakus? To izmēru maiņa tieši pareizi manuāli izmantot skārienpaliktni ir murgs.
Šeit mēs izmantosim trešo pušu lietotņu palīdzību. Šī rokasgrāmata ir vairāk par OS X pamatfunkcijām, un turpmākajā ceļvedī mēs apskatīsim trešo pušu lietotnes un produktivitātes funkcijas operētājsistēmā OS X, taču to es vienkārši nevaru atlaist.
BetterTouchTool un Brilles ir divas lietotnes, kas mums šodien palīdzēs.
Palaišanas laikā BetterTouchTool jautās, vai vēlaties iespējot logu fiksēšanas funkciju. Saki jā.

Ja esat iepazinies ar logu dokstaciju operētājsistēmā Windows, zināt, ka, velkot logu uz kreiso malu, tas tiek piestiprināts ekrāna kreisajā pusē (aizņemot tieši 50% no ekrāna).
BetterTouchTool logu sagriešanas funkcija dara tieši to. Vēl labāk – varat piešķirt lietotnēm ceturtdaļu no ekrāna vietas, velkot logu uz ekrāna diagonālajām malām.

BetterTouchTool ir lieliska lietotne, kuras galvenā funkcija ir specifisku darbību pielāgošana skārienpaliktņa žestam. Piemēram, varat izveidot žestu, lai atsvaidzinātu lapu, kad uz skārienpaliktņa izveidojat apli un daudz ko citu.
Iestatīšana ir pārāk sarežģīta, lai šeit sniegtu sīkāku informāciju, taču jums ir paveicies, es esmu uzrakstījis a rokasgrāmata par to.

Otra lietotne Spectacle ir vienkārša. Instalējiet to, un tas darbosies izvēlņu joslā. Tas būtībā nodrošina pielāgojamus īsinājumtaustiņus logu dokstacijām (kā redzams iepriekš redzamajā ekrānuzņēmumā).
Vai tikko pārgājāt uz Mac datoru? Iegūstiet mūsu e-grāmatu – Ultimate rokasgrāmata OS X Yosemite Mac iesācējiem. Tā ir ideāla e-grāmata cilvēkiem, kuri vēlas apgūt Mac datoru un to maksimāli izmantot.