Kā pārsūtīt Microsoft Office uz jaunu datoru?
Miscellanea / / November 28, 2021
Microsoft Office neapšaubāmi ir viens no labākajiem produktivitātes/biznesa lietojumprogrammu komplektiem. Sākotnēji tas tika izlaists 1990. gadā, un tajā ir veikti vairāki jauninājumi, un tas ir pieejams dažādās versijās un licencēs atkarībā no vajadzībām. Tas atbilst abonēšanas modelim, un ir pieejamas arī licences, kas lietotājiem ļauj instalēt lietojumprogrammu komplektu vairākās sistēmās. Uzņēmumi parasti dod priekšroku vairāku ierīču licencēm, savukārt privātpersonas bieži izvēlas vienas ierīces licenci.
Lai arī cik lielisks būtu Office komplekts, lietas kļūst sarežģītas, kad lietotājam ir jāpārnes sava Office instalācija uz citu/jaunāku datoru. Lietotājam ir jābūt īpaši uzmanīgam, nododot Office, lai nesajauktu savu oficiālo licenci. Lai gan pārsūtīšanas process ir atvieglots jaunākām versijām (Office 365 un Office 2016), vecākajām versijām (Office 2010 un Office 2013) process joprojām ir nedaudz sarežģīts.
Tomēr šajā rakstā mēs parādīsim, kā pārsūtīt Microsoft Office (visas versijas) uz jaunu datoru, nesajaucot licenci.
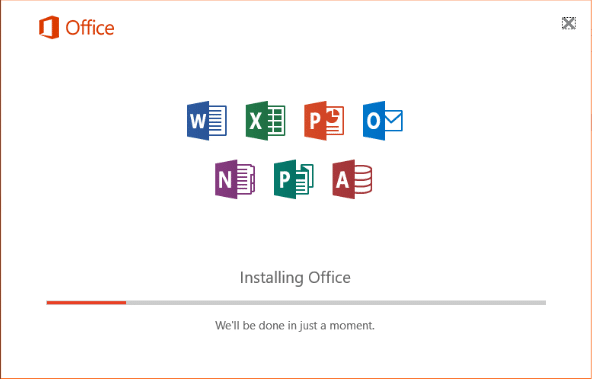
Saturs
- Kā pārsūtīt Microsoft Office 2010 un 2013 uz jaunu datoru?
- Pārbaudiet savu Microsoft Office licences veidu
- Pārbaudiet atļauto instalāciju skaitu un Office licences pārnesamību
- Pārsūtiet Microsoft Office 2010 vai Office 2013 licenci
- Pārsūtiet Microsoft Office 365 vai Office 2016 uz jaunu datoru
Kā pārsūtīt Microsoft Office 2010 un 2013 uz jaunu datoru?
Pirms pāriet uz Office 2010 un 2013 pārsūtīšanas darbībām, ir jāievēro daži priekšnoteikumi.
1. Jums ir jābūt Office instalācijas datu nesējam (diskam vai failam).
2. Lai aktivizētu Office, ir jāzina 25 ciparu produkta atslēga, kas atbilst instalācijas datu nesējam.
3. Jums piederošajam licences veidam ir jābūt nododamam vai jāatbalsta vienlaicīga instalēšana.
Kā minēts iepriekš, Microsoft pārdod dažādas Office licences, pamatojoties uz lietotāja prasībām. Katra licence atšķiras no citas, pamatojoties uz komplektā iekļauto lietojumprogrammu skaitu, atļauto instalāciju skaitu, pārnesamību utt. Tālāk ir sniegts populārāko Microsoft pārdoto Office licenču saraksts.
- Pilna produktu pakotne (FPP)
- Mājas lietošanas programma (HUP)
- Oriģinālā aprīkojuma ražotājs (OEM)
- Produkta atslēgas karte (PKC)
- Pārdošanas vietas aktivizēšana (POSA)
- AKADĒMISKAIS
- Elektroniskās programmatūras lejupielāde (ESD)
- Nav paredzēts tālākpārdošanai (NFR)
No visiem iepriekšminētajiem licenču veidiem: pilna produktu pakotne (FPP), mājas lietošanas programma (HUP), produkta atslēgas karte (PKC), Pārdošanas vietas aktivizēšana (POSA) un elektroniskā programmatūras lejupielāde (ESD) ļauj Office pārsūtīt uz citu dators. Pārējās licences diemžēl nevar nodot.
Pārbaudiet savu Microsoft Office licences veidu
Ja nezināt vai vienkārši neatceraties savu Office licences veidu, izmantojiet tālāk norādīto metodi, lai to uzzinātu.
1. Noklikšķiniet uz sākuma pogas (vai nospiediet Windows taustiņu + S), meklējiet Komandu uzvedne un noklikšķiniet uz Izpildīt kā administratoram kad tiek parādīts meklēšanas rezultāts. Vai arī dialoglodziņā Palaist ierakstiet cmd un nospiediet taustiņu kombināciju ctrl + shift + enter.

Jebkurā gadījumā tiks parādīts lietotāja konta kontroles uznirstošais logs, kurā tiek pieprasīta atļauja atļaut komandu uzvednei veikt izmaiņas jūsu sistēmā. Klikšķiniet uz Jā lai piešķirtu atļauju.
2. Lai pārbaudītu Office licences veidu, mums komandu uzvednē būs jāvirzās uz Office instalācijas mapi.
Piezīme: Parasti Microsoft Office mapi var atrast mapē Programmas faili C diskā; bet, ja instalēšanas laikā tika iestatīts pielāgots ceļš, iespējams, jums būs jāmeklē File Explorer un jāatrod precīzs ceļš.
3. Kad esat atzīmējis precīzu instalēšanas ceļu, ierakstiet “cd \+ Biroja mapes ceļš” komandu uzvednē un nospiediet taustiņu Enter.
4. Visbeidzot ierakstiet tālāk norādīto komandu un nospiediet enter, lai uzzinātu savu Office licences veidu.
cscript ospp.vbs /dstatus
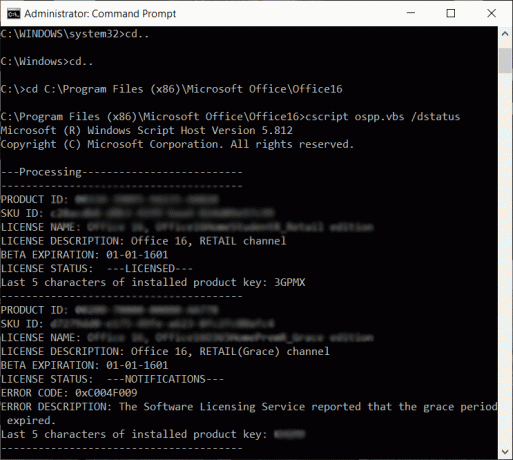
Komandu uzvednei būs nepieciešams zināms laiks, lai atgrieztu rezultātus. Kad tas ir izdarīts, rūpīgi pārbaudiet Licences nosaukuma un Licences apraksta vērtības. Ja redzat vārdus “Mazumtirdzniecība” vai “FPP”, varat pārvietot Office instalāciju uz citu datoru.
Lasi arī:Microsoft Word ir pārstājis darboties [ATRISINĀTS]
Pārbaudiet atļauto instalāciju skaitu un Office licences pārnesamību
Lai tiktu priekšā līknei, Microsoft sāka atļaut visas Office 10 licences instalēt divos dažādos datoros vienlaikus. Dažām licencēm, piemēram, mājas un studentu komplektam, bija atļauta pat 3 vienlaicīga instalēšana. Tātad, ja jums pieder Office 2010 licence, iespējams, tā nav jāpārsūta, bet tā vietā varat to tieši instalēt citā datorā.
Tomēr tas pats neattiecas uz Office 2013 licencēm. Microsoft atcēla vairākas instalēšanas reizes un atļauj tikai vienu instalēšanu vienai licencei neatkarīgi no komplekta/licences veida.
Papildus vienlaicīgai instalēšanai Office licences raksturo arī to pārvedamība. Tomēr nododamas ir tikai mazumtirdzniecības licences. Informāciju par kopējo atļauto instalāciju skaitu un katra licences veida pārnesamību skatiet tālāk redzamajā attēlā.

Pārsūtiet Microsoft Office 2010 vai Office 2013 licenci
Kad esat noskaidrojis, kāda veida Office licence jums pieder un vai tā ir nododama vai nē, ir pienācis laiks veikt faktisko nodošanas procesu. Neaizmirstiet arī par produkta atslēgu, jo tā būs nepieciešama, lai pierādītu licences likumību un aktivizētu Office.
Produkta atslēgu var atrast instalācijas datu nesēja konteinerā, un, ja licence tika lejupielādēta/iegādāta tiešsaistē, produkta atslēgu var atrast pirkuma ierakstā/čekā. Ir arī vairākas trešo pušu lietojumprogrammas, kas var palīdzēt izgūt pašreizējo Office instalāciju produkta atslēgu. KeyFinder un ProduKey – Windows/MS-Office pazaudētā produkta atslēgas (CD atslēgas) atgūšana ir divas no populārākajām produkta atslēgu atkopšanas programmām.
Visbeidzot, lai pārsūtītu Microsoft Office 2010 un 2013 uz jaunu datoru:
1. Mēs sākam ar Microsoft Office atinstalēšanu no jūsu pašreizējā datora. Tips Vadības panelis Windows meklēšanas joslā un noklikšķiniet uz Atvērt, kad meklēšana atgriežas.
2. Vadības panelī atveriet Programmas un līdzekļi.
3. Instalēto lietojumprogrammu sarakstā atrodiet Microsoft Office 2010 vai Microsoft Office 2013. Ar peles labo pogu noklikšķiniet uz tā un atlasiet Atinstalēt.

4. Tagad pārslēdzieties uz savu jauno datoru (kurā vēlaties pārsūtīt Microsoft Office instalāciju) un pārbaudiet, vai tajā nav Office bezmaksas izmēģinājuma versijas. Ja atrodi kādu, atinstalēt to, ievērojot iepriekš minēto procedūru.
5. Instalējiet Microsoft Office jaunajā datorā, izmantojot instalācijas kompaktdisku vai jebkuru citu instalācijas datu nesēju.
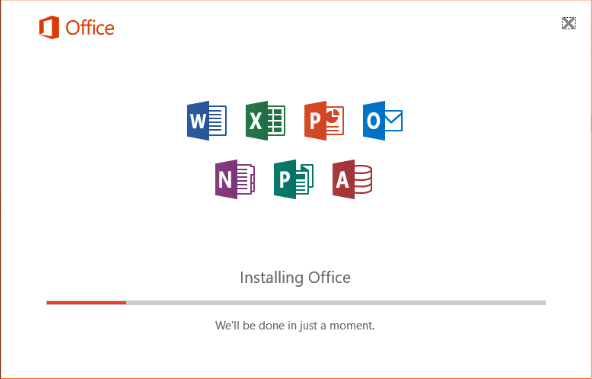
6. Pēc instalēšanas atveriet jebkuru lietojumprogrammu no Office komplekta un noklikšķiniet uz Fails augšējā kreisajā stūrī. Izvēlieties Konts no sekojošā failu opciju saraksta.
7. Klikšķiniet uz Aktivizēt produktu (mainīt produkta atslēgu) un ievadiet produkta aktivizācijas atslēgu.
Ja iepriekš minētā instalēšanas metode neizdodas un rada kļūdu “pārāk daudz instalāciju”, jūsu vienīgā iespēja ir lai sazinātos ar Microsoft atbalsta darbiniekiem (aktivizēšanas centra tālruņu numuri) un izskaidrotu viņiem situāciju plkst roka.
Pārsūtiet Microsoft Office 365 vai Office 2016 uz jaunu datoru
Sākot ar Office 365 un 2016, Microsoft ir saistījis licences ar lietotāja e-pasta kontu, nevis ar aparatūru. Tas ir padarījis pārsūtīšanas procesu daudz vienkāršāku salīdzinājumā ar Office 2010 un 2013.
Viss, kas jums jādara, ir deaktivizējiet licenci un atinstalējiet Office no pašreizējās sistēmas un tad instalējiet Office jaunajā datorā. Pēc tam Microsoft automātiski aktivizēs jūsu licenci, tiklīdz pierakstīsieties savā kontā.
1. Datorā, kurā pašlaik darbojas Microsoft Office, atveriet vēlamo tīmekļa pārlūkprogrammu un apmeklējiet šo tīmekļa lapu: https://stores.office.com/myaccount/
2. Ievadiet savus pieteikšanās akreditācijas datus (pasta adresi vai tālruņa numuru un paroli) un Pierakstieties savā Microsoft kontā.
3. Kad esat pierakstījies, pārslēdzieties uz Mans Konts tīmekļa lapa.
4. Lapā MyAccount tiek uzturēts visu jūsu Microsoft produktu saraksts. Noklikšķiniet uz oranži sarkanās krāsas Uzstādīt pogu zem sadaļas Instalēt.
5. Visbeidzot, sadaļā Instalēšanas informācija (vai Instalēta) noklikšķiniet uz Deaktivizējiet instalēšanu.
Tiks parādīts uznirstošais logs, kurā jums būs jāapstiprina darbība, lai deaktivizētu Office, vienkārši noklikšķiniet uz Deaktivizēt vēlreiz, lai apstiprinātu. Deaktivizēšanas process prasīs kādu laiku.
6. Izmantojot iepriekšējā metodē aprakstītās darbības, atveriet logu Programmas un līdzekļi un atinstalējiet Microsoft Office no vecā datora.
7. Tagad jaunajā datorā izpildiet 1.–3. darbību un nokļūstiet sava Microsoft konta lapā MyAccount.
8. Noklikšķiniet uz Uzstādīt pogu zem sadaļas Instalēšanas informācija, lai lejupielādētu Office instalācijas failu.
9. Pagaidiet, līdz pārlūkprogramma lejupielādēs failu setup.exe, un, kad tas ir pabeigts, veiciet dubultklikšķi uz faila un izpildiet ekrānā redzamos norādījumus, lai instalējiet Microsoft Office savā jaunajā datorā.
10. Instalēšanas procesa beigās jums tiks lūgts pierakstīties savā Microsoft Office. Ievadiet savus pieteikšanās akreditācijas datus un noklikšķiniet uz Ielogoties.
Birojs fonā lejupielādēs dažus papildu failus un aktivizēsies automātiski tikai dažu sekunžu laikā.
Lasi arī:3 veidi, kā programmā Word noņemt rindkopas simbolu (¶).
Mēs ceram, ka jums izdevās pārsūtīt Microsoft Office uz jauno datoru. Lai gan, ja joprojām rodas problēmas, veicot iepriekš minēto procesu, sazinieties ar mums vai Microsoft atbalsta komandu (Microsoft atbalsts), lai saņemtu palīdzību pārsūtīšanas procesā.



