[ATRISINĀTS] Windows atklāja cietā diska problēmu
Miscellanea / / November 28, 2021
Labojiet sistēmu Windows konstatēja cietā diska problēmu: Ja nesen esat jauninājis savu Windows versiju, visticamāk, jūs saskaraties ar šo kļūdas ziņojumu “Windows konstatēja cietā diska problēmu." Šis kļūdas ziņojums tiek parādīts pastāvīgi, un jūsu dators sasalst vai iestrēgs pēc tam, kad to redzat kļūda. Kļūdas cēlonis ir cietā diska kļūme, kas jau ir minēta kļūda. Kļūdas ziņojums saka:
Windows atklāja cietā diska problēmu
Nekavējoties dublējiet failus, lai novērstu informācijas zudumu, un pēc tam sazinieties ar datora ražotāju, lai noteiktu, vai disks ir jālabo vai jānomaina.
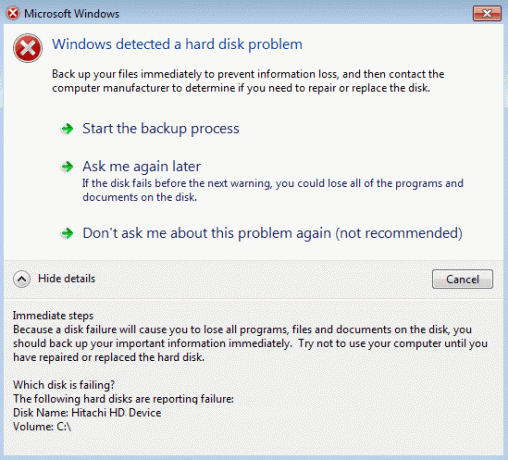
Saturs
- Kāpēc ir problēmas ar cieto disku?
- [ATRISINĀTS] Windows atklāja cietā diska problēmu
- 1. metode: palaidiet sistēmas failu pārbaudītāju (SFC)
- 2. metode: palaidiet diska pārbaudes (CHKDSK) vai palaist diska kļūdu pārbaudi
- 3. metode: palaidiet DISM, lai labotu bojātos Windows failus
- 4. metode: palaidiet CCleaner un Malwarebytes
- 5. metode: palaidiet sistēmas atjaunošanu
- 6. metode: palaidiet Windows diagnostikas testu
- 7. metode: mainiet SATA konfigurāciju
- 8. metode: atspējojiet kļūdu uzvedni
Kāpēc ir problēmas ar cieto disku?
Tagad var būt daudz dažādu lietu, kuru dēļ jūsu cietajā diskā tiek konstatēta problēma, taču mēs turpināsim un uzskaitīsim visus iespējamos šīs kļūdas iemeslus:
- Bojāts vai bojāts cietais disks
- Bojāti Windows faili
- Nepareiza vai trūkstoša BSD informācija
- Slikta atmiņa/RAM
- Ļaunprātīga programmatūra vai vīruss
- Sistēmas kļūda
- Trešās puses nesaderīga problēma
- Aparatūras problēmas
Tātad, kā redzat, ir dažādi iemesli, kuru dēļ tiek parādīts kļūdas ziņojums “Windows konstatēja cietā diska problēmu”. Tagad, netērējot laiku, redzēsim, kā faktiski Fix Windows atklāja cietā diska problēmu, izmantojot tālāk norādīto problēmu novēršanas rokasgrāmatu.
[ATRISINĀTS] Windows atklāja cietā diska problēmu
Pārliecinieties, ka izveidot atjaunošanas punktu tikai gadījumā, ja kaut kas noiet greizi.
1. metode: palaidiet sistēmas failu pārbaudītāju (SFC)
1. Nospiediet Windows taustiņu + X, pēc tam noklikšķiniet uz Komandu uzvedne (administrators).

2. Tagad cmd ierakstiet šo un nospiediet taustiņu Enter:
Sfc /scannow. sfc /scannow /offbootdir=c:\ /offwindir=c:\windows (ja iepriekšminētais neizdodas)

3. Pagaidiet, līdz beidzas iepriekš minētais process, un pēc tam restartējiet datoru.
2. metode: palaidiet diska pārbaudes (CHKDSK) vai palaist diska kļūdu pārbaudi
1. Nospiediet Windows taustiņu + X, pēc tam atlasiet “Komandu uzvedne (administrators).”

2. cmd logā ierakstiet šo komandu un nospiediet taustiņu Enter:
chkdsk C: /f /r /x

Piezīme: Iepriekš minētajā komandā C: ir disks, kurā vēlamies palaist diska pārbaudes, /f apzīmē karogu, kas chkdsk atļauj labot visas saistītās kļūdas. ar disku, /r ļauj chkdsk meklēt sliktos sektorus un veikt atkopšanu, un /x uzdod pārbaudes diskam atvienot disku pirms process.
3. Tas lūgs ieplānot skenēšanu nākamajā sistēmas atsāknēšanas reizē, tips Y un nospiediet enter.
Lūdzu, ņemiet vērā, ka CHKDSK process var aizņemt daudz laika, jo tam ir jāveic daudz sistēmas līmeņa funkcijas, tāpēc esiet pacietīgs, kamēr tas novērš sistēmas kļūdas, un, kad process būs pabeigts, tas parādīs rezultātus.
Tam vajadzētu Fix Windows atklāja cietā diska problēmu bet, ja joprojām esat iestrēdzis, izmēģiniet nākamo metodi.
3. metode: palaidiet DISM, lai labotu bojātos Windows failus
1. Nospiediet Windows taustiņu + X un atlasiet Komandu uzvedne (administrators).

2. Ierakstiet šo komandu cmd un nospiediet enter pēc katras komandas:
a) Dism /tiešsaistē /Cleanup-Image /CheckHealth. b) Dism /Tiešsaiste /Cleanup-Image /ScanHealth. c) Dism /Tiešsaiste /Cleanup-Image /RestoreHealth

3. Ļaujiet DISM komandai palaist un gaidiet, līdz tā beigsies.
4. Ja iepriekš minētā komanda nedarbojas, izmēģiniet tālāk norādīto.
Dism /Attēls: C:\offline /Cleanup-Image /RestoreHealth /Avots: c:\test\mount\windows. Dism /Tiešsaiste /Cleanup-Image /RestoreHealth /Avots: c:\test\mount\windows /LimitAccess
Piezīme: Aizstājiet C:\RepairSource\Windows ar remonta avota atrašanās vietu (Windows instalācijas vai atkopšanas disks).
5. Restartējiet datoru, lai saglabātu izmaiņas.
4. metode: palaidiet CCleaner un Malwarebytes
Veiciet pilnu pretvīrusu skenēšanu, lai pārliecinātos, ka jūsu dators ir drošs. Papildus tam palaidiet CCleaner un Malwarebytes Anti-malware.
1. Lejupielādējiet un instalējiet CCleaner & Malwarebytes.
2.Palaidiet Malwarebytes un ļaujiet tai skenēt jūsu sistēmā kaitīgus failus.
3. Ja tiek atrasta ļaunprātīga programmatūra, tā automātiski tos noņems.
4.Tagad skrien CCleaner un sadaļā “Tīrītājs” zem cilnes Windows mēs iesakām pārbaudīt šādas tīrāmās atlases:

5. Kad esat pārliecinājies, ka ir pārbaudīti pareizie punkti, vienkārši noklikšķiniet Run Cleaner, un ļaujiet CCleaner darboties savu gaitu.
6. Lai turpinātu sistēmas tīrīšanu, atlasiet cilni Reģistrs un pārliecinieties, vai ir pārbaudīts:

7. Atlasiet Scan for Issue un ļaujiet CCleaner skenēt, pēc tam noklikšķiniet Novērsiet atlasītās problēmas.
8. Kad CCleaner jautāVai vēlaties dublēt izmaiņas reģistrā?” atlasiet Jā.
9. Kad dublēšana ir pabeigta, atlasiet Labot visas atlasītās problēmas.
10.Restartējiet datoru, lai saglabātu izmaiņas.
5. metode: palaidiet sistēmas atjaunošanu
1. Nospiediet Windows taustiņu + R un ierakstietsysdm.cpl” un pēc tam nospiediet taustiņu Enter.

2. Atlasiet Sistēmas aizsardzība cilni un izvēlieties Sistēmas atjaunošana.

3. Noklikšķiniet uz Tālāk un izvēlieties vajadzīgo Sistēmas atjaunošanas punkts.

4. Izpildiet ekrānā redzamos norādījumus, lai pabeigtu sistēmas atjaunošanu.
5. Pēc atsāknēšanas, iespējams, varēsit Fix Windows atklāja cietā diska problēmu.
6. metode: palaidiet Windows diagnostikas testu
Ja joprojām nevarat labot Windows konstatēja cietā diska problēmu, iespējams, ka cietais disks nedarbojas. Šādā gadījumā iepriekšējais HDD vai SSD ir jāaizstāj ar jaunu un vēlreiz jāinstalē Windows. Bet, pirms izdarīt secinājumus, jums ir jāpalaiž diagnostikas rīks, lai pārbaudītu, vai cietais disks patiešām ir jānomaina.

Lai palaistu diagnostiku, restartējiet datoru un, datoram startējot (pirms sāknēšanas ekrāna), nospiediet taustiņu F12 un, kad sāknēšana tiek parādīta izvēlne, iezīmējiet opciju Boot to Utility Partition vai Diagnostics un nospiediet enter, lai sāktu Diagnostika. Tas automātiski pārbaudīs visu jūsu sistēmas aparatūru un ziņos, ja tiks konstatēta kāda problēma.
7. metode: mainiet SATA konfigurāciju
1. Izslēdziet klēpjdatoru, pēc tam ieslēdziet to un vienlaikus nospiediet F2, DEL vai F12 (atkarībā no jūsu ražotāja)
stāties BIOS iestatīšana.

2.Meklējiet izsaukto iestatījumu SATA konfigurācija.
3. Noklikšķiniet uz Konfigurēt SATA kā un mainiet to uz AHCI režīms.

4. Visbeidzot nospiediet taustiņu F10, lai saglabātu šīs izmaiņas un izietu.
8. metode: atspējojiet kļūdu uzvedni
1. Nospiediet Windows taustiņu + R, pēc tam ierakstiet gpedit.msc un nospiediet taustiņu Enter.

2. Grupas politikas redaktorā dodieties uz šo ceļu:
Datora konfigurācija\Administratīvās veidnes\Sistēma\Traucējummeklēšana un diagnostika\Diska diagnostika\
3. Pārliecinieties, vai esat iezīmējis Diska diagnostika kreisajā loga rūtī un pēc tam veiciet dubultklikšķi uz "Diska diagnostika: konfigurējiet izpildes līmeni” labajā loga rūtī.
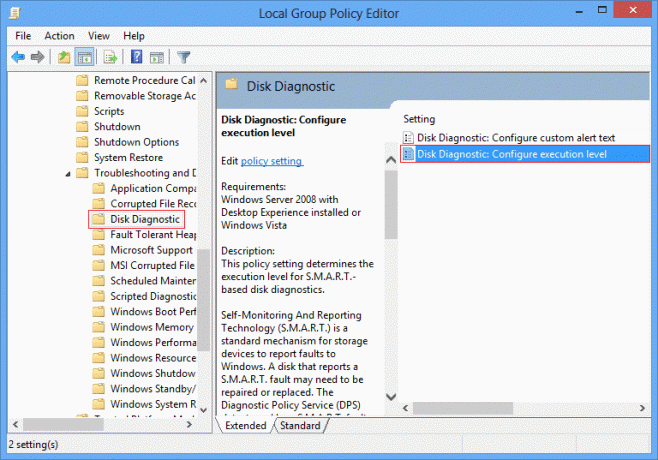
4.Atzīme invalīds un pēc tam noklikšķiniet uz Lietot un pēc tam uz Labi.

5. Restartējiet datoru, lai saglabātu izmaiņas.
Ieteicams jums:
- Labojiet augstu CPU lietojumu, izmantojot WmiPrvSE.exe
- Windows neizdevās startēt. Iemesls var būt nesen veiktas aparatūras vai programmatūras izmaiņas
- Liela CPU lietojuma novēršana, izmantojot svchost.exe (netsvcs)
- Mainiet DPI mērogošanas līmeni displejiem operētājsistēmā Windows 10
Tas jums ir veiksmīgi Fix Windows atklāja cietā diska problēmu bet, ja jums joprojām ir kādi jautājumi par šo ziņu, uzdodiet tos komentāru sadaļā.
![[ATRISINĀTS] Windows atklāja cietā diska problēmu](/uploads/acceptor/source/69/a2e9bb1969514e868d156e4f6e558a8d__1_.png)


