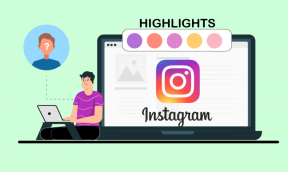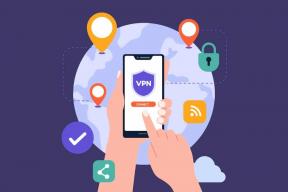Kā mainīt izcelšanas krāsu programmā Adobe Acrobat Reader
Miscellanea / / November 28, 2021
Iespējams, dažkārt vēlēsities dokumentā izcelt dažādu tekstu ar dažādām krāsām. Lūk, kā to izdarīt mainiet izcēluma krāsu programmā Adobe Acrobat Reader.
Adobe acrobat Reader neapšaubāmi ir viena no vadošajām lietojumprogrammām dokumentu skatīšanai, izcelšanai un piekļuvei tiem. Lai gan darbs ar Adobe Acrobat Reader ir salīdzinoši vienkāršs, joprojām ir dažas funkcijas, pie kurām ir grūti pierast. Tā var būt kaitinošā rīku rūts vai mūsu gadījumā izcelšanas krāsas maiņa. Adobe Acrobat Reader izcelšanas rīks ir ļoti ērts, ja vēlaties atzīmēt un izcelt būtiskus fragmentus dokumentā. Taču ikvienam ir savas izvēles, un noklusējuma izcēluma krāsa var nebūt patīkama visiem. Ir daudz veidu, kā mainīt izceltā krāsa programmā Adobe Acrobat Reader lai gan šo līdzekli šķiet gandrīz neiespējami atrast. Neuztraucieties; šis raksts ir palīdzējis jums! Šeit ir daži veidi, kā mainīt izcēluma krāsu programmā Adobe Acrobat Reader.
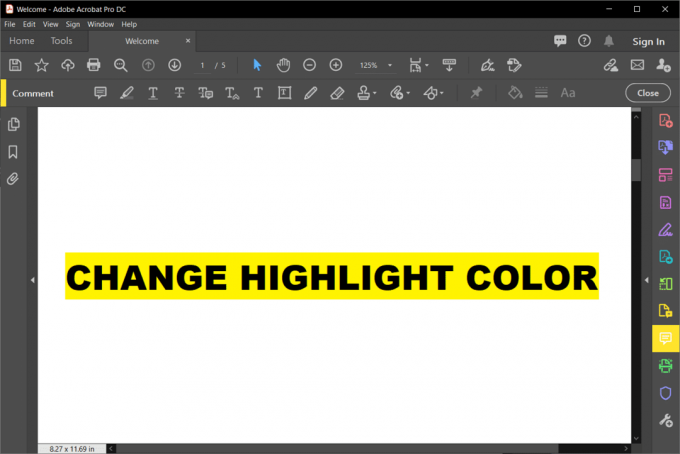
Saturs
- Kā mainīt izcelšanas krāsu programmā Adobe Acrobat Reader
- 1. metode: mainiet izcelšanas krāsu pēc tam, kad teksts ir izcelts
- 2. metode: mainiet izcelšanas krāsu, izmantojot izcelšanas rīku rekvizītu rīkjoslā
- 3. metode: mainiet izcelšanas krāsu, izmantojot komentāru režīma krāsu atlasītāju
- 4. metode: mainiet izcelšanas krāsu programmā Adobe Acrobat Reader iOS versijā
Kā mainīt izcelšanas krāsu programmā Adobe Acrobat Reader
Ir vairākas metodes, kuras var izmantot, lai mainītu izceltā teksta krāsa programmā Adobe Acrobat. Krāsu var mainīt gan pirms, gan pēc izcelšanas.
1. metode: mainiet izcelšanas krāsu pēc tam, kad teksts ir izcelts
1. Ja dokumentā jau esat iezīmējis kādu tekstu un vēlaties mainīt krāsu, atlasīt tekstus izmantojot Ctrl taustiņu un velciet peli līdz tekstam, kuru vēlaties izvēlēties.
2. Ar peles labo pogu noklikšķiniet atlasīto tekstu un izvēlieties "Īpašības' opciju no izvēlnes.
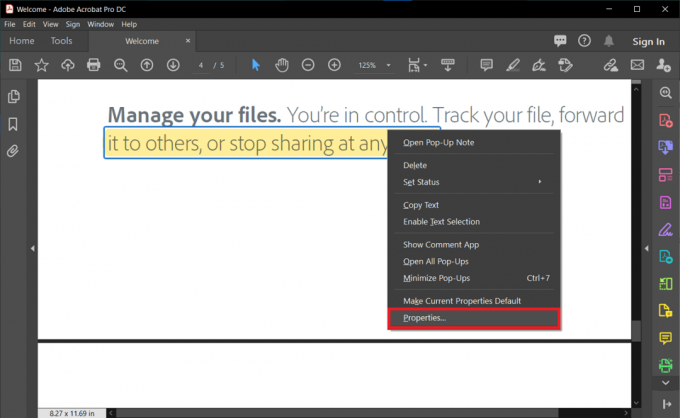
3. "Iezīmējiet Propertiestiks atvērts dialoglodziņš. dodieties uz "Izskats' un izvēlieties krāsu no krāsu atlasītāja. Jūs varat arī mainiet izcēluma necaurredzamības līmeni, izmantojot slīdni.
4. Ja vēlaties saglabāt iestatījumus arī turpmākai lietošanai, pārbaudiet “Iestatīt Properties noklusēto' opciju un pēc tam noklikšķiniet uz labi.
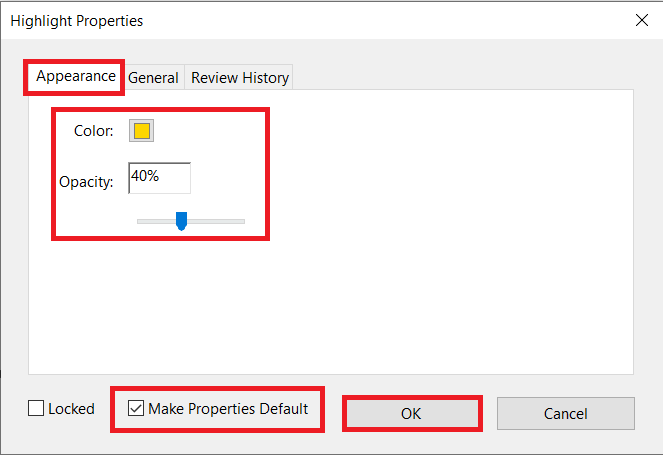
5. Tas mainīs izceltā teksta krāsu uz jūsu izvēlēto. Ja izvēlaties arī noklusējuma opciju, nākamajā reizē varat izmantot to pašu krāsu.
2. metode: mainiet izcelšanas krāsu, izmantojot izcelšanas rīku rekvizītu rīkjoslā
Lai gan iepriekš minētā metode ir vienkārši lietojama, tā var nebūt optimāla, ja pārāk bieži jāmaina izcēluma krāsa. Šajā gadījumā varat vienkārši izmantot marķiera rīkjoslu, kuru var izsaukt, izmantojot vienkāršu saīsni.
1. Lai atvērtu rīkjoslu “Highlighter Tool Properties”, nospiediet Ctrl+E uz tastatūras. Varat arī noklikšķināt uz Marķiera ikona un pēc tam izmantojiet īsinājumtaustiņi ja rīkjosla neparādās.

2. Šajā rīkjoslā ir jūsu krāsu un necaurredzamības iestatījumi. Jūs varat pārvietojiet to pa ekrānu Jūsu ērtībām.
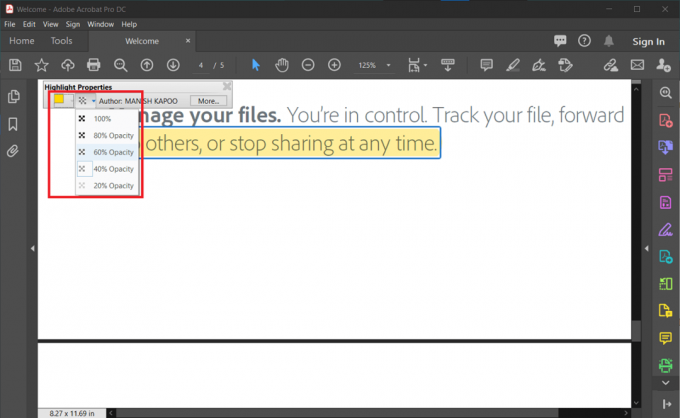
3. Šajā gadījumā necaurredzamības izvēlnē nav slīdņa, bet ir maz iepriekš iestatītās standarta vērtības un krāsu palete ir visas pamatkrāsas.
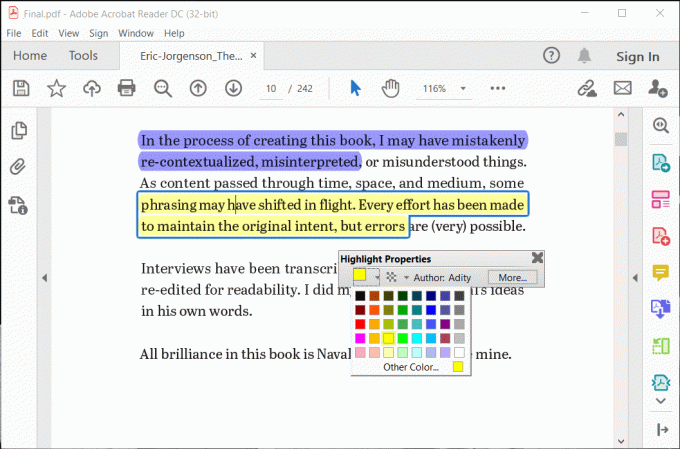
4. Ja jums ir jāveic daudz izcelšanas, varat vienkārši pārbaudīt “Saglabājiet atlasīto rīku' opciju.
5. Izvēlētā krāsa kļūs par izcelšanas noklusējuma krāsu, un jūs varat viegli aizvērt un atvērt rīkjoslu, izmantojot vienu saīsni.
Lasi arī:Labojums Nevar izdrukāt PDF failus no Adobe Reader
3. metode: mainiet izcelšanas krāsu, izmantojot komentāru režīma krāsu atlasītāju
Jūs varat arī mainiet izcēluma krāsu programmā Adobe Acrobat pārejot uz komentēšanas režīmu. Tomēr šī metode var nebūt piemērota visiem kā sānu rūts, un papildu rīkjosla aizņem lielu vietu ekrānā.
1. Izvēlņu joslā noklikšķiniet uz "Skatīt' pogu.
2. Virziet kursoru virs "Rīki' opciju nolaižamajā izvēlnē un pēc tam uz 'komentēt.’
3. Klikšķiniet uz 'Atvērt.’

4. Ekrānā parādīsies jauna rīkjosla. Tagad izvēlieties sev tīkamo krāsu, izmantojotKrāsu atlasītājs' opciju rīkjoslā. Atlasītā krāsa kļūs par noklusējuma marķiera krāsa arī.

5. Jūs atkal varat paturēt Marķiera rīks atlasīts, noklikšķinot uz Tapas formas ikonu rīkjoslā.
6. Ir pieejams arī necaurredzamības slīdnis, lai izvēlētos necaurredzamības līmenis tu gribi.
4. metode: mainiet izcelšanas krāsu programmā Adobe Acrobat Reader iOS versijā
Adobe Acrobat Reader iOS versija ir nedaudz sarežģīta. Uz mainiet izcēluma krāsu programmā Adobe Acrobat Reader iOS versijā, jums vienkārši jāveic dažas darbības.
1. Noklikšķiniet uz jebkura no jūsu Iepriekš izcelts teksts vai vārdiem. Parādīsies peldoša izvēlne. Izvēlies ‘Krāsa‘opcija.
2. Parādīsies krāsu palete ar visām pamatkrāsām. Izvēlieties sev tīkamu krāsu. Nākamajā rīka izmantošanas reizē tas mainīs atlasītā teksta krāsu un kļūs par noklusējuma marķiera krāsu.
3. Necaurredzamības līmeni var mainīt arī, izvēloties “necaurredzamība' iestatījumu no peldošās izvēlnes. Tas arī paliks nemainīgs, ja vien neizvēlēsities citu iestatījumu.
4. Šī metode ir ātra un viegli lietojama, bet nav piemērota, ja jums ir jāmaina izcelt krāsu programmā Adobe Acrobat daudzas reizes.
Ieteicams:
- Izmantotā Adobe programmatūras labošana nav oriģināla kļūda
- Kā bloķēt un atbloķēt vietni pārlūkprogrammā Google Chrome
- Labojiet klēpjdatora kameru, kas nedarbojas operētājsistēmā Windows 10
- Visaptveroša rokasgrāmata nesaskaņu teksta formatēšanai
Programmā Adobe Acrobat Reader ir daudz funkciju darbam ar dokumentiem un PDF failiem, taču tā lietotāja interfeisa dizains dažkārt var būt apgrūtinošs. Marķiera rīks ir viena no galvenajām un būtiskajām funkcijām, kas tiek izmantota vairāk nekā jebkura cita funkcija. Lai atzīmētu un atšķirtu atšķirīgos, ir svarīgi zināt, kā mainīt izcēluma krāsu programmā Adobe Acrobat Reader fragmenti dokumentā un PDF failos. Visas iepriekš minētās metodes ir vienkāršas un ātri lietojamas, kad esat pieraduši viņiem. Izvēlieties savu iecienītāko, rūpīgi izpildiet norādītās darbības, un jums nevajadzētu rasties problēmām.