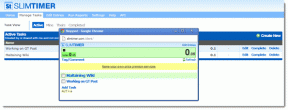Kā konvertēt HEIC uz JPG operētājsistēmā Windows 10: 7 labākās metodes
Miscellanea / / November 29, 2021
Attēla kvalitāte ir līdzīga JPEG, bet uz pusi mazāka faila izmēra? Izklausās pārāk labi, lai būtu patiesība, vai ne? Pateicoties iOS 11 ir ieviesis HEIF (.HEIC) attēla formātu, tagad savā iPhone un iPad ierīcē varat saglabāt vairāk fotoattēlu nekā jebkad agrāk. Tomēr tas nozīmē arī to, ka heic konvertēšana uz jpg būs bieža prasība.

Tas ir tāpēc, ka pārējā nozare ir diezgan lēni pieņēmusi šo potenciāli spēli mainošo attēla formātu. Ja tikko pārsūtījāt virkni HEIC no sava iPhone uz datoru, iespējams, jūs saskrāpējat galvu, ko ar tiem darīt.
Par laimi, ir daži veidi, ko varat izmantot, lai pārvērstu HEIC failus JPG formātā, kas ir universāli saderīgs. Tātad, pārbaudīsim tos.
Instalējiet HEIC kodeku no Microsoft
Šī pati par sevi nav "pārveidošanas" metode, taču jūs varat atvērt un skatīt HEIC attēlus tieši datorā. Pārsteidzoši, ka korporācijai Microsoft ir savs HEIC kodeks — jums tas vienkārši jāinstalē.
Lai to izdarītu, atveriet Windows veikala lietotne, Meklēt HEIF attēlu paplašinājumiun pēc tam atlasiet paplašinājumu ar tādu pašu nosaukumu. Ja rodas problēmas ar kodeka atrašanu, izmantojiet tālāk esošo pogu Lejupielādēt.
Lejupielādējiet HEIF attēlu paplašinājumus
Ekrānā HEIF attēlu paplašinājumi noklikšķiniet uz Instalēt. Kad kodeka lejupielāde ir pabeigta, jums vajadzētu būt iespējai nekavējoties skatīt HEIC failus lietotnē Fotoattēli.

Un, lai lietas būtu vēl labākas, operētājsistēmai Windows 10 ir arī jāsāk ģenerēt HEIC attēlu priekšskatījuma sīktēlus. Ļoti ērti, lai pārbaudītu sīktēlus pirms noklikšķināšanas, lai atvērtu fotoattēlu.

Diemžēl jūs nevarat saglabāt failus JPG vai PNG formātā pēc to atvēršanas, taču iespēja skatīt attēlus, neveicot konvertēšanas procedūru, šķiet lieliski. Ja vēlaties konvertēt failus no heic uz jpg, turpināsim.
iOS “automātiskais” pārsūtīšanas režīms
Apple ir vairāk nekā informēts par saderības problēmām ar HEIC formātu. Pirms mēs pārbaudām trešo pušu pārveidotājus, apskatīsim iebūvēto iOS iestatījumu, kas ļauj automātiski konvertēt failus, pārsūtot failus uz Windows 10, izmantojot USB.
Sāciet, pieskaroties opcijai Fotoattēli savā iPhone vai iPad lietotnē Iestatījumi. Pēc tam ritiniet uz leju un sadaļā Pārsūtīt uz Mac vai PC atlasiet Automātiski.

Pēc tam visi faili, kurus izvēlaties kopēt tieši, izmantojot DCIM mapi vai importējot HEIC attēlus, izmantojot lietotni Fotoattēli, tiek automātiski konvertēti JPG formātā. Tas ir pilnīgi nemanāms, un pārsūtīšanas laikā jūs pat neko nepamanīsit, kas ir diezgan forši.
iMazing HEIC pārveidotājs
iMazing HEIC Converter ir jauks rīks bez reklāmām un uzpūstām funkcijām kas padara HEIC pārveidošanu JPG vai PNG formātos viegli. Vienkārši lejupielādējiet un instalējiet to — instalēšanas laikā nav reklāmprogrammatūras — un esat gatavs darbam.
Lejupielādējiet iMazing HEIC pārveidotāju
Minimālistiskais lietotāja interfeiss nodrošina divus veidus, kā pievienot failus — vai nu velkot un nometot, vai izmantojot izvēlni Fails. Kad esat atlasījis failus, kuriem nepieciešama konvertēšana, vienkārši izvēlieties izvades formātu — JPEG vai PNG.

Visbeidzot norādiet vēlamo attēla kvalitāti un noklikšķiniet uz Konvertēt. Dodiet lietotnei kādu laiku, lai tā varētu iziet cauri reklāmguvumu fāzēm; drīzumā jums vajadzētu saņemt JPG.

Piezīme: Attēla kvalitāte tieši ietekmē konvertētā faila lielumu. Augstāka kvalitāte nozīmē, ka ir nepieciešams vairāk vietas un otrādi.
CopyTrans HEIC operētājsistēmai Windows
CopyTrans HEIC operētājsistēmai Windows nav pilnvērtīga lietojumprogramma, bet drīzāk spraudnis, kas piedāvā konvertēšanu no HEIC uz JPG. Tas ir arī savā ziņā ierobežojošs, jo jūs varat konvertēt failus tikai atsevišķi, nevis partijās. Uzskatiet to par noderīgu gadījumos, kad vēlaties arhivēt savus HEIC datorā un saglabāt atlasītos failus, kad un kad tie ir nepieciešami.
Lejupielādējiet CopyTrans HEIC operētājsistēmai Windows
Pēc CopyTrans HEIC instalēšanas operētājsistēmai Windows vienkārši ar peles labo pogu noklikšķiniet uz HEIC faila, un konteksta izvēlnē vajadzētu redzēt opciju Konvertēt uz JPEG, izmantojot CopyTrans. Vienkārši noklikšķiniet uz tā, lai tajā pašā vietā izveidotu jaunu attēla JPG kopiju.

CopyTrans HEIC operētājsistēmai Windows, līdzīgi kā Microsoft HEIC kodekam, ir arī iebūvēts kodeks, kas ļauj priekšskatīt HEIC failu sīktēlus, kā arī skatīt bez konvertēšanas.
HEIC pārveidotājs bez maksas
HEIC Converter Free ir vēl viena konvertēšanas utilīta, kas ir līdzīga iMazing HEIC Converter. Faktiski tas ir tik līdzīgs iespēju ziņā, ka, izvēloties kādu no tiem, ir nozīme tikai estētikā.
Lejupielādējiet HEIC pārveidotāju bez maksas
Pēc instalēšanas ielādējiet lietojumprogrammu un varēsiet atlasīt HEIC pēc faila vai mapes. Kad esat to izdarījis, norādiet izvades formātu, nosakiet nepieciešamo kvalitātes līmeni un pēc tam nospiediet Konvertēt.

Padomāsim, HEIC Converter Free izmantošanai ir viena neliela priekšrocība salīdzinājumā ar iMazing HEIC Converter — tas ļauj jūs norādāt pastāvīgu izvades vietu un neliekat jums to izvēlēties katru reizi, kad vēlaties konvertēt partiju attēlus.
Tiešsaistes konvertēšana — HEICtoJPG.com
Ja jums nepatīk aizsprostot datoru ar trešās puses konvertēšanas rīkiem, tiešsaistes pārveidotājs vietnē HEICtoJPG.com varētu to paveikt.
Apmeklējiet vietni HEICtoJPG.com
Vienkārši velciet un nometiet savus failus — līdz pat 50 vienā reizē — uz HEICtoJPG.com sākuma ekrānu, un varat tos atkārtoti lejupielādēt savā datorā JPEG formātā. Varat arī izvēlēties lejupielādēt konvertētos attēlus visus uzreiz vai atsevišķi.

Neaugšupielādējiet personiskus fotoattēlus vai attēlus ar sensitīvu informāciju, jo jūs nekad nezināt, kur jūsu fotoattēli var nonākt. Un tas pats attiecas uz katru tiešsaistes failu pārveidotāju.
Lejupielādējiet kā saderīgāko, izmantojot iCloud
Vēl viens ērts, bet mazāk zināms paņēmiens JPEG attēlu iegūšanai, neveicot konvertēšanas procesu, ir to lejupielāde tieši no iCloud vietnes. Protams, tas ir piemērojams tikai tad, ja fotoattēli ir uzņemti no jums piederošas iOS ierīces.
Apmeklējiet vietni iCloud.com
Pēc pierakstīšanās vietnē iCloud.com atveriet savu fotoattēlu bibliotēku, atlasiet attēlus, kurus vēlaties lejupielādēt, un pēc tam noklikšķiniet uz ikonas Lejupielādēt. Pēc noklusējuma tiem ir jālejupielādē JPG formātā — ja tā nav, vienkārši noklikšķiniet uz ikonas Lejupielādēt un turiet to, uznirstošajā izvēlnē noklikšķiniet uz radio pogas blakus opcijai Saderīgākais un pēc tam noklikšķiniet uz Lejupielādēt.

Ja jūs izmantojat iCloud lietotne datorā, varat arī iestatīt attēlu automātisku lejupielādi kā konvertētus JPG, noņemot atzīmi no opcijas Saglabāt augstas efektivitātes oriģinālu, ja pieejams, kas atrodas fotoattēlu opcijās.

Piezīme: Lai atvērtu iCloud iestatījumu paneli, sistēmas teknē noklikšķiniet uz iCloud ikonas un pēc tam noklikšķiniet uz Atvērt iCloud iestatījumus.
Lūdzu
HEIC attēli vēl nav tik populāri, taču tie varētu būt nākotnes formāts. Taču pagaidām iepriekšminētajām metodēm heic konvertēšanai uz jpg ir jādarbojas lieliski, kad runa ir par to skatīšanu vai kopīgošanu no datora.
Un pirms pabeigšanas, šeit ir papildu padoms — varat arī augšupielādēt attēlus no savas iOS ierīces trešajām pusēm. mākoņkrātuves, piemēram, OneDrive un Dropbox, un tiem automātiski jāpārvērš JPEG formātā!