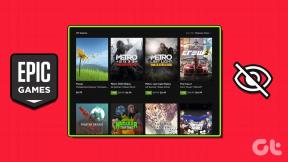7 populārākie veidi, kā novērst peles rādītāja pazušanu pārlūkprogrammā Google Chrome
Miscellanea / / November 29, 2021
Google Chrome ir vispopulārākā tīmekļa pārlūkprogramma ar vairāk nekā 2,65 miljardi lietotāju visā pasaulē. Un tas galvenokārt ir saistīts ar paplašinājumu dažādību, unikālas iezīmes, un pastāvīgi atjauninājumi, ko tas piedāvā. Bet no otras puses, šāda strauja attīstība dažkārt var atstāt aiz sevis dažas kļūdas un kļūmes. Viena no problēmām, par kuru daudzi ir sūdzējušies, ir peles rādītāja pazušana pārlūkprogrammā Chrome.

Ja peles rādītājs pazūd katru reizi, kad pārslēdzaties uz Google Chrome logu, jūs esat nokļuvis pareizajā lapā. Mēs pastāstīsim par dažām problēmu novēršanas metodēm, kurām vajadzētu palīdzēt novērst problēmu. Tātad, pārbaudīsim tos.
Arī Guiding Tech
1. Restartējiet pārlūku Chrome
Ja peles kursors ir mistiski pazudis, varat mēģināt atkārtoti palaist Google Chrome, lai redzētu, vai tas palīdz. Lūk, kā.
1. darbība: Nospiediet Ctrl + Shift + Esc, lai palaistu uzdevumu pārvaldnieku.
2. darbība: Sadaļā Apps atlasiet Google Chrome un noklikšķiniet uz pogas Beigt uzdevumu.

Varat arī restartēt pārlūku Chrome, izmantojot adreses joslu. Lai to izdarītu, nospiediet Ctrl + L, lai piekļūtu adreses joslai augšpusē, ierakstiet chrome://restart, un nospiediet taustiņu Enter.

Tam vajadzētu aizvērt visas cilnes un paplašinājumus, kas darbojas pārlūkā Chrome, un dot tiem jaunu sākumu.
2. Atspējot aparatūras paātrinājumu
Iespējojot aparatūras paātrinājumu pārlūkā Chrome, jūsu GPU, nevis centrālajam procesoram tiek piešķirti grafiski intensīvi uzdevumi, lai uzlabotu pārlūkprogrammas vizuālo izvadi un veiktspēju. Varat mēģināt to īslaicīgi atspējot, lai redzētu, vai tas atgriež peles rādītāju.
1. darbība: Palaidiet Google Chrome savā datorā. Nospiediet Ctrl + L, lai piekļūtu adreses joslai, ierakstiet chrome://settings/system un nospiediet taustiņu Enter.
2. darbība: Tagad izmantojiet tastatūras taustiņu Tab, lai pārietu uz slēdzi blakus opcijai “Izmantot aparatūras paātrinājumu, kad tas ir pieejams”, un nospiediet taustiņu Enter, lai to izslēgtu.

Tagad restartējiet pārlūku Chrome un pārbaudiet, vai tagad parādās peles kursors.
3. Pārbaudiet, vai nav ļaunprātīgas programmatūras
Vēl viens iemesls, kāpēc peles rādītājs var turpināt pazust, ir ļaunprātīga programmatūra. Vīrusu skartie datori parasti ietekmē pārlūku Chrome un rada veiktspējas problēmas. Šādos gadījumos pārlūkā Chrome ir savs iebūvēts ļaunprātīgas programmatūras skeneris, kas var noteikt kaitīgu programmatūru, programmas un procesus, kas darbojas jūsu datorā.
Atveriet pārlūku Chrome un nospiediet Ctrl+L, lai atvērtu adreses joslu augšpusē. Tagad ierakstiet chrome://settings/cleanup un nospiediet taustiņu Enter. Izmantojiet tastatūras taustiņu Tab, lai pārietu uz pogu Atrast, un nospiediet taustiņu Enter.

Pagaidiet, līdz process tiks pabeigts, un pārlūks Chrome jums paziņos, ja jūsu datorā tiks atrastas kaitīgas lietotnes vai programmas.
4. Atspējot planšetdatora režīmu
Ja izmantojat operētājsistēmu Windows 10, peles kursors var būt pazudis arī tad, ja esat nejauši iespējojis planšetdatora režīms. Lai to atspējotu, datorā atveriet darbību centru un izslēdziet planšetdatora režīma opciju.

5. Atjauniniet peles draiveri
Ja peles rādītājs pilnībā trūkst sistēmā Windows vai nedarbojas, kā paredzēts, tas var būt novecojuša vai bojāti peles draiveri datorā. Veiciet tālāk norādītās darbības, lai uzzinātu, kā tās atjaunināt.
1. darbība: Uzdevumjoslā noklikšķiniet uz ikonas Meklēt, ierakstiet Ierīču pārvaldnieks un noklikšķiniet uz pirmā parādītā rezultāta.

2. darbība: Atrodiet un izvērsiet sadaļu "Peles un citas rādītājierīces". Ar peles labo pogu noklikšķiniet uz peles draivera vai nospiediet Shift + F10 pēc tā atlasīšanas, lai izvēlētos opciju Atjaunināt draiveri.

Pēc tam izpildiet ekrānā redzamos norādījumus, lai atjauninātu WiFi draiveri operētājsistēmai Windows 11.
Arī Guiding Tech
6. Atjauniniet Chrome
Ja kādu laiku neesat atjauninājis pārlūku Chrome, iespējams, ka jūsu izmantotā versija vairs nav saderīga vai tajā ir kļūdas, kas izraisa peles rādītāja trūkumu. Tādējādi varat mēģināt atjaunināt pārlūku Chrome uz jaunāko versiju, lai novērstu šādas kļūdas.
Lai atjauninātu Google Chrome, nospiediet Alt+E, lai atvērtu trīs punktu izvēlni. Izmantojiet tastatūras bulttaustiņus, lai atvērtu sadaļu Palīdzība > Par Google Chrome, un nospiediet taustiņu Enter.

Pārlūkam Chrome ir automātiski jāpārbauda un jālejupielādē jauni atjauninājumi, ja tādi ir. Kad tas ir atjaunināts, atkārtoti palaidiet pārlūku Google Chrome, lai redzētu, vai peles kursors parādās tagad.
7. Atiestatiet vai atkārtoti instalējiet Chrome
Ja nekas cits neizdodas, tad apsveriet atiestatot Chrome noklusējuma iestatījumus lai pārvarētu problēmu. To darot, pārlūkā Chrome tiks iztīrīti visi paplašinājumi, kešatmiņa un vēsture. Lūk, kā to izdarīt.
1. darbība: Nospiediet Ctrl+L, lai pārlūkā Chrome pārietu uz adreses joslu, ierakstiet chrome://settings/reset un nospiediet taustiņu Enter. Izmantojiet tabulēšanas taustiņu, lai iezīmētu bultiņu blakus “Atjaunot iestatījumus uz sākotnējiem noklusējuma iestatījumiem”, un nospiediet taustiņu Enter.

2. darbība: Apstiprinājuma uznirstošajā lodziņā dodieties uz Atiestatīt iestatījumus un nospiediet taustiņu Enter, lai apstiprinātu.

Ja vēlaties izmantot visu, tā vietā, lai atiestatītu, varat izvēlēties atinstalēt un atkārtoti instalēt Chrome. Tas dos jums jaunu sākumu un atjauninās arī pārlūku Chrome.
Arī Guiding Tech
Trūkstošais gabals
Tātad šie bija daži no labākajiem risinājumiem, ko varētu izmantot, lai novērstu peles rādītāja problēmu pārlūkā Chrome. Neatkarīgi no problēmas apsveriet iespēju iepazīties ar šiem parocīgajiem Google Chrome īsinājumtaustiņi lai palielinātu produktivitāti.