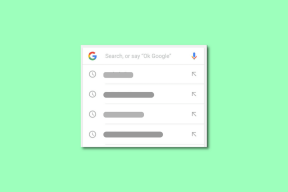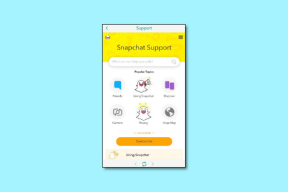Iegūstiet ātrāku piekļuvi būtiskām mobilitātes funkcijām, izmantojot Windows mobilitātes centru
Miscellanea / / November 29, 2021
Windows 7 ir jaudīga operētājsistēma ar gandrīz visām nepieciešamajām funkcijām, kas nepieciešamas ikdienas skaitļošanai. Tomēr ne visas šīs funkcijas ir pieejamas mūsu rīcībā. Lielākā daļa iestatījumu ir izkaisīti pa operētājsistēmu, un bieži vien ir jāveic daudzas darbības, lai tiem piekļūtu, ja viņš nav pazīstams īsceļi un cits ātrākas piekļuves metodes.
Tā kā mēs, Guiding Tech, vienmēr uzstājam, lai jūsu darbs tiktu paveikts vienkāršāk un lietotājam draudzīgāk, šodien mēs redzēsim, kā ātri iegūt dažas svarīgas funkcijas, izmantojot Windows mobilitātes centrs un tādējādi ietaupīsiet laiku un pūles.
Windows mobilitātes centrs atdzīvojās kopā ar Windows Vista un laika gaitā kļuva labāks. Varat to uzskatīt par Windows tālvadības pulti, ko var izmantot, lai piekļūtu visiem bieži izmantotajiem Windows iestatījumiem, piemēram, enerģijas plāna maiņai, regulējot skaļumu vai ekrāna spilgtums utt., viss no vienas vietas.
Piekļuve mobilitātes centram
Lai piekļūtu Windows mobilitātes centram, jums ir jābūt pārnēsājamam datoram, piemēram, klēpjdatoram vai planšetdatoram (tātad vārds "mobilitāte"). Ja strādājat ar galddatoru, iespējams, to neatradīsit.
Lai atvērtu Windows mobilitātes centru, atveriet vadības paneli un noklikšķiniet uz Windows mobilitātes centrs. Ļoti iespējams, ka tā būs otrā pēdējā ikona tieši pirms Windows atjaunināšanas.

Varat arī meklēt to, izmantojot izvēlni Sākt, bet, ja nopietni, kāpēc piedzīvot visas šīs problēmas. vienkārši nospiediet Windows taustiņš kopā ar X (Win+X).

Windows mobilitātes centrs izskatīsies līdzīgi tam, ko redzat tālāk esošajā ekrānuzņēmumā.

Tas būs logs, kas sastāv no mazām kastēm (sauktas arī par flīzēm), kas paredzētas dažādu uzdevumu veikšanai. Mobilitātes centrā ir astoņi dažādi moduļi, taču to redzamības apjoms ir atkarīgs no jūsu datora aparatūras.
Astoņi moduļi
Šeit ir astoņi moduļi, par kuriem es runāju.
Spilgtums

Šo flīzi var izmantot, lai kontrolētu klēpjdatora ekrāna spilgtumu, izmantojot ērtu slīdni. To var izmantot, ja bieži strādājat no dažādām vietām dažādos apgaismojuma apstākļos.
Skaļums

Tas ir tikai skaļuma regulēšanas joslas klons sistēmas teknē, taču tā funkcijas ir ierobežotas. Atsevišķu lietojumprogrammu skaļumu nevar kontrolēt no mobilitātes centra, kā to var izdarīt uzdevumjoslā.
Akumulatora statuss

Šī flīze parāda sulas daudzumu jūsu klēpjdatorā. Jūs varat arī mainiet savu Windows enerģijas plānu izmantojot nolaižamo izvēlni.
Bezvadu tīkls

Tas vienkārši ieslēdz vai izslēdz bezvadu adapteri. Tam nav iespējas skenēt un izveidot savienojumu ar tīklu.
Ekrāna pagriešana
Izmantojot ekrāna orientāciju, varat pārslēgties starp ainavas un portreta skatu. Šī funkcija var būt ļoti noderīga, ja strādājat ar Windows rokas planšetdatoriem.
Ārējais displejs

Izmanto, lai ātri paplašinātu displeju uz ārēji pievienotiem monitoriem vai projektoriem.
Sinhronizācijas centrs

Šī flīze ir paredzēta sinhronizācijas centram. Varat apskatīt notiekošo failu sinhronizācijas statusu, sākt jaunu sinhronizāciju vai iestatīt sinhronizāciju viegli partnerattiecības.
Prezentācijas iestatījumi

Šī flīze parādās tikai Windows 7 Professional, Ultimate un Enterprise izdevumos. Tas ir paredzēts lietošanai, kad nepieciešams savienot projektoru ar klēpjdatoru. Tas vienkārši ieslēdz vai izslēdz to. Pēc ieslēgšanas var konfigurēt iestatījumus, izmantojot uzdevumjoslu (to attēlo maza projektora ikona).
Ja iestatījums elementā netiek rādīts, iespējams, trūkst vajadzīgās aparatūras (piemēram, bezvadu tīkla adaptera) vai draiveru. Piemēram, ja poga Ieslēgt bezvadu savienojumu nav pieejama, iespējams, būs jāizmanto datora aparatūras slēdzis, lai ieslēgtu bezvadu adapteri. Manā gadījumā tā bija ekrāna orientācija. Turklāt, ja mobilitātes centrā redzat papildu elementus, iespējams, ka tos ir pievienojis jūsu datora ražotājs.
Tātad, vai jūs domājat, ka Windows mobilitātes centrs jums bieži palīdzēs? Kuru no šiem iestatījumiem jūs, visticamāk, izmantojat visbiežāk?